Per importare contatti in Outlook sul desktop, è possibile usare l'Importazione/Esportazione guidata di Outlook. Ecco l'aspetto della barra multifunzione di Outlook per il desktop.

La barra multifunzione della versione in uso di Outlook è diversa. Oppure, per gli utenti del Mac, vedere Importare elementi in Outlook 2016 per Mac.
Scegliere una delle istruzioni per l'importazione nell'elenco seguente.
-
In Outlook sul desktop (Outlook 2013 o Outlook 2016) scegliere File > Apri ed esporta > Importa/Esporta.
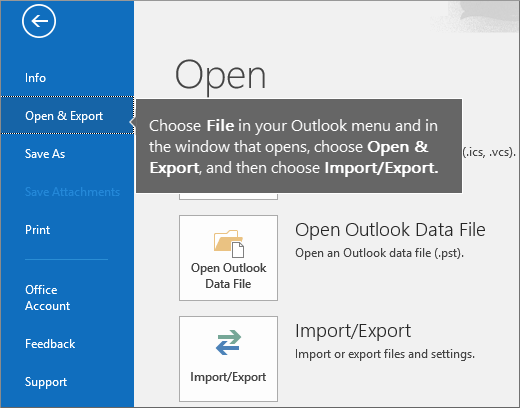
-
Scegliere Importa dati da altri programmi o file e quindi fare clic su Avanti.
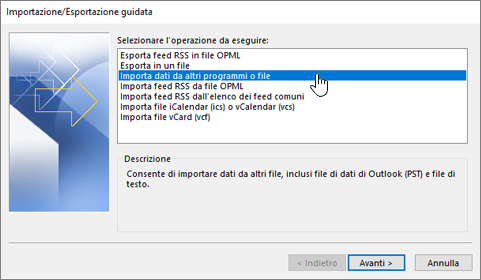
-
Scegliere Valori separati da virgola e fare clic su Avanti.
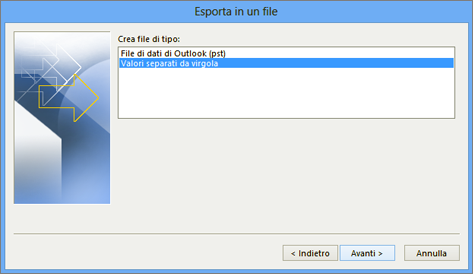
-
Nella finestra Importa file passare al file dei contatti e fare doppio clic per selezionarlo.
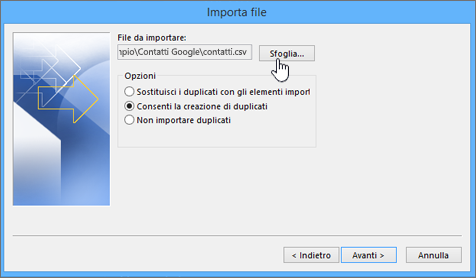
-
Scegliere una delle opzioni seguenti per specificare come gestire i contatti duplicati di Outlook:
-
Sostituisci i duplicati con gli elementi importati Se un contatto è già presente in Outlook e nel file di contatti, Outlook elimina le informazioni disponibili sul contatto e usa quelle del file di contatti. È consigliabile scegliere questa opzione se le informazioni del file dei contatti sono più complete o aggiornate di quelle disponibili in Outlook.
-
Consenti la creazione di duplicati Se un contatto è presente in Outlook e nel file di contatti, Outlook crea contatti duplicati, uno con le informazioni originali di Outlook e l'altro con quelle importate dal file di contatti. È possibile combinare le informazioni in un secondo momento per eliminare i contatti duplicati. Questa è l'opzione predefinita ed è la più sicura perché non vengono rimosse informazioni.
-
Non importare contatti duplicati Se un contatto è presente in Outlook e nel file di contatti, Outlook mantiene le proprie informazioni e rimuove quelle del file di contatti. È consigliabile scegliere questa opzione se le informazioni sui contatti disponibili in Outlook sono più complete o aggiornate di quelle del file di contatti.
-
-
Fare clic su Avanti.
-
Nella finestra Selezionare una cartella di destinazione scorrere fino all'inizio, se necessario, e selezionare la cartella Contatti > Avanti. Se si hanno più account di posta elettronica, scegliere la cartella Contatti dell'account che si vuole associare ai contatti.
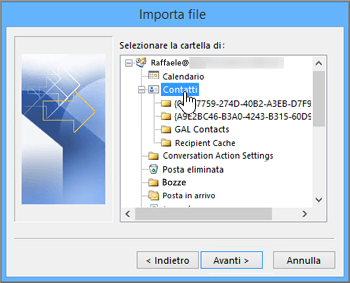
-
Scegliere Fine.
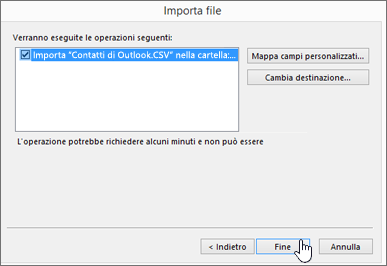
Outlook importa immediatamente i contatti. Al termine, non visualizza un messaggio.
Questo articolo è stato utile? Lasciare un feedback nell'apposita casella in fondo alla pagina. Useremo il tuo feedback per verificare i passaggi e aggiornare l'articolo per fornirti le informazioni necessarie.
Se si usa un foglio di calcolo per raccogliere molte informazioni sui contatti di lavoro o personali, è possibile importarle direttamente in Outlook 2013 o Outlook 2016 per Windows con pochi preparativi. Sono necessari tre passaggi principali:
-
Salvare la cartella di lavoro di Excel come file CSV.
-
Importare i contatti.
-
Impostare il mapping tra le colonne del foglio di calcolo di Excel e i campi di Outlook appropriati
Passaggio 1: Salvare la cartella di lavoro di Excel come file CSV
Outlook può importare file CSV (comma separated value), ma non cartelle di lavoro con più fogli, in modo che il passaggio 1 salvi la cartella di lavoro di Excel come file CSV. Ecco come:
-
Nella cartella di lavoro fare clic sul foglio contenente le informazioni sui contatti che si desidera importare.
-
Fare clic su File > Salva con nome.
-
Scegliere dove salvare il file.
-
Nella casella Tipo file scegliere CSV (delimitato dal separatore di elenco) (*.csv) e fare clic su Salva.
Excel visualizza il messaggio "Il tipo di file selezionato non supporta cartelle di lavoro contenenti fogli multipli". Il messaggio si riferisce a una limitazione per i file CSV e non ci sono conseguenze per la cartella di lavoro originale (file con estensione xlsx).
-
Fare clic su OK.
Excel visualizza il messaggio "Alcune caratteristiche della cartella di lavoro potrebbero andare perse salvando in formato CSV (delimitato dal separatore di elenco)". Il messaggio si riferisce a limitazioni del file CSV e può essere ignorato.
-
Fare clic su Sì per salvare il foglio di lavoro corrente come file CSV. La cartella di lavoro originale (file con estensione xlsx) viene chiusa.
-
Chiudere il file CSV.
Le operazioni da eseguire in Excel sono terminate. A questo punto è possibile avviare il processo di importazione in Outlook.
Nota: Alcune impostazioni locali usano separatori di elenco diversi per impostazione predefinita. Potrebbe essere necessario sostituire i punti e virgola nel file CSV con le virgole prima di passare al passaggio successivo.
Passaggio 2: Importare i contatti
-
In Outlook fare clic su File > Importa ed esporta > Importa/esporta.
Viene avviata l'Importazione/Esportazione guidata.
-
Scegliere Importa dati da altri programmi o file e quindi fare clic su Avanti.
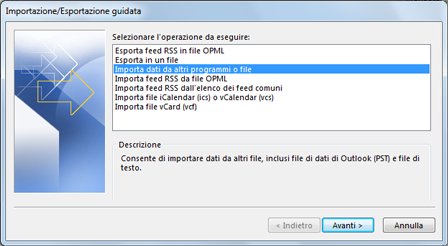
Suggerimento: Se viene richiesto di immettere una password e non ne è stata impostata una, fare clic su Annulla per passare alla finestra successiva.
-
Scegliere Valori separati da virgola e fare clic su Avanti.
-
Passare al file CSV che si vuole importare.
-
In Opzioni scegliere se sostituire i duplicati (contatti esistenti), creare contatti duplicati o non importare duplicati.
-
Fare clic su Avanti e scegliere la cartella di destinazione per i contatti. Dovrebbe essere selezionata per impostazione predefinita la cartella Contatti, ma in caso contrario scorrere verso l'alto o il basso fino a trovarla. È anche possibile scegliere una cartella diversa oppure crearne una nuova.
-
Fare clic su Avanti.
-
Verificare che sia selezionata la casella di controllo accanto a Importa "contatti.csv" (supponendo sia questo il nome del file).
-
Non fare ancora clic su Fine perché è necessario "mappare" alcune delle colonne nel file CSV ai campi dei contatti in Outlook. Il mapping è utile per assicurarsi di ottenere il risultato desiderato per i contatti importati.
Passaggio 2: Mappare le colonne del file CSV con i campi dei contatti di Outlook
-
Fare clic sul pulsante Mappa campi personalizzati. Verrà visualizzata la finestra di dialogo Mappa campi personalizzati.
-
In Da verrà visualizzata una casella con i nomi delle colonne del file CSV da importare.
-
In A saranno elencati i campi standard usati da Outlook per i contatti. Se un campo corrisponde a una colonna nel file CSV, la colonna sarà indicata in Corrisponde a.
-
I campi Nome, Secondo nome e Cognome sono campi standard dei contatti di Outlook, quindi se le informazioni sui contatti nel file contengono uno di questi nomi si può procedere.
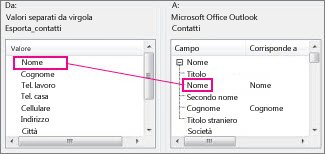
-
-
È probabile che sia necessario definire manualmente qualche mapping. In questo file importato, ad esempio, il numero di cellulare del contatto è in una colonna denominata "Tel. cell." e per questa colonna non esiste una corrispondenza esatta in Outlook. Per trovare una corrispondenza adatta in Outlook, è comunque possibile procedere in questo modo:
-
Scorrere verso il basso nel riquadro a destra fino a visualizzare Altro indirizzo, con un segno più (+) accanto.
-
Fare clic sul segno più per espandere il contenuto fino a visualizzare una buona corrispondenza, ossia Cellulare.
-
-
Nel riquadro a sinistra trascinare Tel. cell. e rilasciarlo su Cellulare nel riquadro a destra.
Si noterà che Tel. cell. compare ora accanto a Cellulare nella colonna Corrisponde a.
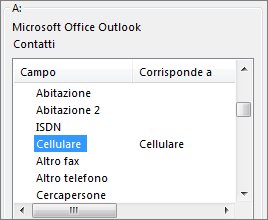
-
Trascinare i restanti valori, uno alla volta, dal riquadro a sinistra ai campi di Outlook appropriati nel riquadro a destra. Ad esempio, si potrebbe trascinare Indirizzo su Via (ab.) o Via (uff.), a seconda del tipo di indirizzo per i contatti.
-
Fare clic su Fine.
I contatti vengono ora importati correttamente in Outlook.
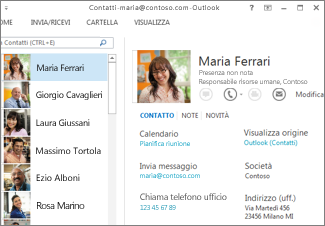
Questo articolo è stato utile? Lasciare un feedback nell'apposita casella in fondo alla pagina. Useremo il tuo feedback per verificare i passaggi e aggiornare l'articolo per fornirti le informazioni necessarie.
-
Fare clic su File > Importa ed esporta > Importa/esporta.
Viene avviata l'Importazione/Esportazione guidata.
-
Scegliere Importa dati da altri programmi o file e quindi fare clic su Avanti.
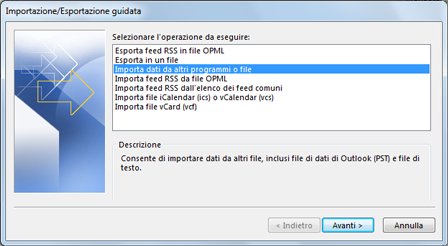
-
Scegliere File di dati di Outlook (pst) e fare clic su Avanti.
-
Passare al file PST che si vuole importare.
-
In Opzioni scegliere come si vuole gestire i duplicati.
-
Fare clic su Avanti.
-
Se al file di dati di Outlook (con estensione pst) è stata assegnata una password, immettere la password e quindi fare clic su OK.
-
Impostare le opzioni per l'importazione degli elementi. Solitamente, non è necessario modificare le impostazioni predefinite.
-
Fare clic su Fine.
Suggerimento Se si desidera importare o ripristinare solo pochi elementi da un file di dati di Outlook (con estensione pst), è possibile aprire il file di dati di Outlook e quindi usare il riquadro di spostamento per selezionare e trascinare gli elementi desiderati dalle cartelle del file di dati di Outlook alle cartelle esistenti di Outlook.
Questo articolo è stato utile? Lasciare un feedback nell'apposita casella in fondo alla pagina. Useremo il tuo feedback per verificare i passaggi e aggiornare l'articolo per fornirti le informazioni necessarie.
Prima di importare i contatti di iCloud in Outlook per Windows, è necessario convertirli dal formato di file VCF al formato CSV. A questo scopo, è necessario importarli in Windows e quindi esportarli nel file CSV. Se i contatti sono più di una cinquantina, si tratta di un processo noioso perché è necessario premere OK per ogni elemento da importare nel file CSV. Non c'è modo di fare un OK globale e di importarli tutti nel file CSV allo stesso tempo.
Convertire un file VCF in CSV
-
Nel PC aprire Esplora file (o Esplora risorse se si usa una versione precedente di Windows).
-
Passare alla cartella Contatti:
C:\Utenti\<nomeutente>Contatti

-
Nella parte superiore della pagina scegliere Importa.
-
Scegliere vCard (file VCF) > Importa.
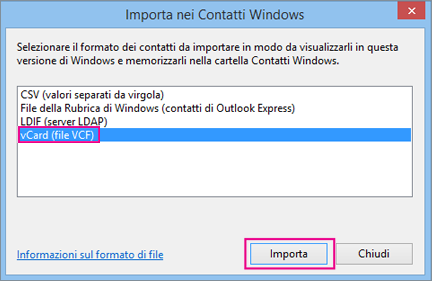
-
Individuare e scegliere il file VCF esportato da iCloud e scegliere Apri.
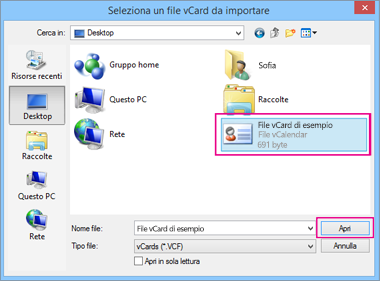
-
Scegliere OK per ogni contatto da importare nel file CSV.
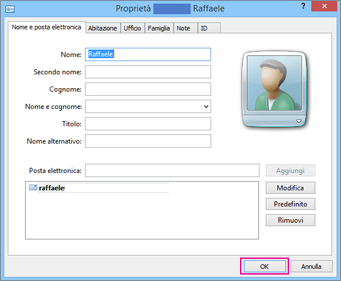
-
Al termine, scegliere Chiudi.
-
Nella parte superiore della pagina di Esplora file scegliere Esporta.
-
Scegliere File CSV > Esporta.
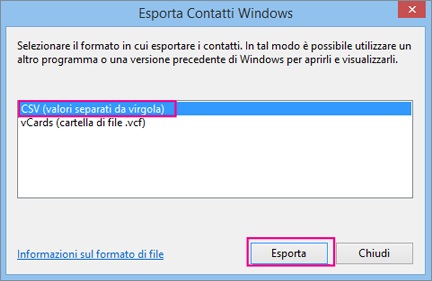
-
Scegliere Sfoglia per individuare il file CSV.
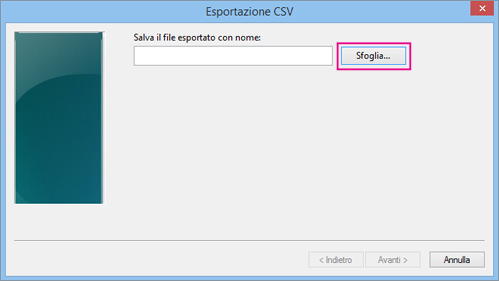
-
Nella casella Nome file digitare un nome per il file CSV. In questo esempio il file è stato denominato "contatti di iCloud".
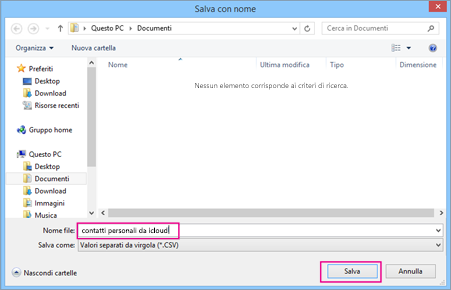
-
Scegliere i campi da esportare nel file CSV e quindi Fine. Per il momento è consigliabile accettare le impostazioni predefinite per il momento. È sempre possibile creare un altro file CSV se si vogliono aggiungere altri campi.
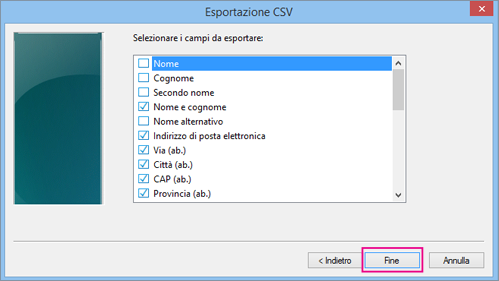
-
Verrà visualizzato questo messaggio finale che indica che i contatti sono stati esportati in un file CSV.
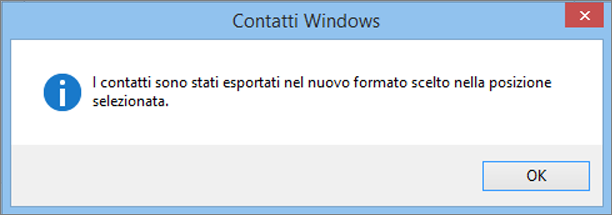
-
È possibile usare Excel per aprire il file CSV e vederne il contenuto. Se si vuole, è possibile aggiungere altre informazioni nel file CSV, ma assicurarsi di non cambiare la prima riga di intestazioni. Per altre informazioni sull'uso del file CSV, vedere Creare manualmente l'elenco di contatti in un file CSV.
-
Per importare i contatti dal file CSV in Outlook, vedere importare contatti da un file CSV, in questo argomento.
Questo articolo è stato utile? Lasciare un feedback nell'apposita casella in fondo alla pagina. Useremo il tuo feedback per verificare i passaggi e aggiornare l'articolo per fornirti le informazioni necessarie.
-
Viene visualizzato un messaggio di errore: se si prova a importare più di 2000 contatti alla volta, viene visualizzato un messaggio di errore. Usare un'applicazione come Excel per aprire il file CSV, separare l'elenco di contatti in file CSV più piccoli e quindi importarne uno alla volta.
-
In Outlook non compaiono contatti: se viene completato il processo di importazione, ma non compaiono contatti in Outlook, procedere come segue.
-
Individuare il file CSV esportato dal sistema di posta elettronica di origine, ad esempio Google. Se i contatti sono stati esportati da Google, il nome predefinito del file è contacts.csv.
-
Usare Excel per aprire il file CSV esportato dal sistema di posta elettronica di origine.
-
Verificare se il file CSV contiene informazioni. Se il file CSV è vuoto, l'esportazione dal sistema di posta elettronica di origine non ha funzionato. In questo caso:
-
Eliminare il file contacts.csv.
-
Esportare di nuovo i contatti dal sistema di posta elettronica di origine. Se l'esportazione viene eseguita da Google, assicurarsi di scegliere di esportare Tutti i contatti o il gruppo di contatti appropriato.
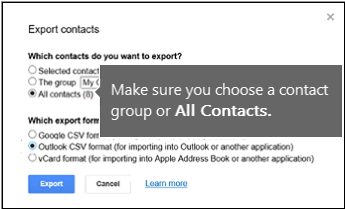
-
Dopo aver esportato i contatti, usare Excel per aprire il file CSV e verificare che contenga dati. Quando si chiude il file, Excel chiede alcune volte di confermare se si vuole salvare in formato CSV. Scegliere sempre Sì. Se si sceglie No, il file risulta danneggiato ed è necessario ricominciare con un nuovo file contacts.csv.
-
Ripetere la procedura per importare il file contacts.csv in Outlook.
-
-
-
Informazioni mancanti nei contatti: Dopo aver importato i contatti, se si apre Outlook e si scopre che non sono state importate tutte le informazioni, aprire il file CSV con Excel e verificare se contiene le informazioni.
-
È possibile modificare il file CSV con Excel per aggiungere nomi e altre informazioni mancanti.
-
Outlook richiede le intestazioni di colonna nella prima riga, quindi non sostituirle con altro contenuto.
-
Quando si salva il file CSV, Excel richiederà un paio di volte con "si è certi di voler salvarlo in formato CSV?" Scegli sempre sì. Se si sceglie No, il file verrà incasinato e sarà necessario ricominciare da capo esportando l'elenco dei contatti dal sistema di posta elettronica di origine.
-
Ripetere la procedura per importare il file contacts.csv in Outlook. Nel passaggio 5, quando viene chiesto di gestire i duplicati, assicurarsi di scegliere Sostituisci i duplicati con gli elementi importati.
-
Questo articolo è stato utile? Lasciare un feedback nell'apposita casella in fondo alla pagina. Useremo il tuo feedback per verificare i passaggi e aggiornare l'articolo per fornirti le informazioni necessarie.
Se la barra multifunzione non è come quella della versione desktop di Outlook, è possibile che si stia usando Outlook sul Web, che ha questo aspetto:
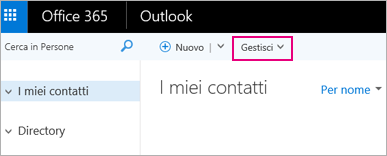
Per importare i contatti in Outlook sul Web, scegliere Gestisci > Importa contatti e seguire le istruzioni visualizzate.
La barra multifunzione di Outlook sul Web ha questo aspetto:
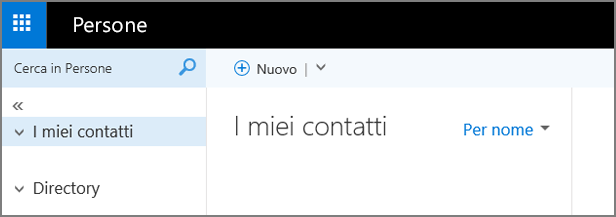
Per importare contatti in Outlook Web App, è necessario usare prima Outlook sul desktop. Vedere Come ottenere una copia di Outlook.
La barra multifunzione dell'app Posta per Windows 10 ha questo aspetto:

In Windows 10 i contatti sono archiviati nell'app Contatti. Non è possibile importare o esportare contatti dall'app Contatti di Windows 10.
Queste opzioni sono destinate alle persone che non hanno una copia di Outlook installata nel computer, ma vogliono importare i contatti in modo da potervi accedere in Outlook Web App. È possibile avere una copia di Outlook installata nel computer in vari modi:
-
Iscriversi per una versione di valutazione gratuita di 30 giorni di Microsoft 365. È incluso Outlook ed è possibile scaricarlo nel computer. Aggiungere il proprio account di posta elettronica alla versione di valutazione di Outlook e quindi importare i contatti usando uno dei metodi descritti in questo articolo. Outlook si sincronizza con Outlook Web App, dove sarà possibile trovare i contatti. Dopo aver importato i contatti, è possibile lasciare in esecuzione la versione di valutazione, senza incorrere in alcun costo. Si avrà comunque accesso completo ai contatti di Outlook Web App, ma non sarà più necessario accedere ad Outlook sul desktop.
-
Trovare un amico che ha Outlook nel computer. Aggiungere il proprio account di posta elettronica ad Outlook e quindi importare i contatti nel proprio account, non in quello dell'amico. Outlook si sincronizza con Outlook Web App, dove sarà possibile trovare i contatti. Dopo aver importato i contatti, rimuovere il proprio account di posta elettronica dalla versione di Outlook dell'amico. Si avrà comunque accesso ai contatti in Outlook Web App.
-
Acquistarlo. Outlook offre numerose caratteristiche avanzate per la gestione della posta elettronica. Si tratta tuttavia di un acquisto costoso per l'importazione dei contatti e non è consigliabile scegliere questa opzione se è l'unico motivo per cui serve.
Questo articolo è stato utile? Lasciare un feedback nell'apposita casella in fondo alla pagina. Useremo il tuo feedback per verificare i passaggi e aggiornare l'articolo per fornirti le informazioni necessarie.
Altre informazioni utili
-
Se lo stesso contatto si trova nella cartella Contatti e nel file con estensione csv, verrà creato un contatto duplicato.
-
Se si prova a importare troppi contatti, verrà visualizzato un messaggio di errore. Usare un programma come Excel per aprire il file con estensione csv e suddividerlo in file più piccoli, quindi importare ogni file separatamente.










