Nota: Riteniamo importante fornire il contenuto della Guida più recente non appena possibile, nella lingua dell'utente. Questa pagina è stata tradotta automaticamente e potrebbe contenere errori di grammatica o imprecisioni. L'intento è quello di rendere fruibile il contenuto. Nella parte inferiore della pagina è possibile indicare se le informazioni sono risultate utili. Questo è l' articolo in lingua inglese per riferimento.
|
Ecco alcune attività di base che è possibile eseguire per imparare a utilizzare Microsoft SharePoint Workspace 2010. Nota: La versione precedente di SharePoint Workspace è denominata Office Groove. |
In questo articolo
-
Creare un'area di lavoro di SharePoint per il download di elementi in tutti gli elenchi e raccolte
-
Creare un'area di lavoro di SharePoint la sincronizzazione di un elenco o una raccolta
-
Sincronizzare contenuto in un'area di lavoro di SharePoint con SharePoint server
-
La sincronizzazione di tutti gli elenchi e raccolte nell'area di lavoro di SharePoint
-
Passare a un'area di lavoro di SharePoint nella finestra di avvio
Che cos'è SharePoint Workspace?
Microsoft SharePoint Workspace 2010 consente di accedere a SharePoint il contenuto se non si è connessi a SharePoint server o modalità offline. Quando esegue la connessione al server di SharePoint, vengono sincronizzati automaticamente tutti gli aggiornamenti del contenuto nel server e nell'area di lavoro. Quando non si è connessi, le modifiche apportate nell'area di lavoro nella cache locale. La volta successiva che si connette al server di SharePoint, tutte le modifiche vengono sincronizzate automaticamente.
Le aree di lavoro di SharePoint facilitano l'accesso e l'utilizzo del contenuto di SharePoint. Se si ha familiarità con l'utilizzo di un sito di SharePoint, sarà semplicissimo utilizzare un'area di lavoro di SharePoint.
Tipi di aree di lavoro in SharePoint Workspace
In SharePoint Workspace sono disponibili tre tipi di aree di lavoro: aree di lavoro di SharePoint, aree di lavoro di Groove e cartelle condivise.
Novità di questa versione, le aree di lavoro di SharePoint consentono di creare nel computer una copia di un sito di SharePoint, che viene sincronizzata automaticamente con il server. Questo tipo di area di lavoro include un solo membro, ovvero l'autore dell'area.
Le aree di lavoro di Groove sono note agli utenti che hanno utilizzato versioni precedenti del software, ad esempio Office Groove 2007. Questo tipo di area di lavoro contiene in genere una serie di strumenti per la produttività, che possono essere aggiunti in caso di necessità, nonché due o più membri che vi partecipano tramite invito.
Una cartella condivisa è un tipo speciale di area di lavoro di Groove che consente di condividere il contenuto di una cartella nel file system di Windows. Per ulteriori informazioni su questo tipo di area di lavoro, vedere sulle cartelle condivise.
Parti di un'area di lavoro di SharePoint
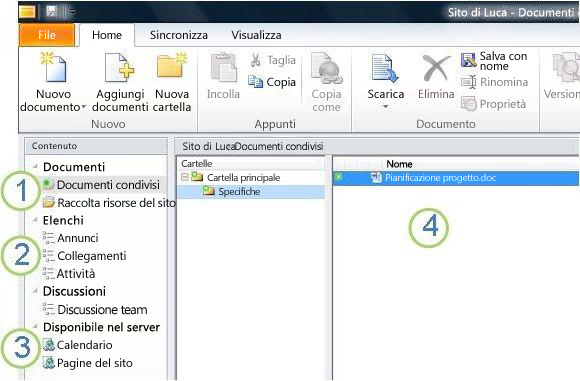
1. Raccolte documenti di SharePoint sincronizzate nell'area di lavoro.
2. Elenchi di SharePoint sincronizzati nell'area di lavoro.
3. Raccolte o elenchi non supportati nell'area di lavoro di SharePoint. Viene fornito un collegamento Web per passare al contenuto nel sito di SharePoint.
4. Contenuto della raccolta documenti selezionata.
In questo documento viene illustrato come creare un'area di lavoro di SharePoint da un sito di SharePoint.
Parti di un'area di lavoro di Groove
Con le aree di lavoro di Groove, gruppi o organizzazioni con scopi e obiettivi comuni possono interagire e condividere le idee. Un'area di lavoro di Groove contiene in genere due o più "membri", ovvero utenti aggiunti all'area di lavoro tramite invito. Il contenuto dell'area di lavoro è estremamente dinamico. Tutti i membri che sono online vedono immediatamente tutti gli aggiornamenti propri e altrui. Gli utenti momentaneamente offline invieranno e riceveranno gli aggiornamenti non appena saranno online.
Le aree di lavoro di Groove consentire ai membri di lavorare con una varietà di strumenti di applicazione specifico. Si supponga ad esempio, che si condurre una riunione settimanale per discutere lo sviluppo di materiali di marketing. Le attività potrebbero implica l'impostazione scadenze, l'assegnazione di attività, e rivedere lavoro completato. Per facilitare la riunione, i membri dell'area di lavoro possono inviare file in uno strumento documenti, discutere problemi in uno strumento discussionee collaborare su agende riunione utilizzando uno strumento calendario. Tutti i membri attualmente online nello stesso momento nell'area di lavoro può interagire in tempo reale di chat.
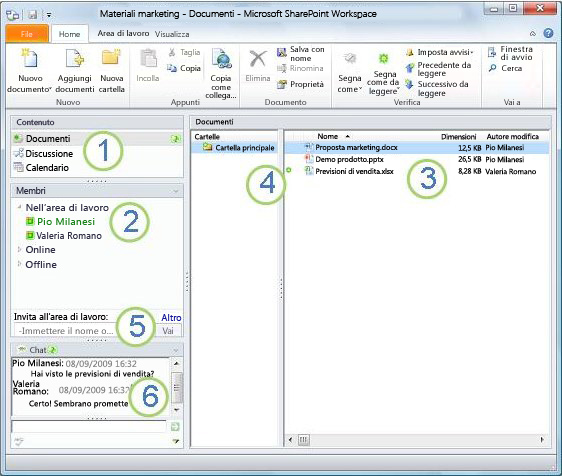
1. Strumenti nell'area di lavoro.
2. Membri nell'area di lavoro.
3. Contenuto dello strumento dell'area di lavoro selezionato.
4. Elemento che contiene contenuto nuovo o da leggere.
5. Invitare nuovi membri nell'area di lavoro tramite la casella Invita all'area di lavoro.
6. Trascrizione della chat dell'area di lavoro.
Creare un'area di lavoro di SharePoint
È possibile creare aree di lavoro di SharePoint iniziando da un sito di SharePoint in un Web browser o dalla Finestra di avvio di SharePoint Workspace.
Creare un'area di lavoro di SharePoint per il download di elementi in tutti gli elenchi e raccolte
Il modo più semplice per creare un'area di lavoro di SharePoint consiste nel passare al sito di SharePoint per sincronizzarlo con il computer. Tutti gli elementi delle raccolte e degli elenchi supportati verranno scaricati nell'area di lavoro di SharePoint. Si noti che il contenuto degli elementi delle raccolte documenti viene scaricato solo su richiesta, ovvero quando si aprono documenti nell'area di lavoro di SharePoint.
Le raccolte e gli elenchi che non sono ancora supportati sono visualizzati nel riquadro Contenuto dell'area di lavoro e vengono forniti collegamenti per tali elementi nel sito di SharePoint.
Nota: In SharePoint Workspace viene visualizzato un avviso quando le dimensioni del sito di SharePoint selezionato sono molto grandi ed è quindi necessario molto tempo per scaricare tutti gli elementi.
-
In un Web browser passare al sito di SharePoint che si desidera sincronizzare in un'area di lavoro di SharePoint.
-
Fare clic su Azioni sito e quindi su Sincronizza con SharePoint Workspace.
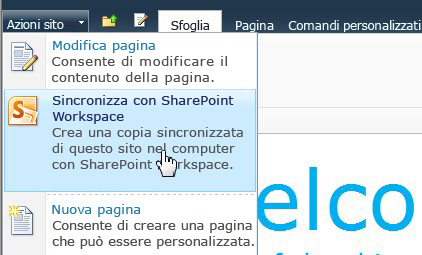
-
Nella finestra di dialogo Sincronizza con SharePoint Workspace fare clic su OK.
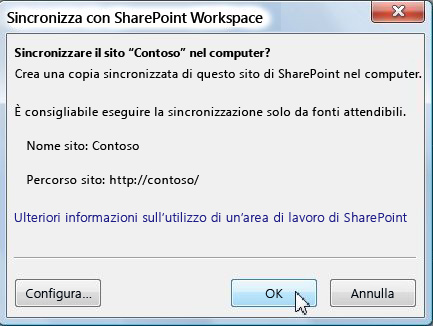
Verrà visualizzata la finestra di dialogo "Stato sincronizzazione" in cui è indicato lo stato del download dal sito di SharePoint nell'area di lavoro di SharePoint.
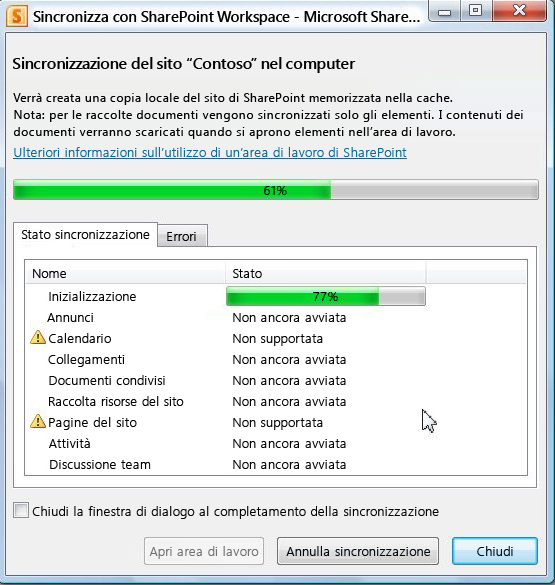
-
Al termine del download fare clic su Apri area di lavoro o Chiudi.
Creare un'area di lavoro di SharePoint la sincronizzazione di un elenco o una raccolta
A volte può risultare utile sincronizzare nel computer solo un elenco o una raccolta specifica in un'area di lavoro di SharePoint. Questa operazione consente infatti di risparmiare tempo evitando di scaricare elementi da altri elenchi e raccolte non necessari.
Nota: È anche possibile personalizzare la creazione dell'area di lavoro per scaricare una raccolta specifici elenchi e raccolte di SharePoint. Vedere "Creare l'area di lavoro di SharePoint effettuando il download di elementi da elenchi e raccolte selezionati" per la creazione di una nuova area di lavoro per ulteriori informazioni.
-
In un Web browser passare al sito di SharePoint che si desidera sincronizzare in un'area di lavoro di SharePoint.
-
Selezionare l'elenco o la raccolta che si desidera sincronizzare nel computer.
-
Eseguire una di queste operazioni:
-
Se è stato selezionato un elenco, fare clic su Elenco in Strumenti elenco.
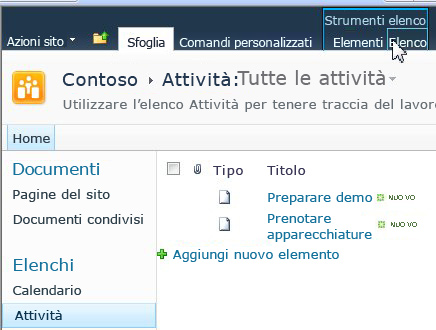
-
Se è stata selezionata una raccolta, fare clic su Raccolta in Strumenti raccolta.
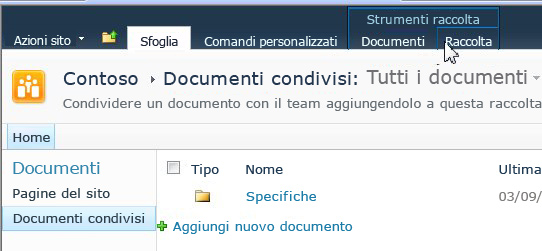
-
-
Nella barra multifunzione di SharePoint, nel gruppo Connetti ed Esporta fare clic su Sincronizza con SharePoint Workspace.
-
Fare clic su OK.
Verrà visualizzata una finestra di dialogo stato sincronizzazione per mantenere aggiornato sullo stato di avanzamento del processo di download dal sito di SharePoint con SharePoint workspace. -
Al termine del download fare clic su Apri area di lavoro o Chiudi.
Sincronizzare contenuto in un'area di lavoro di SharePoint con SharePoint server
Le aree di lavoro di SharePoint vengono automaticamente sincronizzate con il sito di SharePoint come indicato di seguito:
-
Tutti gli aggiornamenti eseguiti in un'area di lavoro di SharePoint vengono immediatamente inviati al sito di SharePoint al momento del salvataggio.
-
Tutto il contenuto di un'area di lavoro di SharePoint e del sito di SharePoint viene automaticamente sincronizzato il più frequentemente possibile, almeno ogni 10 minuti, a seconda del traffico di rete.
Non è necessario eseguire operazioni per mantenere il contenuto sincronizzato. Tuttavia, poiché gli aggiornamenti che si verificano nel sito di SharePoint non vengono immediatamente inviati nell'area di lavoro di SharePoint, può essere talvolta necessario sincronizzare manualmente l'area di lavoro di SharePoint per essere certi di disporre il contenuto più recente.
È possibile sincronizzare una singola raccolta o un singolo elenco, oppure tutte le raccolte e tutti gli elenchi nell'area di lavoro di SharePoint contemporaneamente.
Sincronizzazione di una singola raccolta o di un singolo elenco
-
Fare clic su elenco o alla raccolta che si desidera sincronizzare nel riquadro contenuto.
-
Nella scheda Sincronizza fare clic su Sincronizza e quindi su Sincronizza strumento.
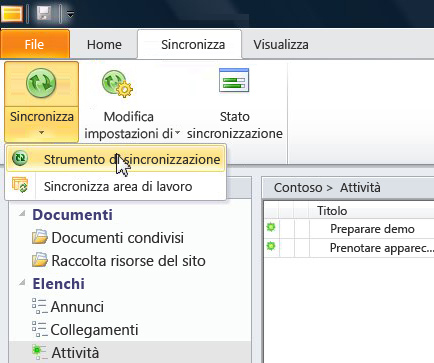
Lo stato della sincronizzazione è visualizzato sulla barra di stato.
Sincronizzazione di tutte le raccolte e tutti gli elenchi nell'area di lavoro di SharePoint
-
Nella scheda Sincronizza fare clic su Sincronizza e quindi su Sincronizza area di lavoro.
Lo stato della sincronizzazione è visualizzato sulla barra di stato.
Passare a un'area di lavoro di SharePoint
Passare a un'area di lavoro di SharePoint nella finestra di avvio
Per passare alle aree di lavoro di SharePoint create è sufficiente aprirle in Finestra di avvio.
-
Avviare SharePoint workspace.
-
In Finestra di avvio fare clic sulla scheda Home.
-
Fare doppio clic sul nome dell'area di lavoro di SharePoint che si desidera aprire.
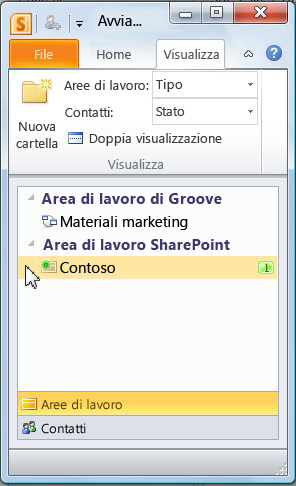
Passare a un'area di lavoro di SharePoint nel file system
È possibile passare alle aree di lavoro di SharePoint direttamente nel file system.
Nei computer che eseguono Windows Vista o versione successiva le aree di lavoro sono archiviate nella cartella Aree di lavoro in Profilo utente.
In computer che eseguono Windows XP, le aree di lavoro sono archiviate nella cartella Aree di lavoro in Documenti.
All'apertura della cartella Aree di lavoro verrà automaticamente avviato SharePoint Workspace se non ancora in esecuzione. Le aree di lavoro vengono elencate con le stesse icone utilizzate nella Finestra di avvio.
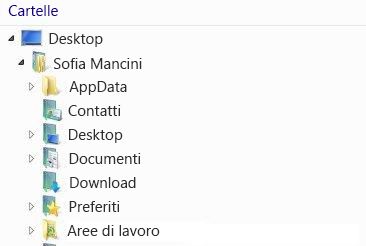
Nota: Nell'elenco sono visualizzate solo le aree di lavoro di SharePoint 2010 o di Groove. Inoltre, le aree di lavoro di SharePoint vengono visualizzate solo se contengono almeno una raccolta documenti, le aree di lavoro di Groove vengono visualizzate solo se contengono almeno uno strumento Documenti.
Aprire qualsiasi "cartella" dell'area di lavoro per visualizzare un elenco di tutti gli strumenti Documenti presenti nell'area.
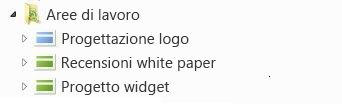
Creazione di un'area di lavoro di Groove
È possibile creare una nuova area di lavoro di Groove in Finestra di avvio.
-
Nella scheda Home fare clic su Nuovo e quindi fare clic su Area di lavoro di Groove.
-
Digitare il nome per l'area di lavoro.
-
Fare clic su Crea.
SharePoint Workspace viene creato l'area di lavoro di Groove ed elenchi come membro iniziale con il ruolo di Manager. È possibile aggiungere o aggiornare gli strumenti dell'area di lavoro e invita persone per partecipare come membri.
Invito di altri utenti a un'area di lavoro di Groove
Per invitare altri utenti a un'area di lavoro di Groove, eseguire la procedura seguente:
-
Aprire l'area di lavoro.
-
Nel riquadro membri, digitare l'indirizzo di posta elettronica del destinatario nella casella Invita all'area di lavoro e quindi fare clic su Vai.
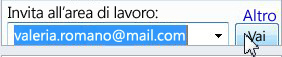
Nota: Se l'utente che si desidera invitare è già membro di altre aree di lavoro di Groove o è incluso nell'elenco dei contatti del Responsabile, per trovarlo rapidamente è sufficiente digitare le prime lettere del nome nella casella.
-
Nella casella Invia invito, fare clic su Invita.
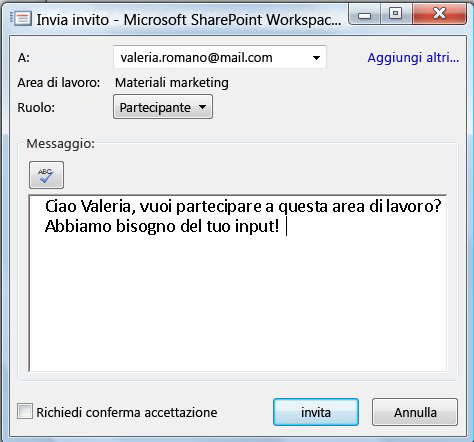
Quando si invia l'invito, il destinatario deve aprirlo e accettarlo. Il mittente riceverà quindi un messaggio di "conferma accettazione".
Dopo aver confermato l'accettazione, l'area di lavoro viene inviata nel computer del nuovo membro. Quest'ultimo verrà aggiunto all'elenco dei membri nell'area di lavoro.
Per informazioni dettagliate sull'invio di inviti, vedere invitare altri utenti a un'area di lavoro di Groove.










