Pianificare gli eventi in Outlook per Windows
Indipendentemente dal fatto che si stia pianificando un appuntamento o si stia configurando una riunione, Outlook offre tutte le funzionalità necessarie per trovare il momento giusto per tutti.
Quando si passa da G Suite Calendar a Outlook, è possibile tenere presenti alcune differenze tra i nomi, ad esempio i partecipanti invece degli ospiti o l'appuntamento con l'evento.
Creare un appuntamento
-
Nel calendario selezionare nuovo appuntamento.
-
Aggiungere un titolo, l'ora di inizio e di fine, la posizione e altri dettagli.
-
Selezionare Salva e chiudi.
Nota: Qualsiasi appuntamento può diventare una riunione se si invitano partecipanti.
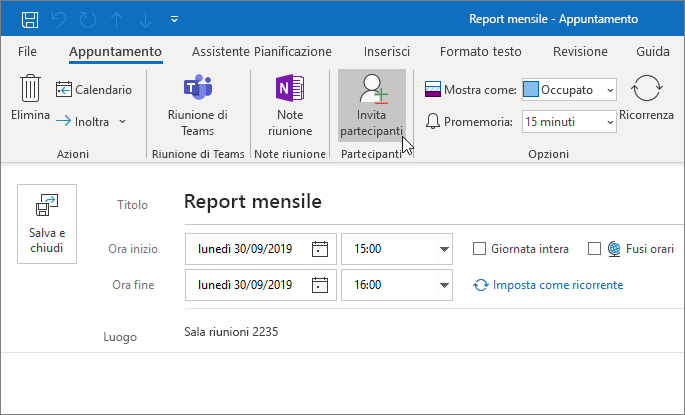
Pianificare una riunione
-
Nel calendario selezionare nuova riunione.
-
Aggiungere un titolo, gli invitati, l'ora di inizio e di fine, la posizione e altri dettagli.
-
Selezionare riunione teams se si vuole essere in grado di incontrarsi in Microsoft teams.
-
Selezionare Invia.
Per altre informazioni, vedere pianificare una riunione con altre persone .
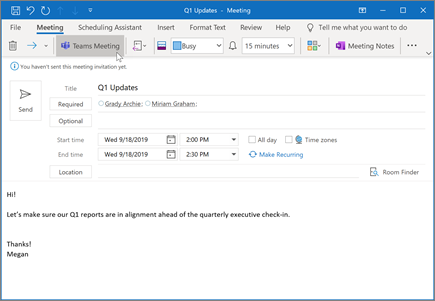
Usare Assistente Pianificazione
Quando si crea una riunione, usare l’Assistente Pianificazione per vedere la disponibilità di partecipanti e sale.
-
In una nuova convocazione di riunione scegliere Assistente Pianificazione.
-
L'area ombreggiata con le barre verticali mostra l'orario della riunione. Trascinare le barre per modificare l'orario della riunione.
-
La griglia mostra quando i partecipanti sono disponibili. A destra della convocazione di riunione, Outlook mostra le ore consigliate e il numero di conflitti.
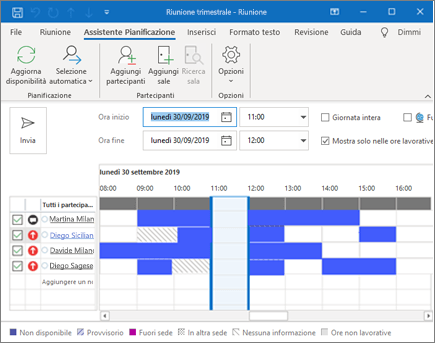
Creare un appuntamento o una riunione ricorrente
-
Selezionare nuovo appuntamento.
-
Aggiungere i dettagli dell'appuntamento o della riunione.
-
Selezionare ricorrenza.
-
Impostare il criterio di ricorrenza e l' intervallo di ricorrenza.
-
Scegliere OK.
Per impostare un appuntamento o una riunione esistente:
-
Aprire un appuntamento o una riunione esistente.
-
Selezionare ricorrenza.
-
Impostare il criterio di ricorrenza e l' intervallo di ricorrenza.
-
Scegliere OK.
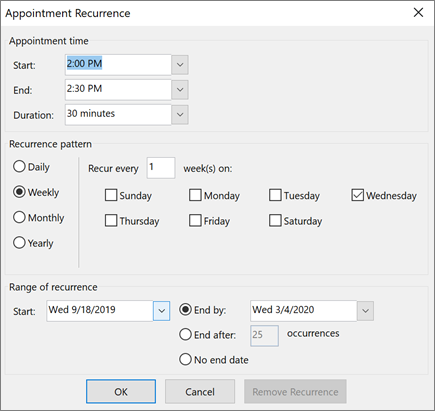
Nota: Le caratteristiche e le informazioni fornite in questa guida si applicano a Outlook come disponibile tramite Microsoft 365.










