Creare e inviare messaggi di posta elettronica in Outlook per Windows
L'uso della versione desktop di Outlook consente di leggere e rispondere facilmente alla posta elettronica, indipendentemente dal fatto che si sia connessi al Web o meno. Quando si passa da Gmail a Outlook, è consigliabile tenere presenti alcune differenze, ad esempio la posta in arrivo evidenziata di Outlook o la modalità di condivisione di file archiviati in OneDrive. Leggere di seguito per altre informazioni.
Comporre un messaggio di posta elettronica
-
Selezionare Nuovo messaggio di posta elettronica.
-
Aggiungere destinatari, un oggetto e digitare il messaggio.
-
Se si vuole inviare un file, selezionare Allega file.
-
Selezionare Invia.
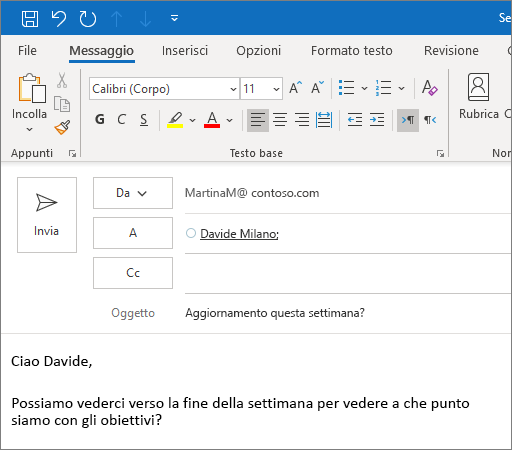
Posta in arrivo evidenziata
Posta in arrivo evidenziata ti aiuta a concentrarti sui messaggi di posta elettronica più importanti. Separa la posta in arrivo in due schede,focalizzata e altra.
Se i messaggi non sono ordinati secondo le proprie esigenze, è possibile spostarli e impostare dove recapitare i messaggi futuri dello stesso mittente.
-
Selezionare la scheda Evidenziata o Altra.
-
Fare clic sul messaggio da spostare e selezionare Sposta in Altra oppure Sposta in Evidenziata.
Per attivare o disattivare la Posta in arrivo evidenziata:
-
Selezionare Visualizza > Mostra Posta in arrivo evidenziata.
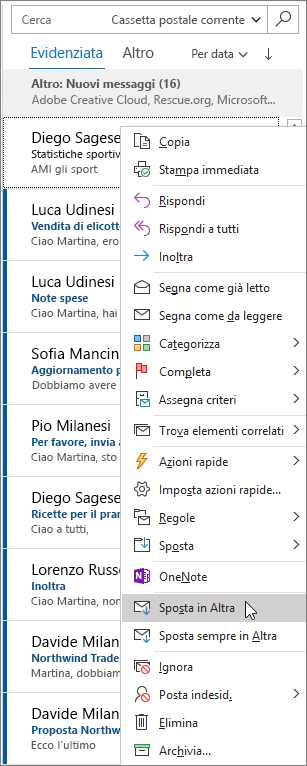
Rispondere alla posta elettronica
-
Selezionare il messaggio di posta elettronica o il thread a cui si vuole rispondere.
-
Nel riquadro di lettura selezionare Rispondi, Rispondi a tuttio Inoltra.
-
Digitare la risposta e selezionare Invia.
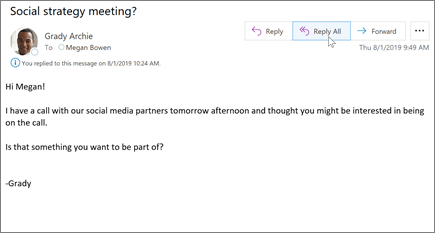
Usare le @menzioni per attirare l'attenzione
-
Nel corpo del messaggio o nell'invito del calendario immettere il simbolo @ e le prime lettere del nome o del cognome del contatto.
-
Quando Outlook visualizza i suggerimenti, scegliere il contatto che si vuole menzionare.
Per impostazione predefinita, viene incluso il nome completo dei contatti. È possibile eliminare una parte della menzione, lasciando ad esempio solo il nome proprio della persona.
-
Il contatto menzionato viene aggiunto alla riga A del messaggio o dell’invito alla riunione.
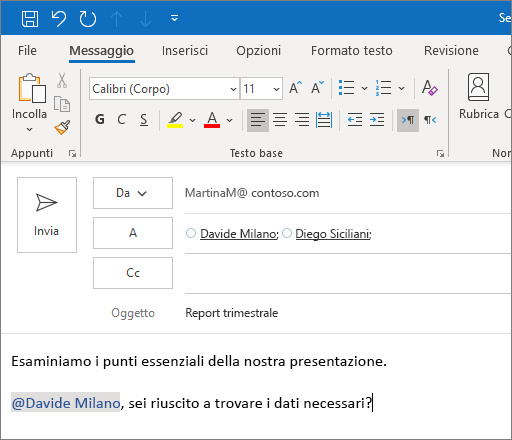
Condividere un file come allegato
Outlook offre l'opzione per allegare file dal computer o dalle posizioni del cloud, come OneDrive e SharePoint.
-
Selezionare Allega file e scegliere un file.
-
Se il file contiene un'icona con una nuvoletta, è già salvato nel cloud ed è possibile condividerlo e collaborare con altri utenti.
In caso contrario, fare clic sulla freccia a discesa e selezionare Carica in OneDrive.
-
Digitare il messaggio e selezionare Invia.
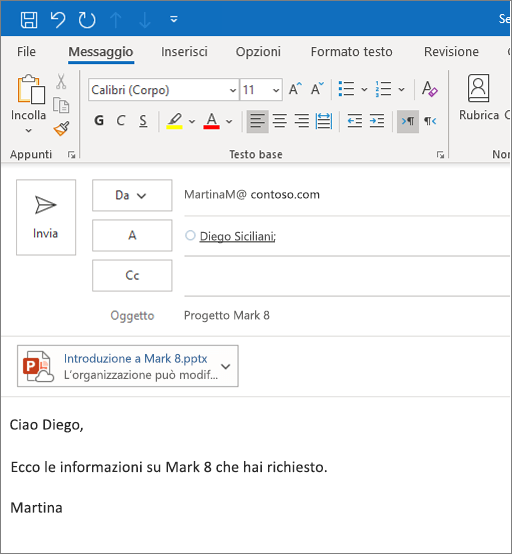
Nota: Le caratteristiche e le informazioni fornite in questa guida sono valide per i messaggi di posta elettronica di Outlook disponibili tramite Microsoft 365.










