Jika Anda menggunakan Windows Phone dan langganan Microsoft 365 menyertakan SharePoint, Anda bisa menggunakan telepon Anda untuk menampilkan situs, seperti situs tim, dalam SharePoint. Anda juga bisa menampilkan file yang ada di pustaka OneDrive Anda. Ini memudahkan untuk menampilkan informasi di situs, berkolaborasi dengan kolega, mengakses dokumen bersama, dan tetap terhubung dengan pekerjaan Anda.
Penyempurnaan terbaru untuk SharePoint telah membuat SharePoint lebih banyak sentuhan dibanding sebelumnya. Untuk detail selengkapnya, lihat SharePoint online memperkenalkan pengalaman desain sentuhan seluler.
Siap untuk mencobanya?
Membuka situs SharePoint
-
Buka Internet Explorer di Windows Phone.
-
Di bilah alamat, ketikkan alamat situs web (URL) untuk SharePoint.
Misalnya, URL kami adalah http://contoso14.sharepoint.com.
URL Anda akan menyertakan nama domain Anda, bukan Contoso14. -
Masuk menggunakan akun kerja atau sekolah Anda.
-
Di sudut kiri bawah layar, sentuh ikon petak untuk melihat daftar petak navigasi.
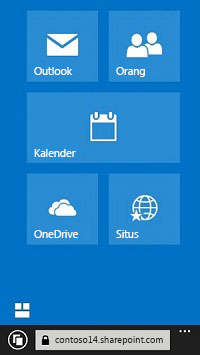
-
Sentuh Situs. Anda akan melihat daftar situs SharePoint yang ditata ke dalam daftar, seperti Situs yang Saya Ikuti dan Situs yang dipromosikan.
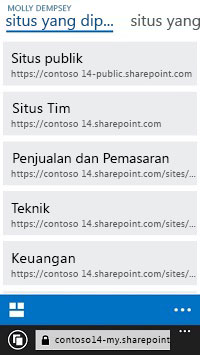
-
Pilih sebuah situs, seperti Situs Tim.
Membuka pustaka OneDrive for Business Anda
-
Buka Internet Explorer di Windows Phone.
-
Di bilah alamat, ketikkan alamat situs web (URL) untuk SharePoint.
Misalnya, URL kami adalah http://contoso14.sharepoint.com.
URL Anda akan menyertakan nama domain Anda, bukan Contoso14. -
Di sudut kiri bawah layar, sentuh ikon petak untuk melihat daftar petak navigasi.
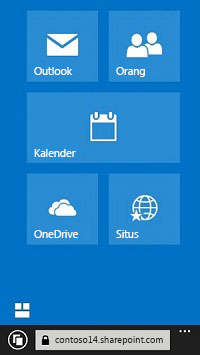
-
Pilih OneDrive.
Catatan: Petak yang Anda lihat bergantung pada langganan Microsoft 365 Anda.
Berpindah dari email Anda di OWA ke situs SharePoint
Di Windows Phone, Anda bisa dengan mudah memindahkan situs SharePoint dari email Anda di jendela browser. Ini berguna jika Anda ingin memeriksa email sebelum mengunjungi situs tim, OneDrive, atau lokasi lain di Microsoft 365.
-
Di Windows Phone, buka Internet Explorer.
-
Di bilah alamat, ketik http://portal.office.com.
-
Masuk menggunakan akun kerja atau sekolah Anda.
Email Anda terbuka di Outlook Web App (OWA).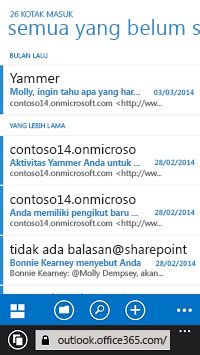
-
Di sudut kiri bawah, sentuh ikon petak untuk membuka menu situs.
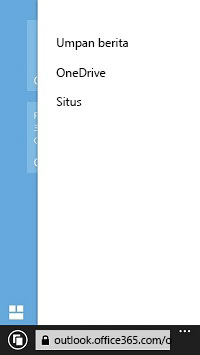
-
Pilih sebuah opsi, seperti Situs atau OneDrive.
Catatan: Opsi yang Anda lihat pada menu situs bergantung pada langganan Microsoft 365 Anda.
Mengubah cara situs ditampilkan
Anda dapat memilih antara dua jenis tampilan — tampilan seluler dan tampilan PC — untuk beberapa jenis situs SharePoint dan pustaka OneDrive Anda. Dalam tampilan seluler, Anda akan melihat situs diformat untuk ditampilkan dengan bagus pada Windows Phone. Dalam tampilan pc, Anda akan melihat link navigasi di sepanjang bagian atas halaman, seperti yang diperlihatkan dalam gambar berikut ini:

Catatan: Tampilan seluler mungkin tidak tersedia untuk semua situs SharePoint. Saat tampilan seluler tidak tersedia, situs ditampilkan dalam tampilan pc secara otomatis.
Beralih dari tampilan seluler ke tampilan pc
-
Di situs atau pustaka, pilih, sentuh elipsis (…) di sudut kanan bawah layar..
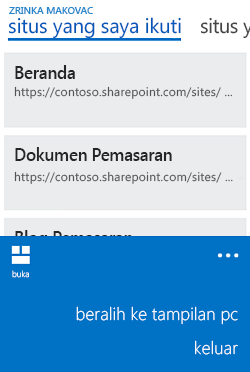
-
Pilih Beralih ke tampilan pc.
Beralih dari tampilan pc ke tampilan seluler
-
Di situs SharePoint, di sudut kanan atas layar, sentuh Pengaturan (

-
Di menu Pengaturan, pilih Tampilan Seluler.
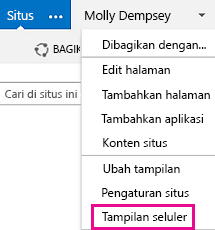
Untuk informasi selengkapnya, lihat Menggunakan perangkat seluler untuk bekerja dengan situs SharePoint Online.










