If you’re using a Windows Phone and your Microsoft 365 subscription includes SharePoint, you can use your phone to view sites, such as team sites, in SharePoint. You can also view files that are in your OneDrive library. This makes it easy to view information on sites, collaborate with colleagues, access shared documents, and stay connected with your work.
Recent improvements to SharePoint have made SharePoint even more touch friendly than before. For more details, see SharePoint Online introduces the Touch Design mobile experience.
Ready to try it out?
Open a SharePoint site
-
Open Internet Explorer on your Windows Phone.
-
In the address bar, type the website address (URL) for SharePoint.
For example, our URL is http://contoso14.sharepoint.com.
Your URL will include your domain name instead of Contoso14. -
Sign in using your work or school account.
-
In the lower left corner of the screen, touch the tiles icon to see a list of navigation tiles.
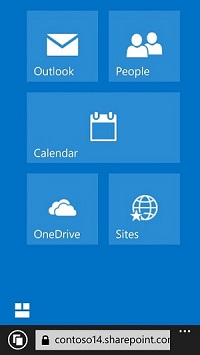
-
Touch Sites. You'll see a list of SharePoint sites organized into lists, such as Sites I'm Following and Promoted Sites.
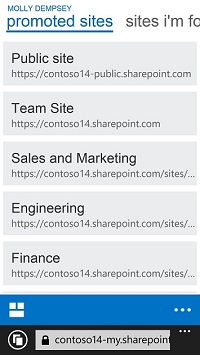
-
Choose a site, such as Team Site.
Open your OneDrive for Business library
-
Open Internet Explorer on your Windows Phone.
-
In the address bar, type the website address (URL) for SharePoint.
For example, our URL is http://contoso14.sharepoint.com.
Your URL will include your domain name instead of Contoso14. -
In the lower left corner of the screen, touch the tiles icon to see a list of navigation tiles.
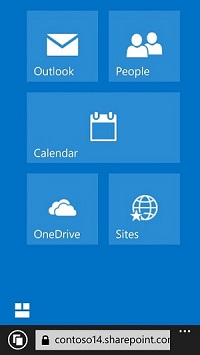
-
Choose OneDrive.
Note: The tiles that you see are dependent on your Microsoft 365 subscription.
Move from your email in OWA to a SharePoint site
On your Windows Phone, you can easily move to a SharePoint site from your email in a browser window. This is useful if you want to check your email before you visit a team site, OneDrive, or other location in Microsoft 365.
-
On your Windows Phone, open Internet Explorer.
-
In the address bar, type http://portal.office.com.
-
Sign in using your work or school account.
Your email opens in Outlook Web App (OWA).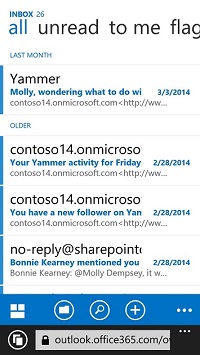
-
In the lower left corner, touch the tiles icon to open a sites menu.
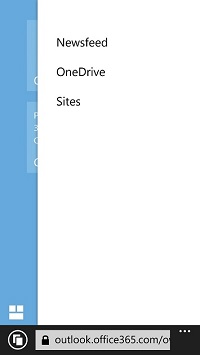
-
Choose an option, such as Sites or OneDrive.
Note: The options that you see on the sites menu depend on your Microsoft 365 subscription.
Change how a site is displayed
You can choose between two kinds of views—mobile view and pc view—for some kinds of SharePoint sites and your OneDrive library. In mobile view, you see the site formatted to display nicely on your Windows Phone. In pc view, you see navigation links across the top of the page, as shown in the following image:

Note: Mobile view might not be available for all of your SharePoint sites. When mobile view is not available, sites are displayed in pc view automatically.
Switch from mobile view to pc view
-
In a site or library, touch the ellipsis (…) in the lower right corner of the screen.
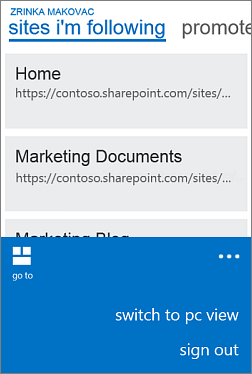
-
Choose Switch to pc view.
Switch from pc view to mobile view
-
In the SharePoint site, in the upper right corner of the screen, touch Settings (

-
In the Settings menu, choose Mobile View.
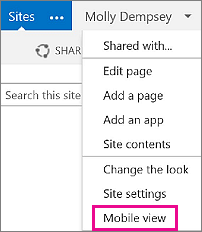
For more information, see Use a mobile device to work with SharePoint Online sites.










