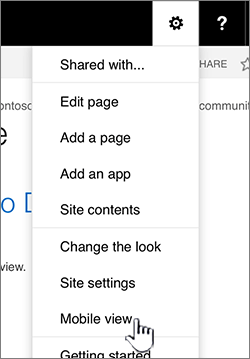Catatan: Kami ingin secepatnya menyediakan konten bantuan terbaru dalam bahasa Anda. Halaman ini diterjemahkan menggunakan mesin dan mungkin terdapat kesalahan tata bahasa atau masalah keakuratan. Kami bertujuan menyediakan konten yang bermanfaat untuk Anda. Dapatkah Anda memberi tahu kami apakah informasi ini bermanfaat untuk Anda di bagian bawah halaman ini? Berikut artikel dalam bahasa Inggris untuk referensi.
Jika Anda memiliki perangkat iOS, Anda bisa menyambungkan ke situs SharePoint Server 2016 perusahaan Anda untuk menampilkan informasi di situs, berkolaborasi dengan kolega, mengakses dokumen bersama dan tetap terhubung dengan pekerjaan Anda menggunakan perangkat seluler Anda menggunakan browser lokal.
Anda bisa mengunduh dan menggunakan aplikasi seluler SharePoint untuk iOS untuk menyambungkan ke situs SharePoint Server 2016 , alih-alih browser Anda. Untuk informasi selengkapnya, lihat SharePoint aplikasi seluler untuk iOS.
Inilah yang Anda bisa lakukan
Anda bisa menggunakan ponsel cerdas atau tablet Anda untuk melakukan hal-hal:
-
Membuka dokumen. Anda bisa menampilkan dokumen, dokumen yang baru saja Anda gunakan dalam Word, PowerPointatau Excel, dokumen yang dibagikan dengan Anda, dan dokumen yang Anda ikuti di SharePoint Server 2016.
-
Menemukan situs. Anda bisa melihat daftar situs yang Anda ikuti di SharePoint Server 2016, dan situs yang dipromosikan oleh administrator.
-
Menavigasi SharePoint Server 2016. Anda bisa menggunakan link navigasi untuk berpindah dari situs ke OneDrive untuk kerja atau sekolah, atau sebaliknya.
-
Mengubah tampilan dari beberapa situs Anda. Anda bisa beralih antara tampilan layar penuh (ini disebut "tampilan pc") dan tampilan seluler untuk beberapa situs dan pustaka yang Anda gunakan di SharePoint Server 2016.
Membuka situs dan menelusuri situs SharePoint
Membuka situs SharePoint
-
Buka browser web menggunakan perangkat seluler Anda.
-
Di bilah alamat, ketikkan alamat situs web (URL) untuk SharePoint Server 2016.
Sebagai contoh, http://contoso.sharepoint.com.
URL Anda akan menyertakan nama domain Anda sebagai ganti Contoso.Cara cepat untuk menemukan URL adalah dengan membuka situs di browser dari komputer desktop Anda, Salin alamat.
-
Masuk menggunakan akun kerja atau sekolah Anda.
-
Di sudut kiri bawah layar, pilih masuk ke

-
Pilih Situs dari daftar petak navigasi.
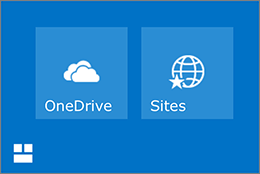
Anda akan melihat daftar situs SharePoint Server 2016 ditata di bawah situs yang saya ikuti dan situs dipromosikan.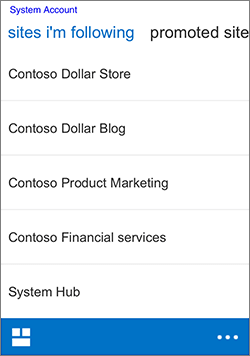
Situs yang saya ikuti adalah seperti bookmark semua situs SharePoint yang Anda minati. Untuk informasi mengenai cara menambahkan situs ke daftar Situs yang saya ikuti, lihat video Mengikuti situs SharePoint.
Menelusuri situs SharePoint.
-
Pilih situs yang ingin Anda lihat di bawah saya mengikuti situs atau situs dipromosikan di halaman situs. Pustaka dokumen dan daftar ditata di bawah aplikasi dan subsitusnya ditata di bawah Subsitus.
Nama situs muncul di bagian atas halaman jadi Anda bisa mengetahui situs mana yang sedang Anda tampilkan.
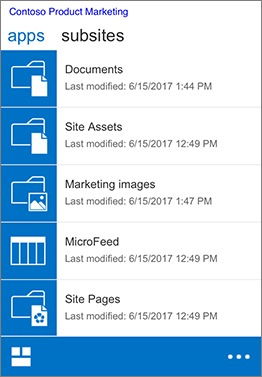
-
Untuk menampilkan file di situs Anda, pilih pustaka dokumen yang berisi file yang Anda inginkan.
Membuka pustaka OneDrive for Business Anda
-
Jika Anda sudah masuk ke situs SharePoint Server 2016 menggunakan browser di perangkat Anda, di sudut kiri bawah layar, ketuk buka

-
Jika Anda tidak masuk ke situs SharePoint , buka browser web di perangkat Anda dan ikuti langkah-langkah ini:
-
Di bilah alamat, ketikkan alamat situs web (URL) untuk SharePoint Server 2016.
Sebagai contoh, http://contoso.sharepoint.com.
URL Anda akan menyertakan nama domain Anda sebagai ganti Contoso. -
Masuk menggunakan akun kantor atau sekolah, misalnya, tony@contoso.onmicrosoft.com.
-
Di sudut kiri bawah layar, pilih masuk ke

-
Pilih OneDrive dari daftar petak.
-
Untuk informasi selengkapnya tentang masuk ke OneDrive for Business di berbagai OS seluler, lihat:
Beralih dari tampilan seluler dan layar penuh
Anda bisa memilih untuk menampilkan SharePoint situs dan pustaka OneDrive untuk kerja atau sekolah dalam tampilan seluler or tampilan situs penuh yang disebut tampilan PC.
Catatan: Tampilan Seluler mungkin tidak tersedia untuk semua situs SharePoint Anda. Jika administrator Anda telah tidak diaktifkan tampilan seluler di sebuah situs, yang ditampilkan dalam tampilan pc.
Beralih dari tampilan seluler ke tampilan PC
-
Di situs atau pustaka, ketuk menu lainnya

-
Pilih beralih ke tampilan PC.
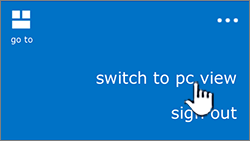
Beralih dari tampilan PC ke tampilan seluler
-
Di situs SharePoint , di sudut kanan atas layar, ketuk pengaturan

-
Di menu Pengaturan, pilih Tampilan Seluler.