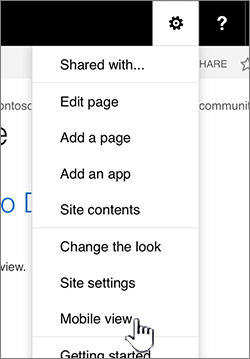If you have an iOS device, you can connect to your company's SharePoint Server 2016 sites to view information on sites, collaborate with colleagues, access shared documents, and stay connected with your work using your mobile device using the local browser.
You can download and use the SharePoint mobile app for iOS to connect to your SharePoint Server 2016 site, rather than your browser. For more information, see SharePoint mobile app for iOS.
What you can do
You can use your smart phone or tablet to do these kinds of things:
-
Open documents. You can view your documents, documents that you’ve recently used in Word, PowerPoint, or Excel, documents that are shared with you, and documents that you’re following in SharePoint Server 2016.
-
Find sites. You can see a list of sites that you’re following in SharePoint Server 2016, and sites that are promoted by administrators.
-
Navigate SharePoint Server 2016. You can use navigation links to move from a site to OneDrive for work or school, or vice versa.
-
Change your view of some sites. You can switch between full-screen view (this is called "pc view") and mobile view for some of the sites and libraries that you use in SharePoint Server 2016.
Open and browse a SharePoint site
Open a SharePoint site
-
Open the web browser using your mobile device.
-
In the address bar, type the website address (URL) for SharePoint Server 2016.
For example, http://contoso.sharepoint.com.
Your URL will include your domain name instead of Contoso.A quick way to find the URL is to open the site in a browser from your desktop computer, and copy the address.
-
Sign in using your work or school account.
-
In the lower left corner of the screen, select Go to

-
Select Sites from the list of navigation tiles.
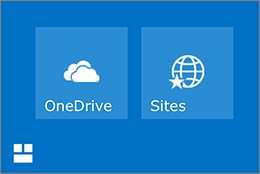
You'll see a list of the SharePoint Server 2016 sites organized under Sites I'm following and Promoted sites.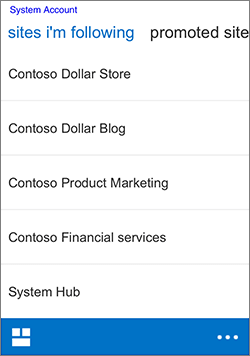
Sites I'm following is like a bookmark of all the SharePoint sites you're interested in. For information on how to add sites to the Sites I'm following list, see the video Follow a SharePoint site.
Browse a SharePoint site
-
Choose the site you want to view under Sites I'm following or Promoted sites on the Sites page. Document libraries and lists are organized under Apps and any subsites are organized under Subsites.
The name of the site appears at the top of the page so you can tell which site you're viewing.
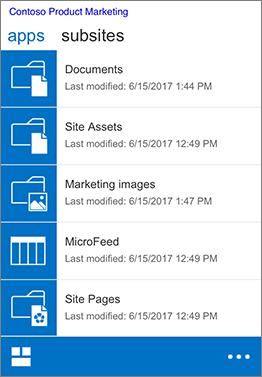
-
To view files in your site, select the document library that contains the file you want.
Open your OneDrive for Business library
-
If you are already signed in to a SharePoint Server 2016 site using the browser on your device, in the lower left corner of the screen, tap Go to

-
If you're not currently signed in to a SharePoint site, open the web browser on your device and follow these steps:
-
In the address bar, type the website address (URL) for SharePoint Server 2016.
For example, http://contoso.sharepoint.com.
Your URL will include your domain name instead of Contoso. -
Sign in using your work or school account, for example, tony@contoso.onmicrosoft.com.
-
In the lower left corner of the screen, select Go to

-
Select OneDrive from the list of tiles.
-
For more info on logging on to OneDrive for Business on various mobile OS's, see:
Switch between mobile and full-screen view
You can choose to view your SharePoint sites and OneDrive for work or school library in mobile view or the full-site view called PC view.
Note: Mobile view might not be available for all your SharePoint sites. If your administrator has not activated mobile view on a site, it displays in pc view.
Switch from mobile view to PC view
-
In a site or library, tap the More menu

-
Choose Switch to PC view.
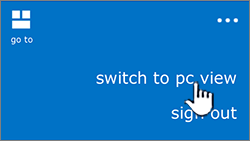
Switch from PC view to mobile view
-
In the SharePoint site, in the upper right corner of the screen, tap Settings
-
In the Settings menu, choose Mobile view.