Catatan: Artikel ini telah bermanfaat selama ini, dan akan segera dihapus. Untuk mencegah kesalahan "Halaman tidak ditemukan", kami menghapus tautan yang kami ketahui. Jika Anda sudah membuat tautan ke halaman ini, silakan hapus tautan, dan kami akan mengupayakan agar web tetap tersambung.
Word bisa menghitung baris dalam dokumen secara otomatis dan menampilkan nomor yang sesuai di samping setiap baris teks. Ini berguna jika Anda harus merujuk ke baris tertentu dalam dokumen, seperti skrip atau kontrak hukum. Secara default, Word menomori setiap baris dalam dokumen (kecuali baris dalam tabel, catatan kaki, catatan akhir, kotak teks, bingkai, dan header, dan footer). Namun, Anda bisa memilih jumlah baris mana yang ditampilkan. Contoh, Anda bisa menyertakan jumlah baris di semua atau bagian dokumen. Anda juga bisa menyertakan jumlah baris dalam interval, seperti setiap sepuluh baris (10, 20, 30, dan seterusnya). Jika Anda tidak ingin Word menghitung baris tertentu, seperti judul atau baris kosong, Anda bisa melewatkan nomor baris untuk item ini dan melanjutkan penomoran baris berikutnya.
-
Pada menu Tampilan, klik Tata Letak Cetak.
-
Pada tab tata letak , klik nomor baris, lalu pilih opsi yang Anda inginkan.
-
Pada menu Tampilan, klik Tata Letak Cetak.
-
Pilih teks yang ingin Anda beri nomor.
-
Pada tab tata letak , klik nomor baris > opsi penomoran baris.
-
Pada daftar Terapkan ke , klik teks yang dipilih.
-
Klik Jumlah Baris.
-
Pilih kotak centang Tambahkan penomoran baris , pilih opsi yang Anda inginkan, lalu klik OK.
-
Klik OK.
Word secara otomatis menyisipkan hentian bagian sebelum dan sesudah teks dengan nomor baris.
-
Pada menu Tampilan, klik Tata Letak Cetak.
-
Klik di bagian, atau pilih beberapa bagian.
-
Pada tab tata letak , klik nomor baris > opsi penomoran baris.
-
Pada daftar Terapkan ke , klik Bagian ini.
-
Klik Jumlah Baris.
-
Pilih kotak centang Tambahkan penomoran baris , pilih opsi yang Anda inginkan, lalu klik OK.
-
Klik OK.
-
Pada menu Tampilan, klik Tata Letak Cetak.
-
Pilih bagian yang ingin dihapus baris angkanya.
-
Pada tab tata letak , klik nomor baris > opsi penomoran baris.
-
Klik Jumlah Baris.
-
Kosongkan kotak centang Tambahkan penomoran baris , lalu klik OK.
-
Klik OK.
-
Pada menu Tampilan, klik Tata Letak Cetak.
-
Pada tab tata letak , klik nomor baris > opsi penomoran baris.
-
Klik Jumlah Baris.
-
Kosongkan kotak centang Tambahkan penomoran baris , lalu klik OK.
-
Klik OK.
-
Pada menu Tampilan, klik Tata Letak Cetak.
-
Pada tab Tata Letak, di bawah Tata Letak Teks, klik Jumlah Baris, lalu pilih opsi yang diinginkan.
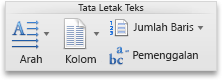
-
Pada menu Tampilan, klik Tata Letak Cetak.
-
Pilih teks yang ingin Anda beri nomor.
-
Pada tab Tata Letak, di bawah Tata Letak Teks, klik Jumlah Baris, lalu Klik Penomoran Baris Lainnya.
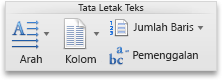
-
Pada menu pop-up Terapkan ke, klik Teks yang dipilih.
-
Klik Jumlah Baris.
-
Pilih kotak centang Tambahkan penomoran baris, lalu pilih opsi yang diinginkan.
Word secara otomatis menyisipkan hentian bagian sebelum dan sesudah teks dengan nomor baris.
-
Pada menu Tampilan, klik Tata Letak Cetak.
-
Klik di bagian, atau pilih beberapa bagian.
-
Pada tab Tata Letak, di bawah Tata Letak Teks, klik Jumlah Baris, lalu Klik Penomoran Baris Lainnya.
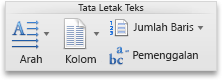
-
Klik Jumlah Baris.
-
Pilih kotak centang Tambahkan penomoran baris, lalu pilih opsi yang diinginkan.
-
Pada menu Tampilan, klik Tata Letak Cetak.
-
Pilih bagian yang ingin dihapus baris angkanya.
-
Pada tab Tata Letak, di bawah Tata Letak Teks, klik Jumlah Baris, lalu Klik Penomoran Baris Lainnya.
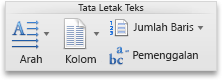
-
Klik Jumlah Baris.
-
Kosongkan kotak centang Tambahkan penomoran baris.
-
Pada menu Tampilan, klik Tata Letak Cetak.
-
Pada tab Tata Letak, di bawah Tata Letak Teks, klik Jumlah Baris, lalu Klik Penomoran Baris Lainnya.
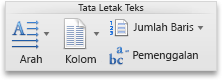
-
Klik Jumlah Baris.
-
Kosongkan kotak centang Tambahkan penomoran baris.










