Membuat PivotTable untuk menganalisis data lembar kerja
PivotTable adalah alat canggih untuk menghitung, meringkas, dan menganalisis data yang memungkinkan Anda melihat perbandingan, pola, dan tren dalam data Anda. PivotTable bekerja sedikit berbeda tergantung pada platform apa yang Anda gunakan untuk menjalankan Excel.

-
Pilih sel yang Anda inginkan untuk membuat PivotTable.
Catatan: Data Anda harus ditata dalam kolom dengan satu baris header. Lihat bagian Tips dan trik format data untuk detail selengkapnya.
-
Pilih Sisipkan > PivotTable.
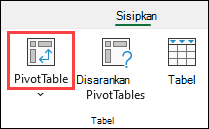
-
Tindakan ini akan membuat PivotTable berdasarkan tabel atau rentang yang sudah ada.
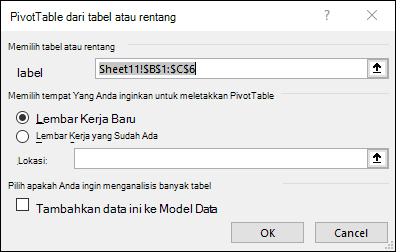
Catatan: Memilih Tambahkan data ini ke Model Data menambahkan tabel atau rentang yang sedang digunakan untuk PivotTable ini ke dalam Model Data buku kerja. Pelajari selengkapnya.
-
Pilih tempat Anda ingin meletakkan laporan PivotTable. Pilih Lembar Kerja Baru untuk meletakkan PivotTable di lembar kerja baru atau Lembar Kerja yang Sudah Ada dan pilih tempat Anda ingin Menampilkan PivotTable yang baru.
-
Pilih OK.
Dengan mengklik panah bawah pada tombol, Anda bisa memilih dari sumber lain yang mungkin untuk PivotTable Anda. Selain menggunakan tabel atau rentang yang sudah ada, ada tiga sumber lain yang bisa Anda pilih untuk mengisi PivotTable Anda.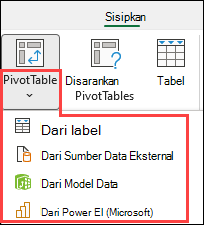
Catatan: Bergantung pada pengaturan TI organisasi Anda, Anda mungkin melihat nama organisasi Anda disertakan dalam daftar. Misalnya, "Dari Power BI (Microsoft)."
Dapatkan dari Sumber Data Eksternal
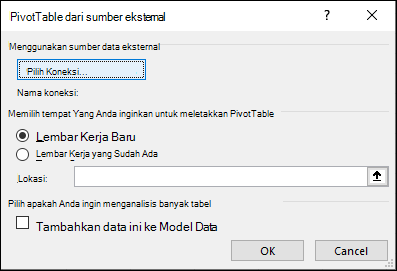
Dapatkan dari Model Data
Gunakan opsi ini jika buku kerja Anda berisi Model Data, dan Anda ingin membuat PivotTable dari beberapa tabel, menyempurnakan PivotTable dengan pengukuran kustom, atau bekerja dengan kumpulan data yang sangat besar.
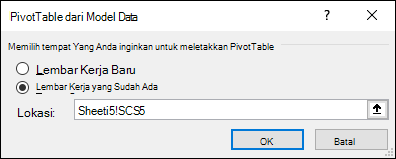
Dapatkan dari Power BI
Gunakan opsi ini jika organisasi Anda menggunakan Power BI dan Anda ingin menemukan dan menyambungkan ke kumpulan data awan yang didukung yang anda miliki aksesnya.
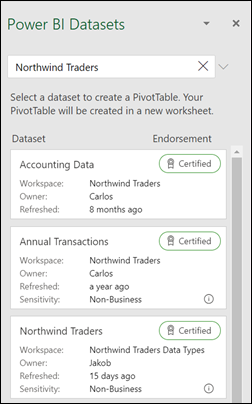
-
Untuk menambahkan bidang ke PivotTable, centang kotak nama bidang di panel Bidang PivotTable.
Catatan: Bidang yang dipilih ditambahkan ke area defaultnya: bidang nonnumerik ditambahkan ke Baris, hierarki tanggal dan waktu ditambahkan ke Kolom, dan bidang numerik ditambahkan ke Nilai.
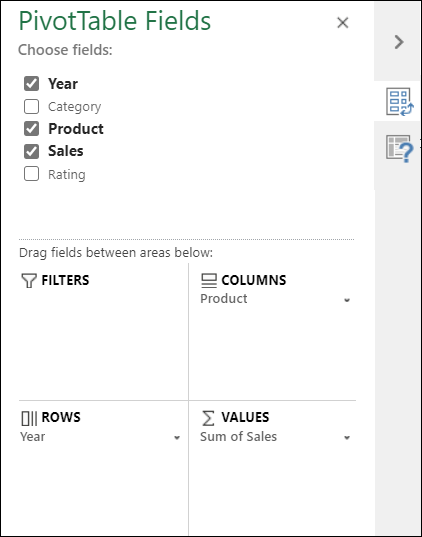
-
Untuk memindahkan bidang dari satu area ke yang lain, seret bidang ke area target.
Jika data baru ditambahkan ke sumber data PivotTable, setiap PivotTable yang dibuat berdasarkan sumber data tersebut perlu direfresh. Untuk merefresh satu PivotTable saja, Anda bisa mengklik kanan di mana saja dalam rentang PivotTable, lalu pilih Refresh. Jika Anda memiliki beberapa PivotTable, pilih sel mana pun dalam PivotTable apa pun terlebih dahulu, lalu di pita masuk ke Analisis PivotTable > pilih panah di bawah tombol Refresh , lalu pilih Refresh Semua.
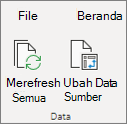
Meringkas Nilai Berdasarkan
Secara default, bidang PivotTable yang ditempatkan di area Nilai ditampilkan sebagai SUM. Jika Excel menginterpretasikan data Anda sebagai teks, data ditampilkan sebagai COUNT. Inilah sebabnya sangat penting untuk memastikan bahwa Anda tidak mencampur tipe data untuk nilai bidang. Anda bisa mengubah penghitungan default dengan terlebih dahulu memilih panah di sebelah kanan nama bidang, lalu pilih opsi Pengaturan Bidang Nilai .

Berikutnya, ubah perhitungan dalam bagian Rangkum Nilai Berdasarkan. Perhatikan bahwa saat Anda mengubah metode penghitungan, Excel secara otomatis menambahkannya di bagian Nama Kustom , seperti "Jumlah Nama Bidang", tapi Anda bisa mengubahnya. Jika Anda memilih Format Angka, Anda bisa mengubah format angka untuk seluruh bidang.
Tips: Karena mengubah penghitungan di bagian Ringkas Nilai Menurut akan mengubah nama bidang PivotTable, sebaiknya jangan mengganti nama bidang PivotTable hingga Anda selesai menyiapkan PivotTable. Salah satu triknya adalah menggunakan Temukan & Ganti (Ctrl+H) >Temukan apa yang > "Jumlah dari", lalu Ganti dengan > biarkan kosong untuk mengganti semuanya sekaligus, bukan mengetik ulang secara manual.
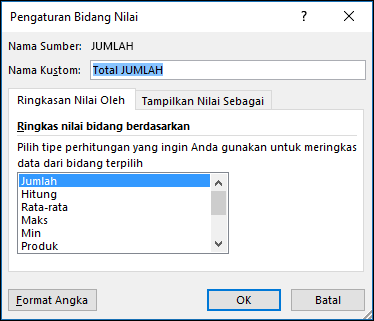
Perlihatkan Nilai Sebagai
Anda tidak hanya dapat menggunakan perhitungan untuk merangkum data, tetapi juga dapat menampilkannya sebagai persentase dari bidang. Dalam contoh berikut ini, kami mengubah jumlah pengeluaran rumah tangga untuk ditampilkan sebagai % Total Akhir, dan bukan jumlah nilainya.
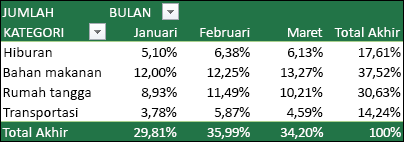
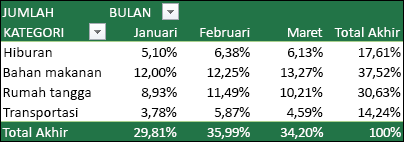
Setelah membuka kotak dialog Pengaturan Bidang Nilai , Anda dapat membuat pilihan dari tab Perlihatkan Nilai Sebagai .
Tampilkan nilai sebagai perhitungan dan persentase.
Cukup seret item ke bagian Nilai dua kali, lalu atur opsi Ringkas Nilai Menurut dan Perlihatkan Nilai Sebagai untuk setiap item.

-
Pilih tabel atau rentang data di lembar Anda dan pilih Sisipkan > PivotTable untuk membuka panel Sisipkan PivotTable .
-
Anda bisa membuat PivotTable Anda sendiri secara manual atau memilih PivotTable yang direkomendasikan untuk dibuat untuk Anda. Lakukan salah satu dari langkah berikut ini:
-
Pada kartu Buat PivotTable Anda sendiri , pilih lembar Baru atau Lembar yang Sudah Ada untuk memilih tujuan PivotTable.
-
Pada PivotTable yang direkomendasikan, pilih Lembar baru atau Lembar yang Sudah Ada untuk memilih tujuan PivotTable.
Catatan: PivotTable yang direkomendasikan hanya tersedia untuk pelanggan Microsoft 365.
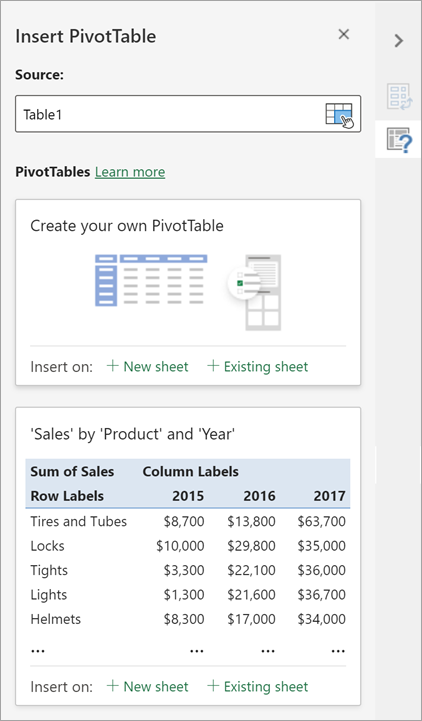
Anda bisa mengubah sumberdata untuk data PivotTable saat Anda membuatnya.
-
Di panel Sisipkan PivotTable , pilih kotak teks di bawah Sumber. Saat mengubah Sumber, kartu di panel tidak akan tersedia.
-
Buat pilihan data di kisi atau masukkan rentang dalam kotak teks.
-
Tekan Enter di keyboard atau tombol untuk mengonfirmasi pilihan Anda. Panel diperbarui dengan PivotTable baru yang direkomendasikan berdasarkan sumber data baru.
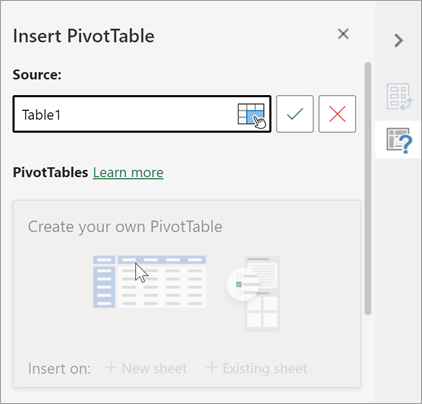
Dapatkan dari Power BI
Gunakan opsi ini jika organisasi Anda menggunakan Power BI dan Anda ingin menemukan dan menyambungkan ke kumpulan data awan yang didukung yang anda miliki aksesnya.
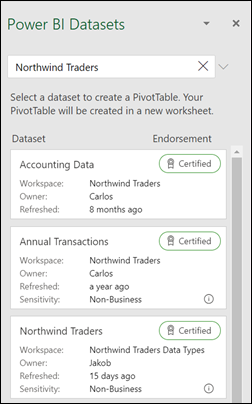
Di panel Bidang PivotTable, pilih kotak centang untuk bidang apa pun yang ingin Anda tambahkan ke PivotTable.
Secara default, bidang non-numerik ditambahkan ke area Baris, bidang tanggal dan waktu ditambahkan ke area Kolom, dan bidang numerik ditambahkan ke area Nilai.
Anda juga bisa secara manual menyeret dan meletakkan item apa pun yang tersedia ke salah satu bidang PivotTable , atau jika Anda tidak lagi menginginkan item di PivotTable Anda, seret keluar dari daftar atau hapus centangnya.
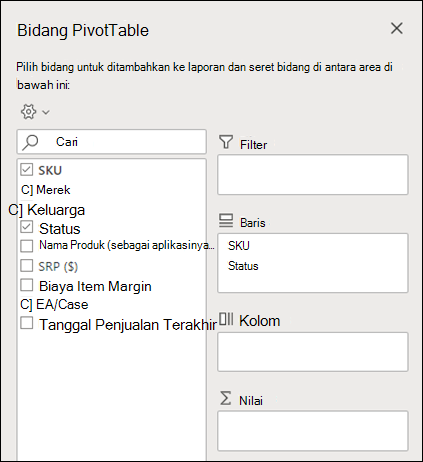
Meringkas Nilai Berdasarkan
Secara default, bidang PivotTable di area Nilai ditampilkan sebagai SUM. Jika Excel menginterpretasikan data Anda sebagai teks, data ditampilkan sebagai COUNT. Inilah sebabnya sangat penting untuk memastikan bahwa Anda tidak mencampur tipe data untuk nilai bidang.
Ubah penghitungan default dengan mengklik kanan nilai apa pun dalam baris dan memilih opsi Ringkas Nilai Menurut .
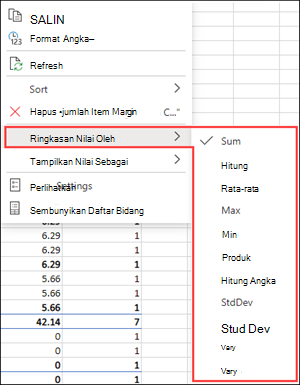
Perlihatkan Nilai Sebagai
Anda tidak hanya dapat menggunakan perhitungan untuk merangkum data, tetapi juga dapat menampilkannya sebagai persentase dari bidang. Dalam contoh berikut ini, kami mengubah jumlah pengeluaran rumah tangga untuk ditampilkan sebagai % Total Akhir, dan bukan jumlah nilainya.
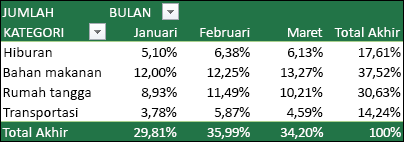
Klik kanan nilai apa pun dalam kolom yang ingin Anda perlihatkan nilainya. Pilih Perlihatkan Nilai Sebagai di menu. Daftar nilai yang tersedia akan ditampilkan.
Buat pilihan Anda dari daftar.
Untuk memperlihatkan sebagai % dari Total Induk, arahkan mouse ke atas item tersebut dalam daftar dan pilih bidang induk yang ingin Anda gunakan sebagai dasar penghitungan.
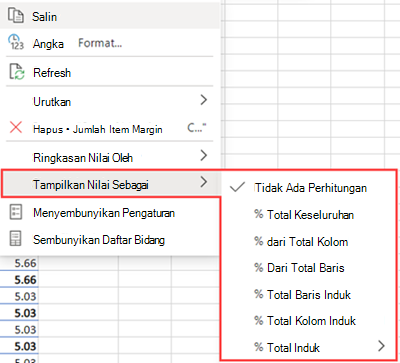
Jika Anda menambahkan data baru ke sumber data PivotTable , setiap PivotTable yang dibuat di sumber data tersebut harus direfresh. Klik kanan di mana saja dalam rentang PivotTable , lalu pilih Refresh.
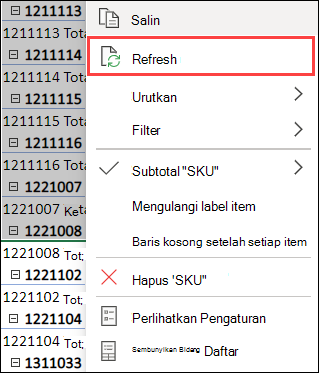
Jika Anda membuat PivotTable dan memutuskan tidak lagi menginginkannya, pilih seluruh rentang PivotTable dan tekan Delete. Ini tidak akan berpengaruh pada data lain atau PivotTable atau bagan di sekitarnya. Jika PivotTable berada di lembar terpisah yang tidak memiliki data lain yang ingin Anda simpan, menghapus lembar adalah cara cepat untuk menghapus PivotTable.
-
Data harus diatur dalam format tabel dan pastikan tidak satu pun baris atau kolom yang kosong. Idealnya, Anda bisa menggunakan tabel Excel.
-
Tabel adalah sumber data PivotTable yang hebat, karena baris yang ditambahkan ke tabel disertakan secara otomatis dalam PivotTable saat Anda merefresh data, dan setiap kolom baru disertakan dalam daftar Bidang PivotTable. Jika tidak, Anda perlu Mengubah data sumber untuk PivotTable, atau menggunakan rumus rentang bernama dinamis.
-
Tipe data dalam kolom harus sama. Misalnya, Anda tidak boleh mencampur tanggal dan teks di kolom yang sama.
-
PivotTable berfungsi pada jepretan layar data, yang disebut dengan cache, sehingga data aktual Anda tidak diubah dengan cara apa pun.
Jika Anda memiliki pengalaman terbatas dengan PivotTable, atau tidak yakin bagaimana cara memulainya, PivotTable yang Direkomendasikan adalah pilihan yang baik. Saat Anda menggunakan fitur ini, Excel menentukan tata letak yang berguna dengan mencocokkan data dengan area yang paling cocok dalam PivotTable. Ini membantu memberi Anda titik awal untuk eksperimen tambahan. Setelah PivotTable yang direkomendasikan dibuat, Anda dapat menjelajahi berbagai orientasi dan menyusun ulang bidang untuk mendapatkan hasil yang diinginkan. Anda juga dapat mengunduh tutorial interaktif kami untuk Membuat PivotTable pertama Anda.
-
Pilih sel dalam data sumber atau rentang tabel.
-
Masuk ke Sisipkan > PivotTable yang Dianjurkan.
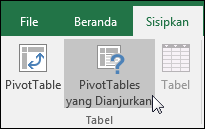
-
Excel menganalisis data Anda dan menyajikan beberapa opsi, seperti dalam contoh ini menggunakan data pengeluaran rumah tangga.
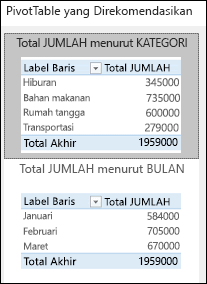
-
Pilih PivotTable yang terlihat paling sesuai untuk Anda lalu tekan OK. Excel membuat PivotTable di lembar baru dan menampilkan daftar Bidang PivotTable .
-
Pilih sel dalam data sumber atau rentang tabel.
-
Masuk ke Sisipkan > PivotTable.
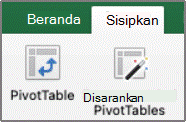
-
Excel menampilkan kotak dialog Buat PivotTable dengan rentang atau nama tabel anda dipilih. Dalam hal ini, kami menggunakan tabel yang disebut "tbl_HouseholdExpenses".
-
Di bagian Pilih tempat Anda ingin meletakkan laporan PivotTable, pilih Lembar Kerja Baru, atau Lembar Kerja yang Ada. Untuk Lembar Kerja yang Ada, pilih sel yang diinginkan untuk meletakkan PivotTable.
-
Pilih OK, dan Excel membuat PivotTable kosong dan menampilkan daftar Bidang PivotTable .
Daftar Bidang PivotTable
Dalam area Nama Bidang di bagian atas, centang kotak untuk setiap bidang yang ingin ditambahkan ke PivotTable. Secara default, bidang non-numerik ditambahkan ke area Baris, bidang tanggal dan waktu ditambahkan ke area Kolom, dan bidang numerik ditambahkan ke area Nilai. Anda juga dapat secara manual menyeret dan menjatuhkan setiap item yang tersedia ke dalam setiap bidang PivotTable, atau jika tidak lagi menginginkan suatu item di PivotTable, cukup seret keluar dari daftar Bidang atau hapus centangnya. Mampu menyusun ulang item Bidang adalah salah satu fitur PivotTable yang membuat perubahan tampilannya begitu mudah.
Daftar Bidang PivotTable
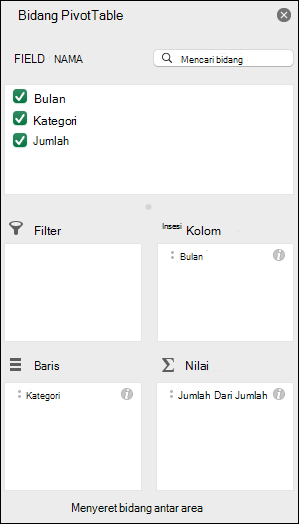
-
Ringkas menurut
Secara default, bidang PivotTable yang ditempatkan di area Nilai ditampilkan sebagai SUM. Jika Excel menginterpretasikan data Anda sebagai teks, data ditampilkan sebagai COUNT. Inilah sebabnya sangat penting untuk memastikan bahwa Anda tidak mencampur tipe data untuk nilai bidang. Anda bisa mengubah penghitungan default dengan terlebih dahulu memilih panah di sebelah kanan nama bidang, lalu dengan memilih opsi Pengaturan Bidang .
Berikutnya, ubah penghitungan di bagian Ringkas menurut. Perhatikan bahwa saat Anda mengubah metode penghitungan, Excel secara otomatis menambahkannya di bagian Nama Kustom , seperti "Jumlah Nama Bidang", tapi Anda bisa mengubahnya. Jika Anda memilih Angka... , Anda bisa mengubah format angka untuk seluruh bidang.
Tips: Karena mengubah penghitungan di bagian Ringkas menurut mengubah nama bidang PivotTable, sebaiknya jangan ganti nama bidang PivotTable hingga Anda selesai menyiapkan PivotTable. Salah satu triknya adalah memilih Ganti (pada menu Edit) >Temukan apa yang > "Jumlah dari", lalu Ganti dengan > biarkan kosong untuk mengganti semuanya sekaligus, bukan mengetik ulang secara manual.
-
Perlihatkan data sebagai
Anda tidak hanya dapat menggunakan perhitungan untuk merangkum data, tetapi juga dapat menampilkannya sebagai persentase dari bidang. Dalam contoh berikut ini, kami mengubah jumlah pengeluaran rumah tangga untuk ditampilkan sebagai % Total Akhir, dan bukan jumlah nilainya.
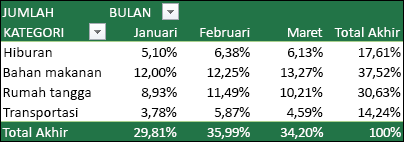
Setelah membuka kotak dialog Pengaturan Bidang , Anda dapat membuat pilihan dari tab Perlihatkan data sebagai .
-
Tampilkan nilai sebagai perhitungan dan persentase.
Cukup seret item ke bagian Nilai dua kali, klik kanan nilai dan pilih Pengaturan Bidang, lalu atur opsi Ringkas menurut dan Perlihatkan data sebagai untuk masing-masing.
Jika Anda menambahkan data baru ke sumber data PivotTable, setiap PivotTable yang dibuat di sumber data tersebut harus direfresh. Untuk melakukan refresh hanya satu PivotTable, Anda dapat mengklik kanan di mana saja dalam rentang PivotTable, lalu pilih Refresh. Jika Anda memiliki beberapa PivotTable, pilih sel mana pun dalam PivotTable apa pun terlebih dahulu, lalu di pita masuk ke Analisis PivotTable > pilih panah di bawah tombol Refresh , lalu pilih Refresh Semua.
Jika Anda membuat PivotTable dan memutuskan tidak lagi menginginkannya, Cukup pilih seluruh rentang PivotTable, lalu tekan Delete. Ini tidak memengaruhi data atau PivotTable atau bagan lain di sekitarnya. Jika PivotTable berada di lembar yang terpisah dan tidak mempunyai data lain yang ingin disimpan, menghapus lembar tersebut merupakan cara tercepat untuk menghapus PivotTable.
PivotTable di iPad tersedia untuk pelanggan yang menjalankan Excel di iPad versi 2.82.205.0 ke atas. Untuk mengakses fitur ini, pastikan aplikasi Anda diperbarui ke versi terbaru melalui App Store.
-
Pilih sel dalam data sumber atau rentang tabel.
-
Masuk ke Sisipkan pivotTable >.
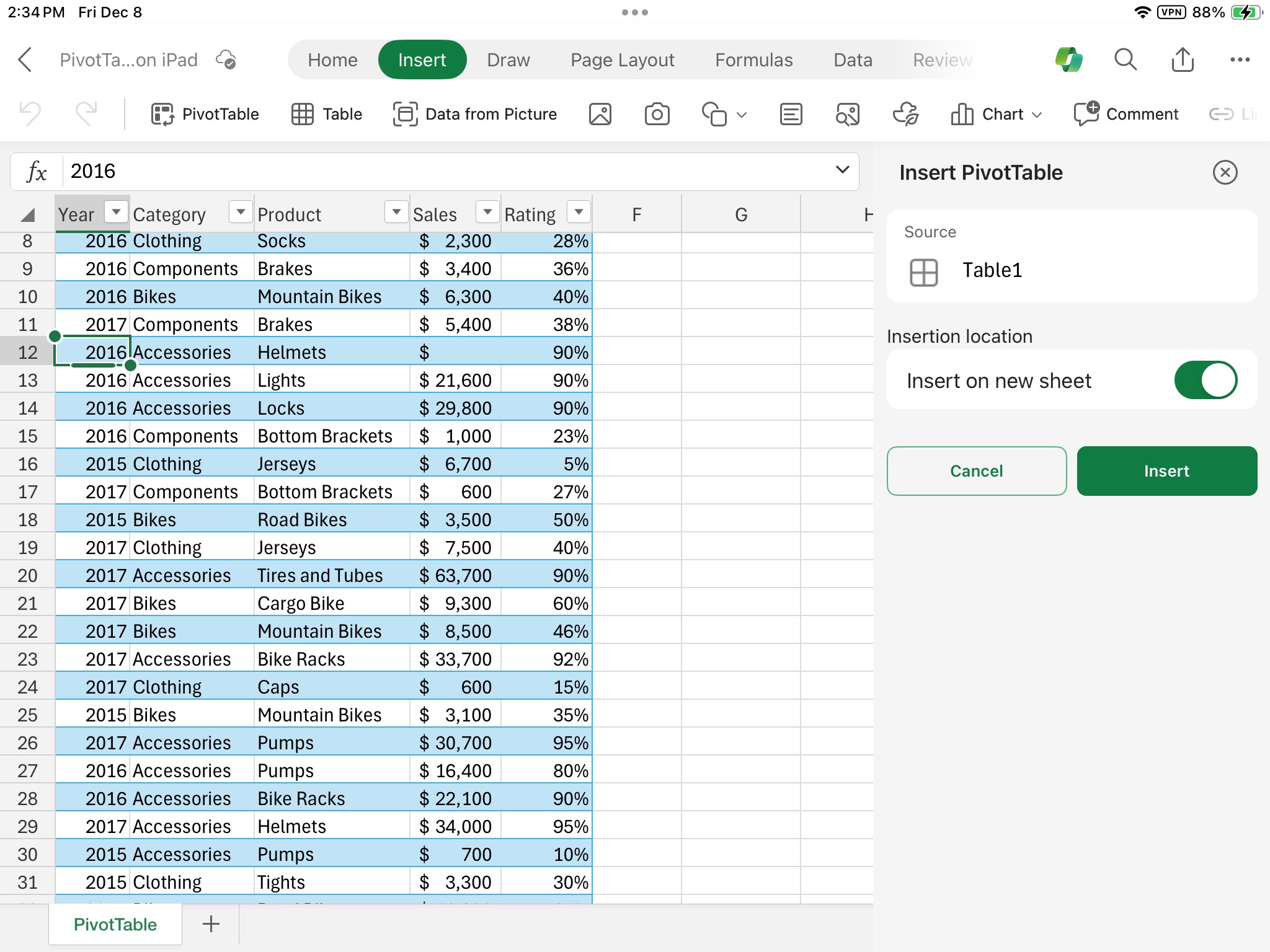
-
Pilih tempat Anda ingin menempatkan PivotTable. Pilih Sisipkan di lembar baru untuk menempatkan PivotTable dalam lembar kerja baru atau pilih sel tempat Anda ingin Menempatkan PivotTable baru di bidang Tujuan.
-
Pilih Sisipkan.
Biasanya, bidang nonnumerik ditambahkan ke area Baris , bidang tanggal dan waktu ditambahkan ke area Kolom , dan bidang numerik ditambahkan ke area Nilai . Anda juga dapat secara manual menyeret dan meletakkan item yang tersedia ke bidang PivotTable mana pun, atau jika tidak menginginkan item apa pun dalam PivotTable, cukup seret item keluar dari daftar Bidang atau hapus centangnya. Mampu menyusun ulang item Bidang adalah salah satu fitur PivotTable yang membuat perubahan tampilannya begitu mudah.
Catatan: Jika daftar bidang tidak lagi terlihat, masuk ke tab PivotTable , geser ke kiri, dan pilih Daftar Bidang untuk menampilkan daftar bidang.
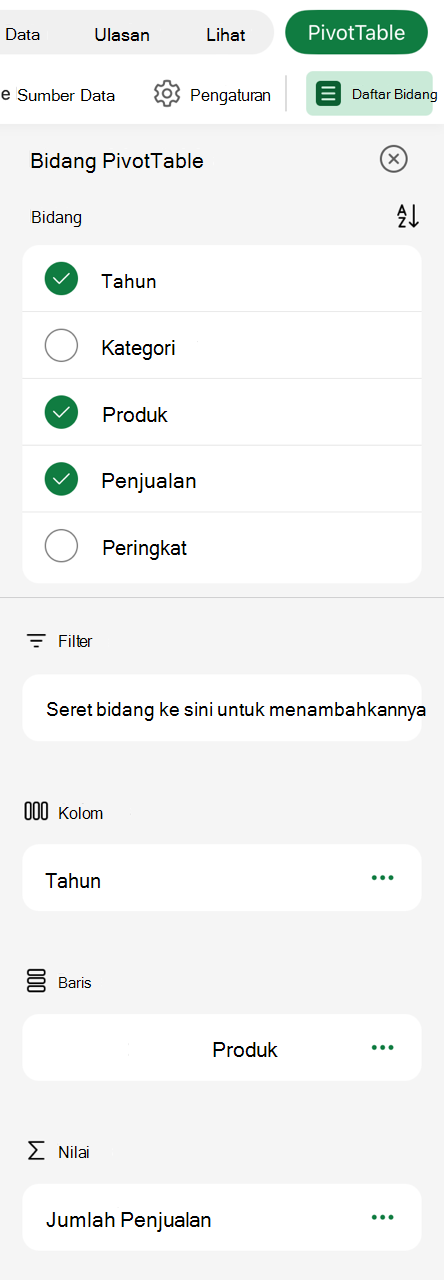
Jika Anda menambahkan data baru ke sumber data PivotTable, setiap PivotTable yang dibuat di sumber data tersebut harus direfresh. Untuk melakukan refresh hanya satu PivotTable, Anda dapat memilih dan menahan sel di mana saja dalam rentang PivotTable, lalu pilih Refresh. Jika anda memiliki beberapa masuk ke tab PivotTable pada pita dan pilih Refresh.
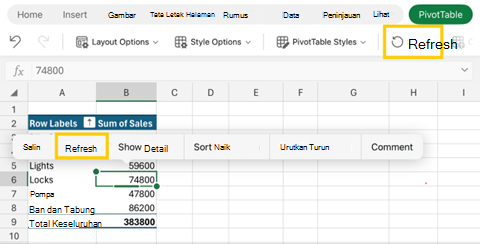
Jika Anda membuat PivotTable dan memutuskan tidak lagi menginginkannya, Anda bisa memilih baris dan kolom yang mencakup seluruh rentang PivotTable, lalu tekan Delete.
Tips dan trik format data
-
Gunakan data tabular yang bersih untuk hasil terbaik.
-
Menata data Anda dalam kolom, bukan baris.
-
Pastikan semua kolom memiliki header, dengan satu baris label unik yang tidak kosong untuk setiap kolom. Hindari baris ganda header atau sel gabungan.
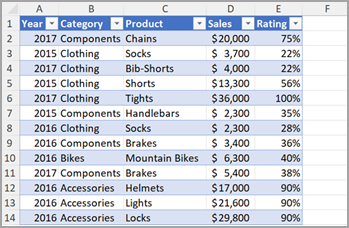
-
Format data Anda sebagai tabel Excel (pilih di mana saja dalam data Anda, lalu pilih Sisipkan tabel > dari pita).
-
Jika Anda memiliki data yang rumit atau bertumpuk, gunakan Power Query untuk mengubahnya (misalnya, untuk membatalkan pivot data Anda) sehingga data ditata dalam kolom dengan satu baris header.
Perlu bantuan lainnya?
Anda selalu dapat bertanya kepada ahli di Komunitas Teknologi Excel atau mendapatkan dukungan di Komunitas.
Rekomendasi PivotTable merupakan bagian dari pengalaman terhubung di Microsoft 365, dan menganalisis data Anda dengan layanan kecerdasan buatan. Jika Anda memilih untuk menolak pengalaman terhubung di Microsoft 365, data Anda tidak akan dikirim ke layanan kecerdasan buatan, dan Anda tidak akan dapat menggunakan Rekomendasi PivotTable. Baca pernyataan privasi Microsoft untuk detail selengkapnya.
Artikel terkait
Menggunakan pemotong untuk memfilter data PivotTable
Membuat garis waktu PivotTable untuk memfilter tanggal
Membuat PivotTable dengan Model Data untuk menganalisis data di beberapa tabel
Membuat PivotTable yang tersambung ke Kumpulan Data Power BI
Menggunakan Daftar Bidang untuk menata bidang di PivotTable
Mengubah data sumber untuk PivotTable










