Megjegyzés: Ez a cikk elvégezte a feladatát, és hamarosan megszűnik. „A lap nem található” üzenet elkerülése érdekében eltávolítjuk azokat a hivatkozásokat, amelyekről tudomásunk van. Ha létrehozott erre a lapra mutató hivatkozásokat, távolítsa el őket, így közösen naprakészen tartjuk a webet.
A Mac PowerPointban átválthat egyik animációs effektusról a másikra, módosíthatja az animáció beállításait, illetve eltávolíthatja az animációt az objektumból.
Megjegyzés: Ha további információra van szüksége a diák közötti áttűnések módosításáról vagy eltávolításáról, olvassa el a diák közötti áttűnések hozzáadása, szerkesztése és eltávolításacímű témakört.
Ha módosítani vagy törölni szeretné a létrehozott animációs effektust, akkor jelölje ki a kívánt diát, kattintson az Animációk fülre, majd a jobb oldali Animációk ablaktábla használatával szerkessze vagy rendezze át az effektusokat.
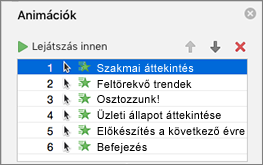
Tipp: Ha nem látható az animációk ablaktábla, ellenőrizze, hogy normál nézetben van-e, és az animációk lapon kattintson az animáció munkaablak elemre.
Az Animációk ablaktáblán az alábbiakat teheti:
-
Animáció áthelyezése vagy törlése Jelölje ki az effektust az animációk munkaablakban. A panel tetején kattintson a nyílbillentyűkkel az animációk sorrendjének módosításához, vagy kattintson a piros X ikonra az animáció törléséhez.
Ha az összes animációt egyszerre szeretné törölni egy dián, kattintson a lista első elemére, tartsa lenyomva a SHIFT billentyűt, miközben a lista utolsó elemére kattint, majd kattintson a piros X ikonra.

-
Módosítás másik animációra Jelölje ki az effektust az animációk munkaablakban, és kattintson egy másik effektusra a menüszalagon az animációk lapon.
-
Másik animáció hozzáadása ugyanahhoz az objektumhoz Először jelölje ki a dián a szöveget vagy objektumot (nem az animációk ablaktáblán), majd kattintson az alkalmazni kívánt további effektusra.
-
Effektustulajdonságok módosítása Jelölje ki az effektust az animációk munkaablakban, és végezze el a kívánt módosításokat az effektus beállításaicsoportban.
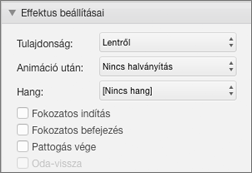
Az itt elérhető beállítások a kiválasztott animáció típusától függenek. Ebben a példában a Beúszás animáció beállításai láthatók.
-
Az effektus időzítésének módosítása Jelölje ki az effektust az animációk munkaablakban, és végezze el a kívánt módosításokat az időzítésterületen. A beállítások közé tartozik az animáció elindításának módja, mennyi ideig tart, és hogy szeretné-e késleltetni a kezdését vagy ismétlését.
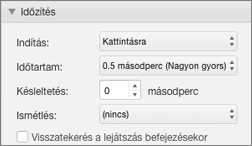
Az olyan hosszabb animációk esetén, amelyek a bemutató során újraindulhatnak, a Lejátszás után vissza az elejére beállítással leegyszerűsítheti az újabb lejátszást.
Ha egy teljes bemutatóból le szeretné tiltani az animációkat, kattintson a Diavetítés fülre, kattintson a Diavetítés beállításaelemre, majd válassza az animáció nélküllehetőséget.
Lásd még
Szövegek és objektumok animálása
Szöveg és objektumok animálása mozgásvonalakkal
Szöveg animálása vagy animálása egyszerre egy sorba
Egyszerre egy listajelpont animálása
Diák közötti áttűnések hozzáadása, szerkesztése és eltávolítása
Megjegyzés: Ha további információra van szüksége a diák közötti áttűnések módosításáról vagy eltávolításáról, olvassa el a diák közötti áttűnések hozzáadása, módosítása és eltávolításacímű témakört.
Animációs effektus cseréje
Megjegyzés: Egy animációs effektust egy másik, azonos típusú effektusra is megváltoztathat. Módosíthatja például a bejárati effektust egy másik bejárati effektusra, a Mozgásvonal esetében azonban nem. Ha mozgási útra szeretné módosítani a belépési effektust, távolítsa el az effektust, és használja inkább az újat.
-
A navigációs ablakban jelölje ki azt a diát, amely tartalmazza a módosítani kívánt animációs effektust, majd kattintson az Animációk lapra.
Diák kijelölése a navigációs ablaktáblán
-
A Nézet menüben kattintson a Normál elemre.
-
A navigációs ablak tetején kattintson a Diák





-
-
Jelölje ki a dián a módosítani kívánt animációs effektust.
Tippek:
-
Minden animációs effektust egy, az objektum melletti szám


-
Ha egy számozott halomban lévő animációs effektust szeretne kijelölni, a dián meg kell tekintenie az animációs effektusok teljes listáját a

-
-
Az animációk lapon válasszon egy másik animációs effektust.
Tipp: Ha meg szeretné tekinteni a dia összes animációs effektusának előnézetét, az Animációk lap Előnézet területén kattintson a Lejátszás elemre.
Animációs effektus eltávolítása egy objektumról
-
A navigációs ablakban jelölje ki azt a diát, amely tartalmazza a módosítani kívánt animációs effektust, majd kattintson az Animációk lapra.
Diák kijelölése a navigációs ablaktáblán
-
A Nézet menüben kattintson a Normál elemre.
-
A navigációs ablak tetején kattintson a Diák





-
-
Jelölje ki a dián azt az animációs effektust, amelyet el szeretne távolítani.
Tippek:
-
Minden animációs effektust egy, az objektum melletti szám


-
Ha egy számozott halomban lévő animációs effektust szeretne kijelölni, a dián meg kell tekintenie az animációs effektusok teljes listáját a

-
-
Nyomja le a DELETE billentyűt.
Minden animációs effektus eltávolítása egy dián
-
A navigációs ablakban jelölje ki azt a diát, amely az eltávolítani kívánt animációs effektusokat tartalmazza.
Diák kijelölése a navigációs ablaktáblán
-
A Nézet menüben kattintson a Normál elemre.
-
A navigációs ablak tetején kattintson a Diák





-
-
Az Animációk lap Animáció beállításai területén kattintson az Átrendezés lehetőségre.

-
Az animációs sorrendterületen jelölje ki a listában az összes animációs effektust. Ehhez kattintson a lista első elemére, majd nyomja le és tartsa lenyomva a SHIFT billentyűt, miközben a lista utolsó elemére kattint.
-
Kattintson a

Az animációk lejátszásának letiltása diavetítés közben
-
A Diavetítés lap beállításcsoportjában kattintson a vetítés beállításagombra.

-
A megjelenítési beállításokcsoportban jelölje be az animáció nélküli megjelenítés jelölőnégyzetet.
Lásd még
Szövegek és objektumok animálása
Szöveg és objektumok animálása mozgásvonalakkal










