Megjegyzés: Ez a cikk elvégezte a feladatát, és hamarosan megszűnik. „A lap nem található” üzenet elkerülése érdekében eltávolítjuk azokat a hivatkozásokat, amelyekről tudomásunk van. Ha létrehozott erre a lapra mutató hivatkozásokat, távolítsa el őket, így közösen naprakészen tartjuk a webet.
Tegye még kényelmesebbé a következő előadását. Az Office Remote alkalmazással távirányítóként használhatja a Windows Phone 8 vagy Android rendszerű telefonját, és vezérelheti a számítógépén megnyitott fájlokat. Egyszerűen csatlakoztassa az eszközeit Bluetooth segítségével, és máris szabadon mozoghat, és a közönségére figyelhet.
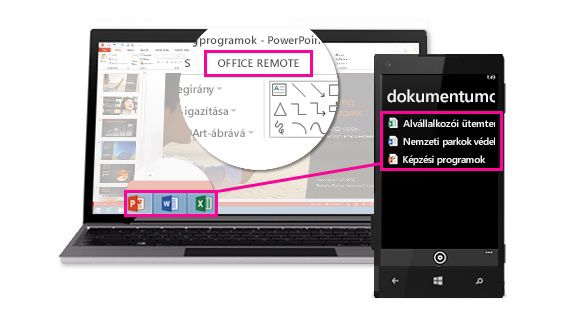
Funkciók
Az alábbi műveleteket végezheti el a telefonjáról az asztali dokumentumain:
PowerPoint
-
Ugrás a bemutató első vagy utolsó diájára
-
Diák miniatűrjének megtekintése, és váltás a diák között
-
Előadói jegyzetek megtekintése
-
Bemutató időzítőjének és diaszámlálójának megtekintése
-
A bemutató főbb elemeinek kiemelése lézermutatóval
Excel
-
Váltás pöccintéssel a munkalapok között
-
Kimutatások, szűrők és szeletelők kezelése
-
Nagyítás és kicsinyítés
-
Görgetés felfelé és lefelé
Word
-
Ugrás a dokumentum címsoraira
-
Megjegyzések megtekintése
-
Görgetés felfelé és lefelé oldalanként
-
Görgetés felfelé és lefelé soronként
Követelmények
Az Office Remote használatához Bluetooth-támogatású, a telefonjával párosított számítógép szükséges. További követelmények:
-
Office 2013 telepített Office Remote bővítménnyel
-
Windows Phone 8 vagy újabb, illetve Android 4,0 vagy újabb rendszerű telefon.
-
Office Remote alkalmazás a Windows Phone vagy az Android rendszerű telefonhoz
Megjegyzés: Ha a számítógépe nem rendelkezik beépített Bluetooth-támogatással, akkor be kell szereznie egy Bluetooth-adaptert, melyet a számítógép USB-portjához tud csatlakoztatni.
A számítógép és a telefon párosítása
Windows 8
-
Válassza a Bluetooth-beállítások > Bluetooth > Bekapcsolva lehetőséget.
-
A telefonon válassza a Beállítások > Bluetooth > Engedélyezés lehetőséget.
-
Ha megjelent a számítógép neve a telefonon, koppintson rá a párosításhoz.
-
A számítógépen válassza a Párosításra kész > Párosítás lehetőséget.
-
A párosítás közben megjelenik ugyanaz a PIN-kód mindkét eszközön. Miután megerősítette a kódot, az eszközök jelzik, hogy csatlakozva vannak egymáshoz.
Tipp: Ha később a kapcsolat „nincs csatlakozva” állapotúra változik, ne aggódjon. Miután párosította a két eszközt, nem kell újracsatlakoztatással bajlódnia.
Windows 7
A Bluetooth Windows 7 rendszerben való bekapcsolásához nyissa meg a Bluetooth-beállítások párbeszédpanelt, válassza a Beállítások lehetőséget, majd jelölje be A Bluetooth-eszközök láthatják a számítógépet jelölőnégyzetet. Ha nem találja a Bluetooth-beállítások párbeszédpanelt, akkor előfordulhat, hogy a számítógépe nem rendelkezik Bluetooth-támogatással. Ha többet szeretne tudni a telefon Windows 7 rendszerű számítógéphez való csatlakoztatásáról, nézze meg ezt a videót.
Bemutató tartása az Office Remote alkalmazással
Ha befejezte a telefon és a számítógép párosítását, tegye a következőt:
-
Nyissa meg a számítógépén a bemutatni kívánt fájlt, és az Office Remote lapon válassza az Office Remote, majd a Turn On (Bekapcsolás) lehetőséget.
-
A telefonján nyissa meg az Office remotet. Megjelenik az első lépésben megnyitott fájl, és a számítógépen nyitva lévő többi felhasználó meg kell jelennie.
-
Koppintson a fájlra a megnyitáshoz, és máris megkezdheti az előadást.
Tudnivalók a csak olvasható és a védett fájlokról
Előfordulhat, hogy egyes szolgáltatások nem a várt módon működnek a kiszolgálón tárolt írásvédett fájlok vagy fájlok, illetve a védett nézetben való megnyitás esetén, például a lézermutató és a PowerPoint miniatűr nézete. Ha meghatalmazta a dokumentum forrását, célszerű engedélyezni a szerkesztést a bemutató elindítása előtt.
Csatlakozási és telepítési problémák elhárítása
A telepítés hibával ér véget, mert nem észlelhető az Office 2013
Ha a telepítés megszakad az "Office 2013 nem található a számítógépen" üzenet, akkor is, ha telepítve van az Office 2013, kérjük, telepítse a legújabb frissítést, ami megoldja ezt a problémát.
Csatlakozási problémák
Ha problémát tapasztal a számítógéphez való csatlakozáskor, próbálkozzon az alábbiakkal:
-
Nyissa meg a számítógépén a bemutatni kívánt fájlt, és győződjön meg róla, hogy az Office Remote be van kapcsolva (Office Remote > Office Remote > Turn On).
-
Győződjön meg róla, hogy a számítógép és a telefon párosítva vannak egymással Bluetooth kapcsolaton keresztül.
Ha korábban már sikerült csatlakozni, de most hibaüzenetet kap, akkor:
-
Zárja be és indítsa újra az alkalmazást a telefonján, majd zárja be és nyissa meg újra a fájlokat a számítógépén. A fájlok ismételt megnyitásakor ellenőrizze a menüszalag Office Remote lapján, hogy az Office Remote továbbra is be van-e kapcsolva (Office Remote > Office Remote > Turn On).
-
Próbáljon meg mindent alaphelyzetbe állítani. Távolítsa el a telefont a számítógép Bluetooth-beállításainál, és törölje a számítógépet is a telefonon. Kapcsolja ki a Bluetoothot, majd kapcsolja vissza, és hajtsa végre ismét a párosítást.
Tipp: A számítógép telefonról való törléséhez nyissa meg a telefonon a Beállítások alkalmazást, koppintson a Bluetooth lehetőségre, koppintson hosszan a számítógép nevére, és válassza a Törlés lehetőséget.
Ha ezután sem tud csatlakozni, indítsa újra a telefon és a számítógép rendszerét.
Szoftverfrissítések
Frissítések
Ha a számítógépen a legújabb Office Remote verziót szeretné letölteni, töltse le itt.










