Az Office letöltéséről és telepítéséről, illetve újratelepítéséről további információt Az Office telepítése PC-re vagy Mac gépre című témakörben talál.
Az Office telepítésekor felmerülő problémák esetén próbálja meg letölteni a Támogatási és helyreállítási segéd eszközt. (További információt erről az eszközről itt talál.)
Ha az eszközzel nem sikerül megoldani a problémát, válasszon az alábbiakban felsorolt hibaelhárítási lehetőségek közül.
Tipp: Ez a témakör az Office telepítésével kapcsolatos hibákra vonatkozik. Ha segítségre
van szüksége az Outlookkal (e-mail-problémák), Skype Vállalati verzió vagy OneDrive Vállalati verzió kapcsolatban, próbálkozzon az alábbi hivatkozásokkal.
Válasszon egy hibaelhárítási kategóriát
A lap alján megírhatja nekünk, hogy hasznosnak bizonyultak-e az Ön számára az ismertetett megoldások. Ha nem, a megjegyzés mezőben bővebben kifejtheti az Önnél jelentkező problémát.
Gyakori problémák
Ön diák vagy tanár, és nem tudja telepíteni az Office-t
Nem jelenik meg a telepítési lehetőség? Ellenőrizze, hogy rendelkezik-e licenccel
Nem telepíthető Windows Vista vagy Windows XP rendszeren
90%-nál lefagy vagy megakad az Office telepítése
Csak néhány alkalmazás telepítése vagy másik meghajtóra való telepítés
Microsoft 365 rendszergazdai problémák
Nincs lehetőség az Office, a Project vagy a Visio telepítésére
Hibák a Project vagy a Visio mennyiségi licenccel történő telepítésével kapcsolatban
Az Office telepítése ötnél több számítógépre
A szervezet többi részének beállítása a Microsoft 365-tel
A szervezeten belüli személyek licenceinek kezelése
Az Office telepítése a szervezet több számítógépére
Nemrég váltott Microsoft 365-csomagokra, és most már nem tudja használni az Office-t
Hibaüzenetek
A Telepítés gombbal nem telepíthető az Office
Frissítéssel kapcsolatos problémák
Mac-telepítési hibák
Macen való aktiválással kapcsolatos problémák
Javítások gyakori telepítési problémákra
Próbálkozás az Office eltávolításával és újratelepítésével a telepítés során fellépő problémák esetén
A telepítés során előforduló problémák esetén próbálkozzon azzal, hogy újraindítja a számítógépet, majd újratelepíti az Office-t Az Office telepítése PC-re vagy Mac gépre című témakörben található lépéseket követve. Ha ez nem segít, használja ezt az egyszerű javítóeszközt az Office teljes eltávolításához, majd újratelepítéséhez.
-
Kattintson az egyszerű javítás gombjára az Office telepítéséhez.
-
Az egyszerű javítás mentését és használatát bemutató további lépésekért kövesse a böngészőhöz tartozó lépéseket:
Microsoft Edge vagy Internet Explorer
-
Nyissa meg az O15CTRRemove.diagcab fájlt a böngészőablak alján látható Megnyitás gombra kattintva.

Ha a fájl nem nyílik meg automatikusan, válassza a Mentés > Mappa megnyitása lehetőséget, majd az egyszerű javítóeszköz futtatásához kattintson duplán a fájlra (a nevének az „O15CTRRemove” szöveggel kell kezdődnie).
-
Ekkor elindul a Microsoft Office eltávolítási varázslója. Válassza a Tovább gombot, és kövesse az utasításokat.
-
Amikor megjelenik a Sikeres eltávolítás képernyő, az utasításokat követve indítsa újra a számítógépet a módosítások érvénybe léptetéséhez. Válassza a Tovább gombot.
-
Indítsa újra a számítógépet, majd ismét próbálja meg telepíteni az Office-t.
Chrome
-
A bal alsó sarokban válassza az o15CTRRemove fájlt, és válassza a legördülő lista Megjelenítés mappában elemét.
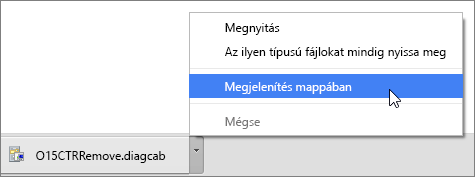
Kattintson duplán a letöltött o15CTRRemove fájlra az egyszerű javítóeszköz futtatásához.
-
Ekkor elindul a Microsoft Office eltávolítási varázslója. Válassza a Tovább gombot, és kövesse az utasításokat.
-
Amikor megjelenik a Sikeres eltávolítás képernyő, az utasításokat követve indítsa újra a számítógépet a módosítások érvénybe léptetéséhez. Válassza a Tovább gombot.
-
Indítsa újra a számítógépet, majd ismét próbálja meg telepíteni az Office-t.
Firefox
-
Jelölje be a Fájl mentése választógombot, majd válassza az OK gombot.
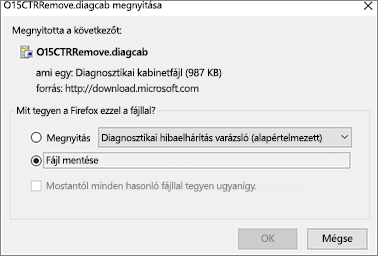
A böngészőablak jobb felső részén válassza a Minden letöltés megjelenítése hivatkozást. A Könyvtár ablakban válassza a Letöltések > O15CTRRemove.diagcab elemet, majd a mappa ikont. Kattintson duplán az O15CTRRemove.diagcab fájlra.
-
Ekkor elindul a Microsoft Office eltávolítási varázslója. Válassza a Tovább gombot, és kövesse az utasításokat.
-
Amikor megjelenik a Sikeres eltávolítás képernyő, az utasításokat követve indítsa újra a számítógépet a módosítások érvénybe léptetéséhez. Válassza a Tovább gombot.
-
Indítsa újra a számítógépet, majd ismét próbálja meg telepíteni az Office-t.
-
Az Office telepítése
Válassza ki azt az Office-verziót, amelyet újra szeretne telepíteni, és végezze el az annak megfelelő lépéseket.
Tanuló vagy tanár, és nem látja az Office telepítésének lehetőségét?
Ha Ön tanuló vagy oktató, de nem jelenik meg az Office-t telepítő lehetőség, előfordulhat, hogy jogosult az Office 365 Oktatási verzióra, amely tartalmazza a Wordöt, az Excelt, a PowerPointot és a OneNote-ot. A kezdéshez egy érvényes iskolai e-mail-címre van szüksége. További információ: A Microsoft 365 ingyenes letöltése.
Az Office telepítése előtt ellenőrizze az Office rendszerkövetelményét. Chromebookon, illetve Windows Vista vagy Windows XP rendszerű számítógépen például nem lehet telepíteni az Office-t. A böngészőből azonban továbbra is használhatja az Office Online-t.
Ha nem talál az Office telepítésére szolgáló lehetőséget, ellenőrizze, hogy van-e licence
-
Ha még nincs bejelentkezve, nyissa meg a http://portal.office.com lapot, és jelentkezzen be a munkahelyi vagy iskolai fiókjával.
Megjegyzés: Ha nem tud bejelentkezni munkahelyi vagy iskolai fiókjával, előfordulhat, hogy nem a megfelelő Microsoft 365 szolgáltatásba jelentkezik be. Lásd: Hol lehet bejelentkezni a Microsoft 365-be.
-
A böngésző fejlécében lépjen a Beállítások

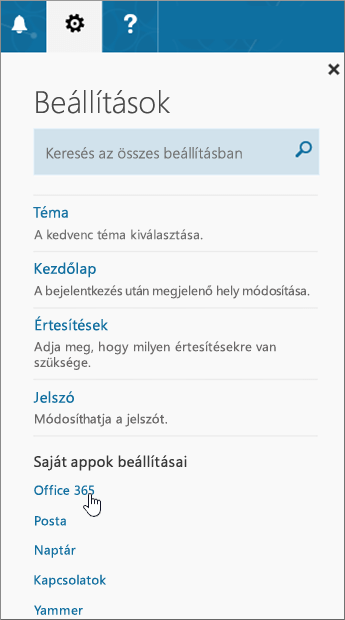
-
A Saját fiók lapon válassza az Előfizetések lehetőséget.
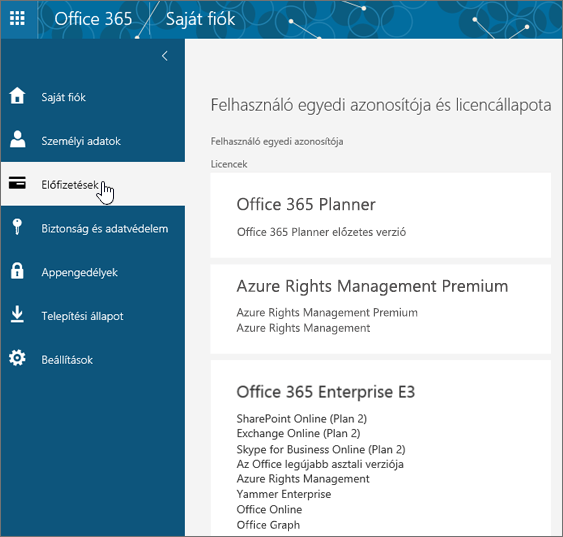
Itt látható, hogy milyen szolgáltatásokhoz rendelkezik licenccel – ilyen lehet például az Office legújabb asztali verziója, a SharePoint Online, a OneDrive Vállalati verzió és az Exchange Online. Ha nem látja a listában Az Office legújabb asztali verziója lehetőséget (illetve a Project vagy a Visio alkalmazást, ha a szervezete azt tartalmazó csomaggal rendelkezik), akkor a rendszergazdája valószínűleg nem osztott ki Office-licencet Önnek. Ha Ön rendszergazda, olvassa el a Licencek hozzárendelése felhasználókhoz a Microsoft 365 Vállalati verzióban című témakört. További információ: Milyen Microsoft 365 vállalati termékem vagy licencem van?
Ha rendelkezik licenccel, akkor már telepítheti is az Office-t PC-re vagy Mac gépre (illetve telepítheti a Project vagy a Visio alkalmazást).
Nem minden Microsoft 365 csomag tartalmazza az Office-t. Ha szervezete olyanMicrosoft 365 csomaggal rendelkezik, amely nem tartalmazza a Office legújabb asztali verzióját, a Microsoft 365 rendszergazdája másik Microsoft 365-csomagra vagy -előfizetésre válthat.
Ha Ön rendszergazda, és nem tudja biztosan, hogy milyen csomaggal rendelkezik, kövesse a Milyen Microsoft 365 Vállalati verziós előfizetéssel rendelkezem? című témakör lépéseit. A csomagok összehasonlítását a kisvállalati csomagok összehasonlítása vagy a nagyvállalati csomagok összehasonlítása című témakörben tekintheti meg.
A Windows Vista vagy Windows XP rendszerű számítógépek nem felelnek meg az Office telepítéséhez szükséges rendszerkövetelményeknek
Az Office 2016 és az Office 2013 nem telepíthető Windows Vista vagy Windows XP rendszerű számítógépekre, mert ezek az operációs rendszerek nem teljesítik az Office rendszerkövetelményeit. Ha az Office-t nem támogatott operációs rendszerű számítógépre kísérli meg telepíteni, hiba jelentkezik. (Ha szeretne többet megtudni a Windows legújabb verziójáról, elolvashatja a Windows 11 műszaki adatait.)
Ha nem tudja telepíteni az Office teljes asztali verzióját, mert számítógépe nem felel meg a rendszerkövetelményeknek, megpróbálkozhat azzal, hogy az Office Online szolgáltatását használja számítógépe böngészőjében. További információt a rendszerkövetelmények lapján, a Böngészők című szakaszban talál.
90%-nál lefagy vagy megakad az Office telepítése
Ha sokáig tart az Office telepítése, előfordulhat, hogy lassú az internetkapcsolata, esetleg másik telepítés vagy frissítés is zajlik a háttérben. A lehetséges megoldásokról a Sokáig tart az Office telepítése és Az Office telepítése 90%-nál leáll című témakörben olvashat.
Nincs szükségem minden Office-appra, vagy másik meghajtóra szeretném telepíteni az Office-t
A Microsoft 365 nem választhatja ki, hogy mely Office-alkalmazásokat szeretné telepíteni. Törölheti azonban a parancsikonját azoknak az appoknak, amelyeket nem szándékozik használni.
Ezenkívül az Office-t csak arra a rendszermeghajtóra lehet telepíteni, amelyen az operációs rendszer telepítve van. Ez általában a C: meghajtó.
Tipp: Ha úgy dönt, hogy különálló Office-alkalmazást szeretne vásárolni, nyissa meg a https://products.office.com/ , és keressen rá a megvásárolni kívánt alkalmazásra.
Ha problémákat tapasztal a bejelentkezéskor
A Microsoft több Microsoft 365 szolgáltatással is rendelkezik, és mindegyik szolgáltatás saját bejelentkezési oldallal rendelkezik. A használt szolgáltatástól függ, hogy melyik lapon kell bejelentkeznie.
Ha a Vállalati Office-csomagok listában szereplő szolgáltatások valamelyikét használja, a https://portal.office.com weblapon jelentkezhet be az Ön által, illetve szervezetében valaki más által az Ön nevében létrehozott felhasználónévvel és jelszóval.
Ha a 21Vianet által kínában üzemeltetettMicrosoft 365 használ, jelentkezzen be a https://login.partner.microsoftonline.cn a létrehozott felhasználónévvel és jelszóval, vagy a szervezetében az Ön nevében létrehozott kínai felhasználóval és jelszóval.
További információ a fiókokról: Hol lehet bejelentkezni a Microsoft 365-be ? vagy Mi a felhasználói azonosítóm, és miért van rá szükségem a Microsoft 365 Vállalati verzióhoz?
Ha nem emlékszik a jelszavára, és ezért alaphelyzetbe kell állítania, lépjen a passwordreset.microsoftonline.com/ weblapra.
Ismert problémák az Office-alkalmazások Windows 10 rendszerben való használatakor
Lásd: Ismert problémák az Office-alkalmazások Windows 10 rendszerben való használatakor.
Hibaüzenetek jelennek meg, vagy ki van szürkítve a Telepítés gomb
A Telepítés gombbal nem telepíthető az Office
Ha a Telepítés gomb szürkítve jelenik meg, előfordulhat, hogy a Microsoft 365 előfizetése lejárt. Válassza alább az előfizetési típusának megfelelő hivatkozást a megújítás lépéseinek megtekintéséhez. Lásd: A Microsoft 365 Vállalati verzió megújítása
Más megoldásokról A Telepítés gombbal nem telepíthető az Office című témakörben olvashat.
Az Office telepítésekor a KERNEL32.dll tárral és egyéb rendszerkövetelményekkel kapcsolatos hibák lépnek fel
Ellenőrizze, hogy számítógépe megfelel-e az Office telepítéséhez szükséges minimális rendszerkövetelményeknek. A telepítéshez Windows 7, Windows 8 vagy Windows 10 rendszer szükséges. A további követelmények listáját az Office rendszerkövetelményei című témakörben találja.
Ha Windows XP vagy Windows Vista rendszerű számítógépen próbálja telepíteni az Office-t, egy hibaüzenet arról tájékoztatja, hogy a KERNEL 32.dll dinamikus tár nem található. Ez azért fordul elő, mert az Microsoft 365 asztali alkalmazások nem támogatottak a Windows ezen verzióiban. További információ: Miért nem tudom telepíteni az Office-t Windows XP vagy Windows Vista rendszeren?
Ha nem tudja biztosan, milyen operációs rendszert használ, tekintse át a Melyik Windows operációs rendszert használom? vagy Az OS X verzió- és felépítésszámának megkeresése Mac számítógépen című témakört.
Hibaüzenetek az Office telepítésekor
Előfordulhat, hogy kap egy hibaüzenetet, amelynek lehet egy száma, és egy leíró szövege. Habár az üzenetek nehezen érthetők, gyakran megoldás is tartozik hozzájuk. Ha ilyen hibaüzenetet kap, próbálkozzon az alábbi hivatkozásokkal.
Az alábbi listában nem szerepel minden hiba. Ha a hibaüzenetben található egy További információ hivatkozás, válassza azt. Ha nem található hivatkozás, tudassa velünk, hogy milyen hibaüzenetet kapott, és a telepítési folyamat melyik részén kapta azt. Írja meg nekünk egy hozzászólásban a tapasztalt probléma részleteit.
-
„Sajnáljuk, de a 64 bites Office nem telepíthető” hibaüzenet jelenik meg
-
„Hiba történt” hibaüzenet jelenik meg egy Office-alkalmazás indításakor
-
A nyomtatásisor-kezelő szolgáltatás leállítása az Office telepítése közben
-
Nyelvi csomag telepítésekor a 30053-4-es vagy a 30053-39-es hibakód jelenik meg
-
30102-11-es, 30102-13-as, 30103-11-es és 30103-13-as hibakód
Aktiválás és nem licencelt termék
HaMicrosoft 365 csomaggal rendelkezik, az aktívság megőrzéséhez legalább 30 naponta be kell jelentkeznie. Amennyiben még nem járt le az előfizetése, az Office a következő bejelentkezéskor újraaktiválja azt.
Aktiválási hibák elhárítása
Microsoft 365 Vállalati verzió felhasználóként letöltheti a Microsoft 365-höz készült Támogatási és helyreállítási segédet az aktiválási problémák megoldásához.
Ha ez az eszköz nem oldja meg a problémát, vagy ha nemrég csomagot váltott, és most nem licencelt termékkel kapcsolatos hibát kap, illetve nem tudja használni az Office-alkalmazásait, olvassa el a „Nem licencelt termék” aktiválási hibaüzenetek az Office-ban című témakört.
Ha az aktiválási hibaüzenetek a Windows 10-re való frissítést követően kezdtek megjelenni, tanulmányozza a 0x8004FC12-es Office-hibakód az Office aktiválásakor című témakört.
Telepített példány inaktiválása
Az Office-t legfeljebb öt gépre telepítheti. Ha felhasználta az öt telepítési lehetőségét, és egy további gépre szeretné telepíteni az Office-t, inaktiválnia kell az egyik telepített példányt. Az inaktiválással nem távolítja el az Office-t a gépről, de mindaddig nem fogja tudni használni a másik gépen, amíg ismét nem aktiválja.
Ha ÖnMicrosoft 365 felhasználó, az alábbi lépéseket követve inaktiválhatja a telepítést.
-
Nyissa meg a https://portal.office.com/Account/#home lapot. Ha a rendszer kéri, jelentkezzen be a munkahelyi vagy az iskolai fiókjával.
-
Válassza a Telepítési állapot csoportban a Telepíthető példányok kezelése lehetőséget.
-
Válassza a Telepítési állapot csoportban az Inaktiválás elemet a már nem használt Office-példányok inaktiválásához.
További információ: A Microsoft 365 Vállalati verzió telepítésének inaktiválása.
Frissítéssel kapcsolatos problémák
Az Office frissítése
HaMicrosoft 365 előfizetéssel rendelkezik, az Office legújabb verzióját használja, és nem kell frissítenie az Office 2019-re.
Ha Ön rendszergazda, akinek frissítenie kell a felhasználókat a legújabb Office-ügyfélre, olvassa el a Felhasználók frissítése a legújabb Office-ügyfélre a Microsoft 365 Vállalati verzió használatával című témakört.
Az Office régebbi verziójának újratelepítése
2017. február 28-át követően már nem lehet telepíteni az Office 2013-at a https://portal.office.com/OLS/MySoftware webhelyről. További információ: Az Office 2013 már nem telepíthető Microsoft 365-előfizetéssel.
Ha Exchange 2007-postaládához csatlakozik (amely 2017. április 11-én elérte életciklusának végét), célszerű lehet továbbra is az Office 2013-at használnia, amíg újabb verzióra nem vált az Exchange 2007-ről. Olvassa el a következő cikkeket:
Problémák az Office telepítése után
Nem találhatók az Office-alkalmazások az Office telepítése után
Lásd: Nem találja az Office-alkalmazásokat a Windows 10-ben, a Windows 8-ban vagy a Windows 7-ben?
Nemrég váltott Microsoft 365 csomagra, és most olyan üzeneteket kap, amelyekkel nem használhatja az Office-t
Az Office telepítésekor a rendszer automatikusan összekapcsolja az Microsoft 365 csomaggal. Ez azt jelenti, hogy ha Ön vagy a szervezet felhasználói a Fiókértesítés vagy a Nem licencelt termék hibaüzeneteket látják az Office-ban, telepíteniük kell az új Microsoft 365 csomaghoz tartozó Office-verziót, majd el kell távolítaniuk az előző csomaghoz kapott verziót. Távolítsa el az Office-t ezzel az egyszerű javítóeszközzel, majd a lépéseket követve telepítse újra az Office-t.
-
Kattintson az egyszerű javítás gombjára az Office telepítéséhez.
-
Az egyszerű javítás mentését és használatát bemutató további lépésekért kövesse a böngészőhöz tartozó lépéseket:
Microsoft Edge vagy Internet Explorer
-
Nyissa meg az O15CTRRemove.diagcab fájlt a böngészőablak alján látható Megnyitás gombra kattintva.

Ha a fájl nem nyílik meg automatikusan, válassza a Mentés > Mappa megnyitása lehetőséget, majd az egyszerű javítóeszköz futtatásához kattintson duplán a fájlra (a nevének az „O15CTRRemove” szöveggel kell kezdődnie).
-
Ekkor elindul a Microsoft Office eltávolítási varázslója. Válassza a Tovább gombot, és kövesse az utasításokat.
-
Amikor megjelenik a Sikeres eltávolítás képernyő, az utasításokat követve indítsa újra a számítógépet a módosítások érvénybe léptetéséhez. Válassza a Tovább gombot.
-
Indítsa újra a számítógépet, majd ismét próbálja meg telepíteni az Office-t.
Chrome
-
A bal alsó sarokban válassza az o15CTRRemove fájlt, és válassza a legördülő lista Megjelenítés mappában elemét.
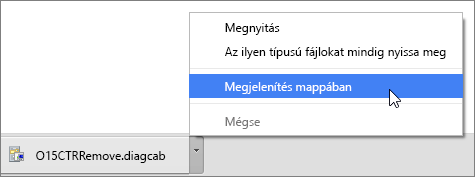
Kattintson duplán a letöltött o15CTRRemove fájlra az egyszerű javítóeszköz futtatásához.
-
Ekkor elindul a Microsoft Office eltávolítási varázslója. Válassza a Tovább gombot, és kövesse az utasításokat.
-
Amikor megjelenik a Sikeres eltávolítás képernyő, az utasításokat követve indítsa újra a számítógépet a módosítások érvénybe léptetéséhez. Válassza a Tovább gombot.
-
Indítsa újra a számítógépet, majd ismét próbálja meg telepíteni az Office-t.
Firefox
-
Jelölje be a Fájl mentése választógombot, majd válassza az OK gombot.
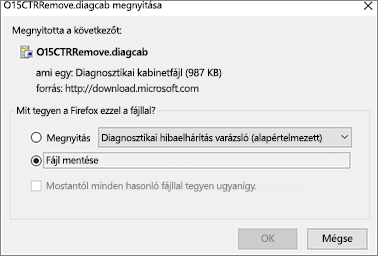
A böngészőablak jobb felső részén válassza a Minden letöltés megjelenítése hivatkozást. A Könyvtár ablakban válassza a Letöltések > O15CTRRemove.diagcab elemet, majd a mappa ikont. Kattintson duplán az O15CTRRemove.diagcab fájlra.
-
Ekkor elindul a Microsoft Office eltávolítási varázslója. Válassza a Tovább gombot, és kövesse az utasításokat.
-
Amikor megjelenik a Sikeres eltávolítás képernyő, az utasításokat követve indítsa újra a számítógépet a módosítások érvénybe léptetéséhez. Válassza a Tovább gombot.
-
Indítsa újra a számítógépet, majd ismét próbálja meg telepíteni az Office-t.
-
Az Office telepítése
Válassza ki azt az Office-verziót, amelyet újra szeretne telepíteni, és végezze el az annak megfelelő lépéseket.
„Az Office működése leállt” üzenet jelenik meg egy alkalmazás indításakor
Ha Exchange 2007-postaládához csatlakozik (amely 2017. április 11-én elérte életciklusának végét), célszerű lehet továbbra is az Office 2013-at használnia, amíg újabb verzióra nem vált az Exchange 2007-ről. Olvassa el a következő cikkeket:
Nem tudja, milyen Microsoft 365 termék vagy licenc
-
Ha még nincs bejelentkezve, nyissa meg a http://portal.office.com lapot, és jelentkezzen be a munkahelyi vagy iskolai fiókjával.
Megjegyzés: Ha nem tud bejelentkezni munkahelyi vagy iskolai fiókjával, előfordulhat, hogy nem a megfelelő Microsoft 365 szolgáltatásba jelentkezik be. Lásd: Hol lehet bejelentkezni a Microsoft 365-be.
-
A böngésző fejlécében lépjen a Beállítások

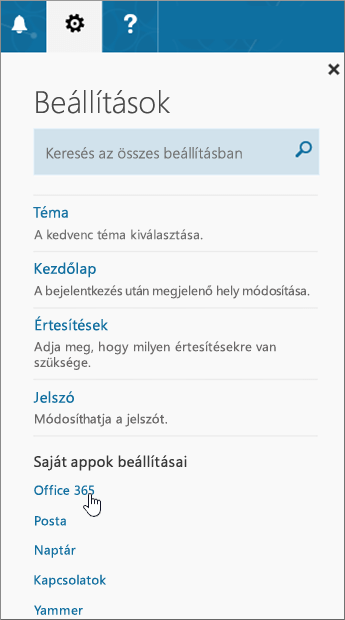
-
A Saját fiók lapon válassza az Előfizetések lehetőséget.
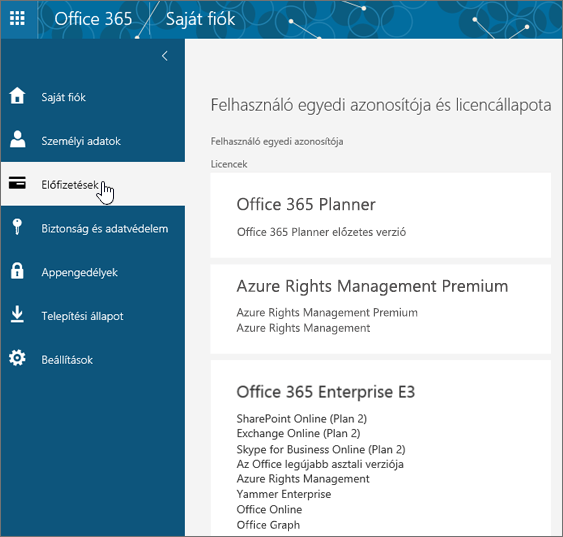
Itt látható, hogy milyen szolgáltatásokhoz rendelkezik licenccel – ilyen lehet például az Office legújabb asztali verziója, a SharePoint Online, a OneDrive Vállalati verzió és az Exchange Online. Ha nem látja Az Office legújabb asztali verziója elemet a listában, akkor a rendszergazdája valószínűleg nem osztott ki Önnek Office-licencet. Ha Ön rendszergazda, olvassa el a Licencek hozzárendelése felhasználókhoz a Microsoft 365 Vállalati verzióban című témakört. További információ: Milyen Microsoft 365 vállalati termékem vagy licencem van?
Telepítési és aktiválási hibák Macen
Hová telepítsem az Office-t?
Ha az Office Mac gépre való telepítésének lépéseit keresi, erről Az Office telepítése PC-re vagy Mac gépre című témakörben tájékozódhat.
Nem nyílik meg a Microsoft_Office_2016_Installer.pkg, vagy az Office telepítése elakad az ellenőrzési műveletnél
Ha egy megjelenő hibaüzenet arról tájékoztatja, hogy a Microsoft_Office_2016_Installer.pkg nem nyitható meg, mert azonosítatlan fejlesztőtől származik, várjon 10 másodpercet, majd kattintson ismét duplán a telepítőcsomagra. Ha elakadt az ellenőrzésnél... állapotnál, állítsa le a folyamatot, vagy zárja be a folyamatsávot, és próbálkozzon újra.
A Mac Office eltávolítása
Válassza ki, hogy az Office melyik verzióját szeretné eltávolítani.
Az Office aktiválása Mac gépen
Lásd: Mac Office aktiválása
Hibák Macen való aktiváláskor
A Microsoft 365-rendszergazdák problémáinak elhárítása
Az alábbi problémák csak akkor érvényesek, ha ÖnMicrosoft 365 Vállalati verzió rendszergazda.
Rendszergazda vagyok, és nem jelenik meg az Office, a Project vagy a Visio telepítésének lehetősége
Amikor először regisztrál a Microsoft 365 Vállalati verzió, és megpróbálja telepíteni az Office-t (vagy a Projectet vagy a Visiót, ha az alkalmazásokat tartalmazó csomagra is regisztrált), megjelenhet egy üzenet, amely szerint nem tudja telepíteni az Office-t, mert nincs licence. Ez a kezdeti bejelentkezés és a környezet beállítása Microsoft 365 Vállalati verzió közötti késés miatt fordulhat elő. Jelentkezzen ki Microsoft 365, majd jelentkezzen be újra.
Az is okozhatja a problémát, hogy nem osztott még ki licencet saját magának vagy a felhasználóinak. Hajtsa végre az alábbiakat a licencek ellenőrzéséhez.
Licenc meglétének ellenőrzése
-
Ha még nincs bejelentkezve, nyissa meg a http://portal.office.com lapot, és jelentkezzen be a munkahelyi vagy iskolai fiókjával.
Megjegyzés: Ha nem tud bejelentkezni munkahelyi vagy iskolai fiókjával, előfordulhat, hogy nem a megfelelő Microsoft 365 szolgáltatásba jelentkezik be. Lásd: Hol lehet bejelentkezni a Microsoft 365-be.
-
A böngésző fejlécében lépjen a Beállítások

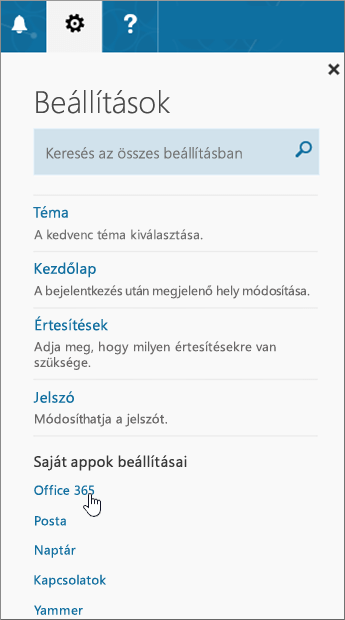
-
A Saját fiók lapon válassza az Előfizetések lehetőséget.
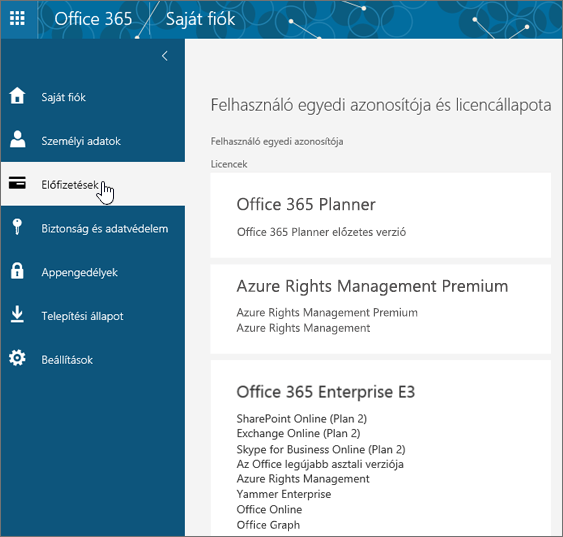
Itt látható, hogy milyen szolgáltatásokhoz rendelkezik licenccel – ilyen lehet például az Office legújabb asztali verziója, a Project, a Visio, a SharePoint Online, a OneDrive Vállalati verzió és az Exchange Online. Ha nem látja az Office legújabb asztali verzióját a listában (vagy a Projectet vagy a Visiót , ha ezekkel az alkalmazásokkal vásárolt csomagokat), olvassa el a Licencek hozzárendelése felhasználókhoz a Microsoft 365 Vállalati verzióban című témakört.
Ha rendelkezik licenccel, akkor már telepítheti is az Office-t PC-re vagy Mac gépre (illetve telepítheti a Project vagy a Visio alkalmazást).
Nem minden Microsoft 365 csomag tartalmazza az Office-t. Ha szervezete olyanMicrosoft 365 csomaggal rendelkezik, amely nem tartalmazza a Office legújabb asztali verzióját, rendszergazdaként másik Microsoft 365-csomagra vagy -előfizetésre válthat.
Ha nem biztos abban, hogy milyen csomaggal rendelkezik, kövesse a Milyen Microsoft 365 Vállalati verziós előfizetéssel rendelkezem? című cikkben leírt lépéseket. A tervek összehasonlításáért tekintse meg a kisvállalati csomagok összehasonlítását vagy a nagyvállalati csomagok összehasonlítását.
Mennyiségi licenccel rendelkezem a Projecthez vagy a Visióhoz, és hibaüzenet jelenik meg az Office kattintásra verziójának telepítésekor
Ha mennyiségi licenccel rendelkezik a Project 2016-hoz és/vagy a Visio 2016-hoz, és a Nagyvállalati Microsoft 365-alkalmazások kattintásra verzióját próbálja telepíteni, az Office-telepítő eszközzel letöltheti és telepítheti a Project 2016 és/vagy a Visio 2016 állandó (önálló) verzióit. Lásd: https://support.microsoft.com/help/3157564.
Hogyan telepíthetem az Office legújabb verzióját ötnél több gépre?
Az Office-t legfeljebb öt gépre telepítheti. Ha egy hatodik gépre is szeretné telepíteni, inaktiválnia kell az egyik telepített példányt. Az inaktiválással nem távolítja el az Office-t a gépről, de mindaddig nem fogja tudni használni a másik gépen, amíg ismét nem aktiválja. Lásd: A Microsoft 365 Vállalati verzió telepítésének inaktiválása.
Hogyan a szervezet többi tagját beállítom a Microsoft 365 Vállalati verzió ?
A szervezet beállításához lásd: A Microsoft 365 Vállalati verzió beállítása – Rendszergazda súgó.
Hogyan kezelhetem a szervezetemben lévő személyek licenceit?
Az Outlook, a SharePoint Online, a Lync Online és más szolgáltatások használatához a felhasználóknak licencekre van szükségük. A Microsoft 365 Vállalati verzió rendszergazdaként új felhasználókhoz rendelhet licenceket új fiókok létrehozásakor, vagy licenceket adhat hozzá a meglévő felhasználókhoz. Lásd: Licencek hozzárendelése felhasználókhoz a Microsoft 365 Vállalati verzióban.
Ha további licenceket kell hozzáadnia az előfizetéséhez, olvassa el a Licencek vásárlása a Microsoft 365 Vállalati verziós előfizetéshez című témakört.
Hogyan tudom egyszerre több számítógépen telepíteni az Office-t a szervezetemnél?
Ha Ön IT-üzemeltető, és szervezetében telepíteni szeretné az Office-t, az Office-telepítő eszközzel töltse le az Office szoftvert a helyi hálózatára. Ezután a szokásos módszerrel üzembe helyezheti az Office-t.
Azt is beállíthatja, hogy a felhasználók munkahelyi vagy iskolai fiókjukkal jelentkezzenek be a Microsoft 365 portálra, és az Office telepítéséhez kövesse az Office telepítése PC-n vagy Mac gépen című cikk lépéseit.
Nemrég váltott Microsoft 365 csomagra, és most olyan üzeneteket kap, amelyekkel nem használhatja az Office-t
Az Office telepítésekor a rendszer automatikusan összekapcsolja az Microsoft 365 csomaggal. Ez azt jelenti, hogy ha nemrég váltott csomagot, el kell távolítania, és újra kell telepíteni az Office-t ahhoz, hogy a frissített előfizetésével legyen összekapcsolva. Használja ezt az egyszerű javítóeszközt, majd a lépéseket követve telepítse újra az Office-t.
-
Kattintson az egyszerű javítás gombjára az Office telepítéséhez.
-
Az egyszerű javítás mentését és használatát bemutató további lépésekért kövesse a böngészőhöz tartozó lépéseket:
Microsoft Edge vagy Internet Explorer
-
Nyissa meg az O15CTRRemove.diagcab fájlt a böngészőablak alján látható Megnyitás gombra kattintva.

Ha a fájl nem nyílik meg automatikusan, válassza a Mentés > Mappa megnyitása lehetőséget, majd az egyszerű javítóeszköz futtatásához kattintson duplán a fájlra (a nevének az „O15CTRRemove” szöveggel kell kezdődnie).
-
Ekkor elindul a Microsoft Office eltávolítási varázslója. Válassza a Tovább gombot, és kövesse az utasításokat.
-
Amikor megjelenik a Sikeres eltávolítás képernyő, az utasításokat követve indítsa újra a számítógépet a módosítások érvénybe léptetéséhez. Válassza a Tovább gombot.
-
Indítsa újra a számítógépet, majd ismét próbálja meg telepíteni az Office-t.
Chrome
-
A bal alsó sarokban válassza az o15CTRRemove fájlt, és válassza a legördülő lista Megjelenítés mappában elemét.
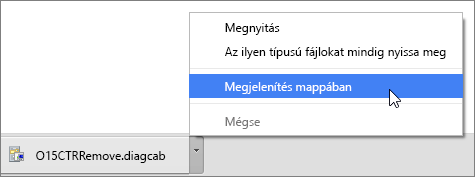
Kattintson duplán a letöltött o15CTRRemove fájlra az egyszerű javítóeszköz futtatásához.
-
Ekkor elindul a Microsoft Office eltávolítási varázslója. Válassza a Tovább gombot, és kövesse az utasításokat.
-
Amikor megjelenik a Sikeres eltávolítás képernyő, az utasításokat követve indítsa újra a számítógépet a módosítások érvénybe léptetéséhez. Válassza a Tovább gombot.
-
Indítsa újra a számítógépet, majd ismét próbálja meg telepíteni az Office-t.
Firefox
-
Jelölje be a Fájl mentése választógombot, majd válassza az OK gombot.
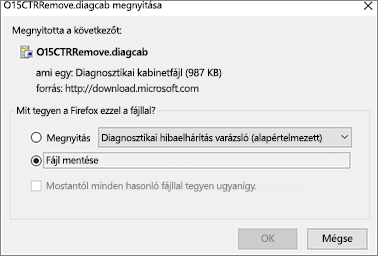
A böngészőablak jobb felső részén válassza a Minden letöltés megjelenítése hivatkozást. A Könyvtár ablakban válassza a Letöltések > O15CTRRemove.diagcab elemet, majd a mappa ikont. Kattintson duplán az O15CTRRemove.diagcab fájlra.
-
Ekkor elindul a Microsoft Office eltávolítási varázslója. Válassza a Tovább gombot, és kövesse az utasításokat.
-
Amikor megjelenik a Sikeres eltávolítás képernyő, az utasításokat követve indítsa újra a számítógépet a módosítások érvénybe léptetéséhez. Válassza a Tovább gombot.
-
Indítsa újra a számítógépet, majd ismét próbálja meg telepíteni az Office-t.
-
Az Office telepítése
Válassza ki azt az Office-verziót, amelyet újra szeretne telepíteni, és végezze el az annak megfelelő lépéseket.
További segítségre van szüksége? Kapcsolatfelvétel az ügyfélszolgálattal
Ön mint az Microsoft 365 Vállalati verzió rendszergazdája ingyenesen felveheti a kapcsolatot tapasztalt támogatási munkatársainkkal, akik választ adnak az előértékesítéssel, a fiókkal vagy a számlázással kapcsolatos kérdésekre, és segítséget nyújtanak a műszaki problémák megoldásában. Szervezete Microsoft 365-felhasználói nevében is felveheti a kapcsolatot a támogatással.
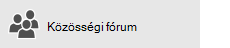
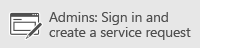
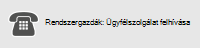
Visszajelzés küldése
Visszajelzését nagyra értékeljük. Amennyiben hasznosnak találta a megoldások valamelyikét, tudassa velünk egy visszajelzésben alább. Ha nem sikerült kijavítania a hibát, elküldheti a probléma bővebb leírását, és megadhatja, hogy mi a pontos hiba, valamint hogy az a telepítési folyamat melyik szakaszában lépett fel. A beküldött információk alapján részletesebben megvizsgálhatjuk a problémát.











