Napomena: Ovaj je članak ispunio svoj zadatak i uskoro će se ukloniti. Da bismo spriječili pojavljivanje poruke „Stranica nije pronađena”, uklonit ćemo veze za koje znamo da postoje. Ako ste stvorili veze na tu stranicu, uklonite ih da bi sve funkcioniralo.
U programu PowerPoint za Mac možete se prebaciti s jednog animacijskog učinka na drugi, izmijeniti postavke animacije ili ukloniti animaciju iz objekta.
Napomena: Ako tražite informacije o promjeni ili uklanjanju prijelaza između slajdova, pročitajte članak Dodavanje, uređivanje i uklanjanje prijelaza između slajdova.
Da biste promijenili ili uklonili animacijski efekt koji ste stvorili, odaberite željeni tobogan, kliknite karticu animacije , a zatim pomoću okna animacije na desnoj strani uredite ili prerasporedite efekte.
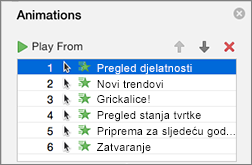
Savjet: Ako ne vidite okno animacije, provjerite jeste li u normalnom prikazu, a zatim na kartici animacije kliknite okno animacije .
U oknu animacije možete učiniti nešto od sljedećeg:
-
Premještanje ili brisanje animacije Odaberite učinak u oknu animacije . Pri vrhu okna kliknite tipke sa strelicama da biste promijenili redoslijed animacija ili kliknite crveni X da biste izbrisali animaciju.
Da biste odjednom izbrisali sve animacije s slajdova, kliknite prvu stavku na popisu, a zatim pritisnite i držite tipku SHIFT dok klikate zadnju stavku na popisu, a zatim kliknite crveni X.

-
Promjena u različitu animaciju Odaberite učinak u oknu animacije , a zatim na vrpci na kartici animacije kliknite neki drugi učinak.
-
Dodavanje druge animacije u isti objekt Najprije odaberite tekst ili objekt na slajdu (ne u oknu animacije ), a zatim kliknite dodatni učinak koji želite primijeniti.
-
Promjena svojstava efekata Odaberite učinak u oknu animacije i unesite željene promjene u odjeljku mogućnosti efekata.
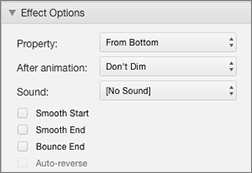
Postavke dostupne ovdje ovise o vrsti animacije koju ste odabrali. U ovom se primjeru prikazuje mogućnost letenja u animaciji.
-
Promjena vremena učinka Odaberite učinak u oknu animacije i izvršite željene promjene u odjeljku tempiranje. Mogućnosti obuhvaćaju način pokretanja animacije, koliko traje i želite li odgoditi početak ili ponavljanje.
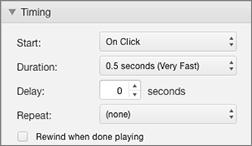
Za duže animacije koje se mogu ponovno aktivirati tijekom prezentacije možete odabrati premotavanje kada završite s igrom da biste malo ubrzali neke druge mogućnosti.
Ako želite onemogućiti animacije iz cijele prezentacije, kliknite karticu dijaprojekcija , zatim postavite dijaprojekciju, a zatim odaberite prikaz bez animacije.
Vidi također
Animiranje teksta i objekata pomoću putova kretanja
Animiranje ili stvaranje riječi koje se prikazuju po jednom retku
Animiranje grafičkih oznaka jednom po jedno
Dodavanje, uređivanje i uklanjanje prijelaza između slajdova
Napomena: Ako tražite informacije o promjeni ili uklanjanju prijelaza između slajdova, pročitajte članak Dodavanje, promjena i uklanjanje prijelaza između slajdova.
Promjena animacijskog efekata
Napomena: Jedan animacijski efekti možete promijeniti i za drugi učinak iste vrste. Na primjer, možete promijeniti učinak ulaza za drugi učinak ulaza, ali ne i put kretanja. Ako želite promijeniti ulazni učinak na put kretanja, uklonite ga i primijenite novi.
-
U navigacijskom oknu odaberite slajdu koji sadrži animirani efekti koje želite promijeniti, a zatim kliknite karticu animacija .
Odabir slajdova u navigacijskom oknu
-
Na izborniku Prikaz kliknite Normalno.
-
Pri vrhu navigacijskog okna kliknite karticu Slajdovi

-
-
Na slajdu odaberite animacijski efekt koji želite promijeniti.
Savjeti:
-
Svaki animacijski efekti zastupljeni su na slajdu prema broju


-
Da biste odabrali animacijski efekt koji se nalazi u numeriranom stog

-
-
Na kartici animacije kliknite neki drugi animirani efekti.
Savjet: Da biste pretpregledali sve animacijske efekte na slajdu, na kartici animacije u odjeljku Pretpregledkliknite Reproduciraj.
Uklanjanje animacijskog efekata iz objekta
-
U navigacijskom oknu odaberite slajdu koji sadrži animirani efekti koje želite promijeniti, a zatim kliknite karticu animacija .
Odabir slajdova u navigacijskom oknu
-
Na izborniku Prikaz kliknite Normalno.
-
Pri vrhu navigacijskog okna kliknite karticu Slajdovi

-
-
Na slajdu odaberite animacijski efekti koje želite ukloniti.
Savjeti:
-
Svaki animacijski efekti zastupljeni su na slajdu prema broju


-
Da biste odabrali animacijski efekt koji se nalazi u numeriranom stog

-
-
Pritisnite tipku DELETE.
Uklanjanje svih animacijskih efekata na slajdu
-
U navigacijskom oknu odaberite slajdu koji sadrži animacijske efekte koje želite ukloniti.
Odabir slajdova u navigacijskom oknu
-
Na izborniku Prikaz kliknite Normalno.
-
Pri vrhu navigacijskog okna kliknite karticu Slajdovi

-
-
Na kartici animacije u odjeljku mogućnosti animacijekliknite Promjena redoslijeda.

-
U odjeljku redoslijed animacijeodaberite sve animacijske efekte na popisu. Da biste to učinili, kliknite prvu stavku na popisu, a zatim pritisnite i držite tipku SHIFT dok klikate zadnju stavku na popisu.
-
Kliknite izbriši

Onemogućivanje animacije u programu reprodukcija tijekom dijaprojekcije
-
Na kartici dijaprojekcija u odjeljku Postavljanjekliknite Postavi projekciju.
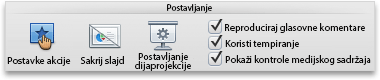
-
U odjeljku mogućnosti prikazodaberite potvrdni okvir prikaz bez animacije .
Vidi također
Animiranje teksta i objekata pomoću putova kretanja
Animiranje ili stvaranje riječi koje se prikazuju po jednom retku
Dodavanje, mijenjanje i uklanjanje prijelaza između slajdova










