Napomena: Ovaj je članak ispunio svoj zadatak i uskoro će se ukloniti. Da bismo spriječili pojavljivanje poruke „Stranica nije pronađena”, uklonit ćemo veze za koje znamo da postoje. Ako ste stvorili veze na tu stranicu, uklonite ih da bi sve funkcioniralo.
Ako stvarate predloške koje će drugi koristiti, tekst možete prepisati u zadanom rezervirana mjesta dodavanjem prilagođenog teksta rezerviranog mjesta, koji opisuje ili određuje vrste podataka koje želite unijeti korisnici predloška.
Ogledni predložak u nastavku sadrži tekst instrukcije koji traži od korisnika predloška da unese određene vrste podataka, kao što su Datum, vizije, ciljevi itd.
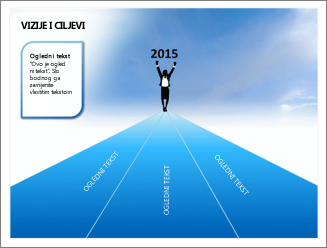
Napomene:
-
Važno je napomenuti da postoji razlika između korištenja rezerviranog mjesta za tekst u odnosu na tekstni okvir u prikazu matrice slajdova. Evo razlike:
-
Ako tekstni okvir dodate u normalnom prikazu, tekst mogu uređivati svi korisnici.
-
U prikazu matrice slajdova dodajte rezervirano mjesto za tekst kada želite zatražiti od korisnika predloška da zamjeni tekst upita s tekstom koji je relevantan za vlastiti projekt. Normalno ponašanje prilagođenog teksta upita u rezerviranom mjestu za tekst je da nestaje kada počnete tipkati.
-
U prikazu matrice slajdova dodajte tekstni okvir Kada želite da sadrži stalni tekst koji se ne može uređivati.
Dodavanje teksta koji sadrži upute za korištenje predloška
-
Kliknite Prikaz > Matrica slajdova.
-
U oknu koje sadrži matricu slajdova i rasporede kliknite raspored u koji želite dodati rezervirano mjesto za tekst.
-
Kliknite matrica slajdova > Umetanje rezerviranog mjesta >tekst.
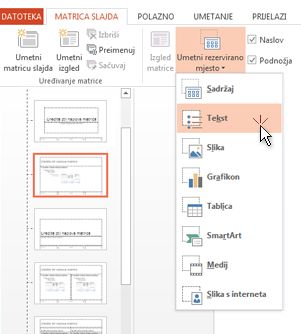
-
Povucite pokazivač miša da biste nacrtali rezervirano mjesto za tekst na izgledu slajdova.
-
Odaberite zadani tekst u rezerviranom mjestu i zamijenite ga vlastitim instruktivnim tekstom.
Napomena: Ako se prije teksta instrukcije pojavi neželjena grafička oznaka, kliknite karticu Polazno , a zatim u grupi odlomak kliknite strelicu prema dolje pokraj stavke grafičke oznake, a zatim kliknite ništa.
-
Kliknite matrica slajdova > Zatvori prikaz matrice.
Primjena promjena na postojeće slajdove
Ako u prezentaciji radite gore navedene korake, morate ponovno primijeniti izgled na slajdove u prezentaciji kada se vratite u uobičajeni prikaz. Time se osigurava da će slajdovi u prezentaciji sadržavati najnovija ažuriranja u rasporedu. Upute potražite u članku "primjena ažuriranja da bi se prikazale na slajdovima" u odjeljku Uređivanje i ponovna primjena izgleda slajda.










