הערה: אנו מעוניינים לספק לך את תוכן העזרה העדכני ביותר במהירות האפשרית, בשפה שלך. דף זה תורגם באמצעות אוטומציה והוא עשוי לכלול שגיאות דקדוק או אי-דיוקים. מטרתנו היא כי תוכן זה יהיה שימושי עבורך. האם תוכל לספר לנו אם המידע הועיל לך, בחלק התחתון של דף זה? לנוחותך, הנה המאמר באנגלית.
בדרך כלל, מחברת משותפת ממוקמת ב- OneDrive כאשר אתה יוצר אותה לראשונה. עם זאת, באפשרותך עדיין לשתף מחברת ב- OneDrive לאחר שכבר יצרת את המחברת במחשב.
בצע את הפעולות הבאות:
-
ב- OneNote, פתח את המחברת שברצונך לשתף ב- OneDrive.
-
לחץ על קובץ > שתף.
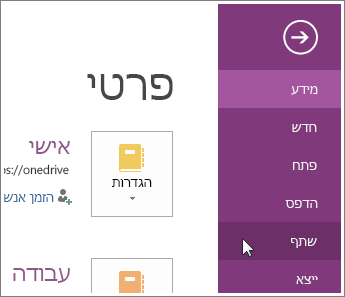
-
בחר מיקום עבור המחברת שלך, או לחץ על הוסף מקום ולאחר מכן היכנס לחשבון OneDrive שלך. אם עדיין אין לך חשבון כזה, באפשרותך להירשם ללא תשלום.
-
כאשר המיקום הרצוי מופיע ברשימה, לחץ כדי לבחור אותו.
-
הזן שם עבור המחברת (אם תרצה, תוכל לבחור באותו שם שכבר יש לה) ולאחר מכן לחץ על העבר מחברת.
OneNote מעביר את המחברת מהמחשב ל- OneDrive ומאשר את ההעברה עם ההודעה: "המחברת שלך מסונכרנת כעת אל המיקום החדש".
עצה: כדי להזמין אנשים נוספים למחברת המשותפת שלך, לחץ על הזמן אנשים. פעולה זו תאפשר לך לשלוח הודעת דואר אלקטרוני עם קישור אל המחברת המשותפת לאנשים שתבחר. בהתאם להרשאות שהגדרת עבורם ב- OneDrive, הם גם יוכלו להציג או לשנות את ההערות שלך ממיקום זה.










