הורד והתקן או התקן מחדש את Microsoft 365 או Office 2021 במחשב PC או Mac
מוכן להתקין?
לפני שתתחיל, ודא שמחשב ה- PC או ה- Mac שלך עומד בדרישות המערכת.
אם כבר מימשת מפתח מוצר, אתה פשוט מתקין מחדש את היישומים, או אם אתה יודע שיש לך רשיון מוקצה דרך העבודה או בית הספר, באפשרותך לדלג קדימה ולעיין בסעיף היכנס כדי להוריד ולהתקין את Microsoft 365 או Office. עם זאת, אם זו הפעם הראשונה שאתה מתקין Microsoft 365 או Office, ייתכן שיהיה עליך לבצע כמה שלבים תחילה. הרחב את הקטעלמד עוד להלן לקבלת מידע נוסף.
|
תמיכה מודרכת בדפדפן שלך יכולה לספק פתרונות דיגיטליים עבור בעיות הקשורות ל- Office |
אם זו הפעם הראשונה שאתה מתקין אתMicrosoft 365 או את Office, ייתכן שתצטרך להשלים ערכה של שלבי קדם-התקנה או שתצטרך לבצע שלבים שונים מאלה המוצגים להלן. הפעולות שתבצע תלויות בשאלה אם העותק של Microsoft 365 או Office הוא מוצר ביתי או עסקי ואם יש לך מפתח מוצר שאתה עדיין צריך לממש, חשבון שכבר משויך למוצר שלך או רשיון שהוקצה מראש.
Microsoft 365 או Office לשימוש ביתי
אם יש לך מוצר ביתי והוא הגיע עם מפתח מוצר*, לפני ההתקנה הראשונה (או שיתוף שלו אם יש לך מפתח Microsoft 365 Family ), עליך לממש תחילה את מפתח המוצר שלך.
עבור אל office.com/setup והיכנס באמצעות חשבון Microsoft קיים או חדש ולאחר מכן הזן את מפתח המוצר שלך כדי לממש אותו*. מימוש המפתח שלך הוא מה שמוסיף את חשבון ה- Microsoft שלך ל- Microsoft 365 ועליך לעשות זאת רק פעם אחת. אם אתה מחדש מנוי Microsoft 365 עם מפתח מוצר חדש, השתמש באותו חשבון Microsoft ששייכת בעבר למנוי הגירסה שתוקפו פג.
עצה: לאחר ביצוע פעולה זו, בכל פעם שתצטרך להתקין או להתקין מחדש את Microsoft 365 או את Office, תוכל לעבור ישירות לסעיף הבא, היכנס כדי להוריד את Microsoft 365 או Office ולבחור את הכרטיסיה לקבלת עזרה בהתקנה במחשב PC או Mac. הקפד להיכנס באמצעות אותו חשבון Microsoft שבו השתמשת כדי לממש את מפתח המוצר שלך בכתובת office.com/setup.
Microsoft 365 לעסקים
אם תוכנית המנוי העסקי שלך כוללת את גירסת שולחן העבודה של Microsoft 365 לא תראה אפשרות להתקין אותה אלא אם מישהו בארגון שלך הקצה לך רשיון.
גלה כיצד לבדוק זאת תחת איזה מוצר או רישיון של Microsoft 365 לעסקים נמצא ברשותי?, או אם אתה מנהל מערכת Microsoft 365 שאחראי על הקצאת רישיונות לאנשים בארגון שלך, ראה הקצאת רישיונות למשתמשים.
לאחר שווידאת שיש לך רישיון, בכל פעם שתצטרך להתקין או להתקין מחדש את Microsoft 365, תוכל לגשת ישירות אל הסעיף הבא, היכנס כדי להוריד Office ולבחור את הכרטיסיה המתארת את שלבי התקנה במחשב PC או Mac. תיכנס באמצעות החשבון שלך בעבודה או בבית הספר עבור גירסאות אלה של Microsoft 365.
*אם אין לך מפתח מוצר או חשבון
לכמה גרסאות של Microsoft 365, כגון Office Professional Plus 2021, Office Standard 2021 או אפליקציה עצמאית, כגון Word 2021 או Project 2021 , אין חשבון Microsoft משויך, או חשבון בעבודה או בבית הספר.
שלבי ההתקנה של גרסאות אלה יכולים להשתנות בהתאם לאופן שבו השגת את Microsoft 365:
תוכנית הנחה למקום העבודה:
רכשת Microsoft 365 לשימוש אישי דרך תוכנית ההטבות של החברה שלך ויש לך מפתח מוצר, ראה התקנת Office באמצעות תוכנית Workplace Discount.
גרסאות של רישיון רב- משתמשים:
מחלקות IT עשויות להשתמש בשיטה שונה בעת התקנת Microsoft 365 לאנשים בארגון שלהם.. פנה למחלקת ה- IT לקבלת עזרה בהתקנה.
ספק חיצוני:
רכשת את Microsoft 365 מספק שלישי ואתה נתקל בבעיות עם מפתח המוצר.
היכנס כדי להוריד ולהתקין את Microsoft 365 או Office
עצה: קבל מומחיות טכנית באמצעות סיוע עסקי. צור קשר עם היועצים שלנו לעסקים קטנים לקבלת עזרה בהפיכת מוצרי Microsoft 365 לעבודה עבורך ולכולם בעסק שלך. למידע נוסף.
היכנס כדי להוריד את Microsoft 365 Office
-
עבור אל www.office.com, ואם עדיין לא נכנסת למערכת, בחר כניסה.
הערה: אם אתה משתמש ב- Microsoft 365 המופעל על ידי 21 Vianet, היכנס באמצעות פרטי ההתחברות של העבודה או של בית הספר שלך אל login.partner.microsoftonline.cn.
אם אתה משתמש בגירסה הגרמנית של Microsoft 365, היכנס עם חשבון העבודה או בית הספר שלך אל portal.office.de. -
היכנס באמצעות החשבון ששייכת לגירסה זו של Microsoft 365. חשבון זה יכול להיות חשבון Microsoft, או חשבון בעבודה או בבית ספר. שכחתי את החשבון שבו אני משתמש עבור Office
-
לאחר הכניסה, בצע את השלבים התואמים לסוג החשבון שאתה מחובר באמצעותו.
אתה מחובר באמצעות חשבון Microsoft

-
בדף הבית Microsoft 365 בחר התקן אפליקציות.
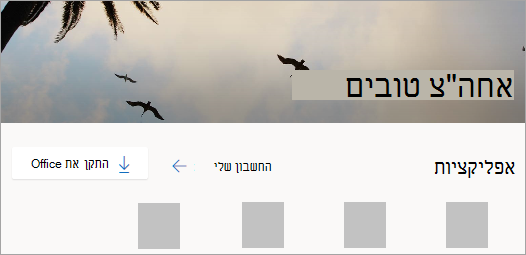
-
בחר התקן (או בהתאם לגירסה שלך, התקן אפליקציות>).
אתה מחובר באמצעות חשבון בעבודה או בבית ספר

-
בדף הבית, בחר התקן אפליקציות (אם הגדרת דף התחלה אחר, עבור אל aka.ms/office-install.)
הערות:
-
עבור Microsoft 365 המופעל על-ידי 21 Vianet, עבור אל login.partner.microsoftonline.cn/account.
-
עבור Microsoft 365 גרמניה, עבור אל portal.office.de/account.
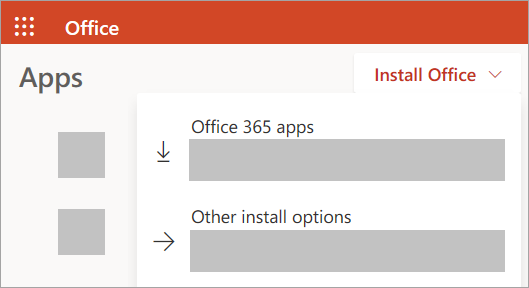
-
-
בחר יישומי Microsoft 365 כדי להתחיל בהתקנה.
גירסת 64 הסיביות מותקנת כברירת מחדל, אלא אם Microsoft 365 או Office מזהה שכבר מותקנת אצלך גירסת 32 סיביות של Microsoft 365 או Office (או יישום עצמאי כגון Project או Visio ). במקרה זה, גירסת 32 הסיביות של Microsoft 365 או Office תותקן במקום זאת.
כדי להחליף מגירסה של 32 סיביות לגירסת 64 סיביות או להיפך, עליך להסיר את ההתקנה שלOffice תחילה (כולל אפליקציות עצמאיות של Microsoft 365 שיש לך, כגון Project של Visio ). לאחר שהסרת ההתקנה תושלם, היכנס שוב אל www.office.com ובחר אפשרויות התקנה אחרות, בחר את השפה ואת הגירסה הרצויה (64 או 32 סיביות), ולאחר מכן בחר התקן. (ראה התקנת Visio או התקנת Project אם עליך להתקין מחדש יישומים עצמאיים אלה.)
הערות:
-
עבור Microsoft 365 המופעל על-ידי 21 Vianet, עבור אל login.partner.microsoftonline.cn.
-
לגירסה הגרמנית של Microsoft 365 עבור אל portal.office.de.
-
-
פעולה זו משלימה את ההורדה של Microsoft 365 למכשיר שלך. כדי להשלים את ההתקנה, פעל בהתאם להנחיות בסעיף ׳התקנת Microsoft 365׳ להלן.
עצה: אינך רואה אפשרות התקנה לאחר הכניסה? ייתכן שקיימת בעיה בחשבון שלך. בחר זקוק לעזרה? למעלה ועיין בפתרונות המופיעים תחת שאלות בנוגע לחשבון.
התקנה של Office
-
בהתאם לדפדפן שלך, בחר הפעל (ב- Microsoft Edge או ב- Internet Explorer), התקנה (ב- Chrome) או שמור קובץ (ב- Firefox).
אם אתה רואה הודעה של 'בקרת חשבון משתמש' ובה כתוב האם ברצונך לאפשר לאפליקציה זו לבצע שינויים במכשיר שלך? לחץ על כן.
ההתקנה תתחיל.
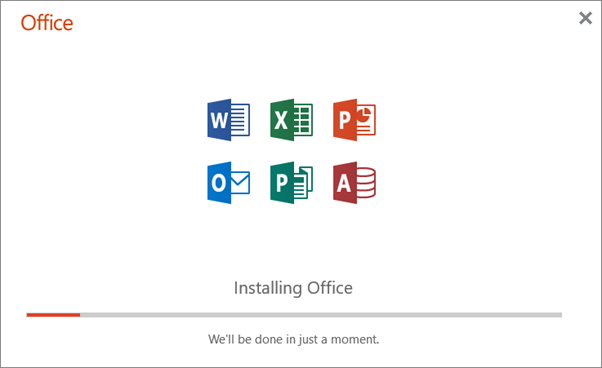
-
ההתקנה תסתיים כאשר יופיע הכיתוב, "הכל מוכן! Office מותקן כעת" ותופעל הנפשה שתראה לך היכן תוכל למצוא את אפליקציות Microsoft 365במחשב שלך. בחר סגור.
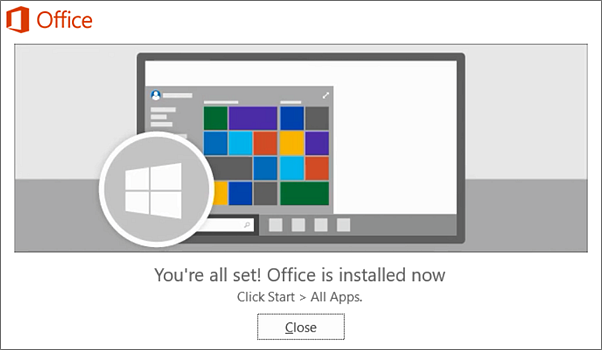
בעיות בהתקנה או בכניסה?
עצה: תוכל להוריד ולהתקין את מסייע השחזור של התמיכה של Microsoft לעזרה עם בעיות בהתקנת Microsoft 365 במחשב. לקבלת מידע נוסף, ראה אודות מסייע התמיכה השחזור של Microsoft.
אם אתה נתקל בבעיית התקנה, כגון ההתקנה של Microsoft 365 אורכת זמן רב מדי, נסה זקוק לעזרה? לרשימה של בעיות נפוצות.
הפעלת Microsoft 365 או Office
-
כדי לפתוח אפליקציה, בחר בלחצן התחל (בפינה הימנית התחתונה של המסך) והקלד את שם האפליקציה, כגוןWord.
אם יש לך Windows 8.1 או 8.0, הקלד את השם של אפליקציית Microsoft 365 במסך התחלה. אינך מצליח למצוא את יישומי Office?
-
כדי לפתוח את האפליקציה, בחר את הסמל שלה בתוצאות החיפוש.
-
כאשר היישום נפתח, קבל את הסכם הרשיון. Microsoft 365 או ש- Office מופעל ומוכן לשימוש.
הערה: אשף ההפעלה מופיע אם Microsoft 365 או אם Office נתקל בבעיות בהפעלה. בצע את השלבים באשף כדי לסיים את ההפעלה.
כניסה והתקנה של Microsoft 365 או Office
-
עבור אל www.office.com, ואם עדיין לא נכנסת למערכת, בחר כניסה.
הערה: אם אתה משתמש ב- Microsoft 365 המופעל על ידי 21 Vianet, היכנס באמצעות פרטי ההתחברות של העבודה או של בית הספר שלך אל login.partner.microsoftonline.cn.
אם אתה משתמש בגירסה הגרמנית של Microsoft 365 היכנס באמצעות חשבון העבודה או בית הספר שלך אל portal.office.de. -
היכנס באמצעות החשבון המשויך לגירסה זו של Microsoft 365 או Office. חשבון זה יכול להיות חשבון Microsoft, או חשבון בעבודה או בבית ספר. שכחתי את החשבון שבו אני משתמש עבור Office
-
לאחר הכניסה, בצע את השלבים התואמים לסוג החשבון שאתה מחובר באמצעותו.
אתה מחובר באמצעות חשבון Microsoft

-
בדף הבית של Microsoft 365 בחר באפשרות התקנת Office כדי להתחיל בהורדה.
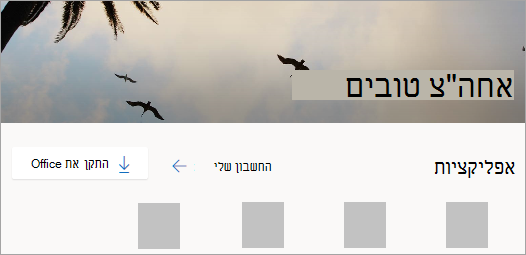
אתה מחובר באמצעות חשבון בעבודה או בבית ספר

-
Microsoft 365מדף הבית, בחר התקן Office (אם הגדרת דף פותח אחר, עבור אל aka.ms/office-install).
הערות:
-
עבור Microsoft 365 המופעל על-ידי 21 Vianet, עבור אל login.partner.microsoftonline.cn/account.
-
עבור Microsoft 365 גרמניה, עבור אל portal.office.de/account.
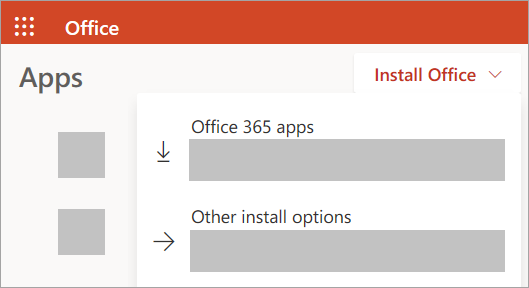
-
-
בחר יישומי Office 365 כדי להתחיל בהורדה.
הערה: אינך רואה אפשרות התקנה לאחר הכניסה? ייתכן שקיימת בעיה בחשבון שלך. בחר זקוק לעזרה? למעלה ועיין בבעיות המפורטות בסעיף שאלות בנוגע לחשבון.
-
-
פעל בהתאם להוראות הבאות כדי להשלים את ההתקנה של אפליקציות Microsoft 365.
התקנת Microsoft 365 או Office
-
לאחר שההורדה הושלמה, פתח את Finder, עבור אל הורדות, ולחץ פעמיים על הקובץ Microsoft Office installer.pkg (השם עשוי להיות מעט שונה).
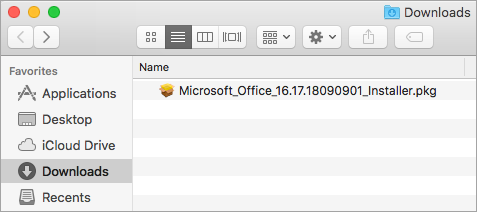
עצה: אם תופיע שגיאה שמציינת שלא ניתן לפתוח את Microsoft Office installer.pkg מאחר שהוא הגיע ממפתח לא מזוהה, המתן 10 שניות ולאחר מכן העבר את הקובץ שהורדת אל המכתבה. החזק את מקש Control לחוץ ולחץ על הקובץ כדי להפעיל את המתקין.
-
במסך ההתקנה הראשון, בחר המשך כדי להתחיל בתהליך ההתקנה.
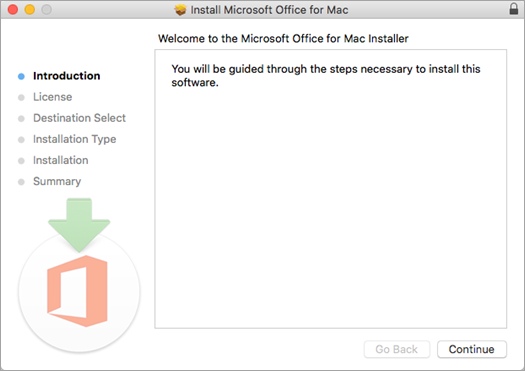
-
עיין בהסכם רשיון התוכנה ולאחר מכן לחץ על המשך.
-
בחר אני מסכים כדי להסכים לתנאים של הסכם רשיון התוכנה.
-
בחר את האופן שבו ברצונך להתקין את Microsoft 365 ולחץ על המשך.
-
עיין בדרישות שטח הכונן או שנה את מיקום ההתקנה ולאחר מכן לחץ על התקן.
הערה: אם אתה רוצה להתקין רק אפליקציות מסוימות של Microsoft 365 ולא את החבילה כולה, לחץ על לחצן התאמה אישית ובטל את סימון התוכניות שאינך מעוניין בהן.
-
הזן את סיסמת הכניסה של Mac, אם תתבקש, ולאחר מכן לחץ על התקן תוכנה. (זוהי הסיסמה שבה אתה משתמש כדי להיכנס ל- Mac.)
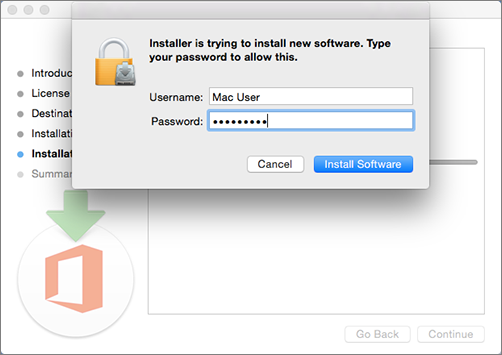
-
התוכנה מתחילה בהתקנה. לחץ על סגור לאחר סיום ההתקנה. אם התקנת Microsoft 365 נכשלה, ראה מה לנסות אם אינך מצליח להתקין או להפעיל את Office עבור Mac.
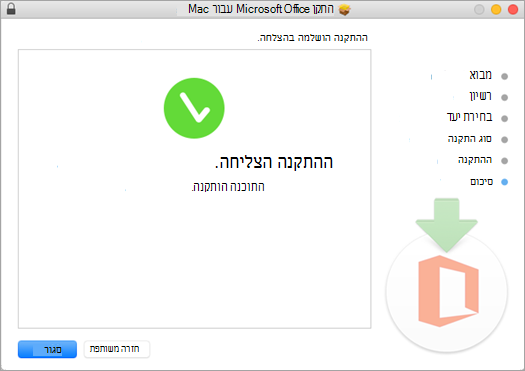
הפעל יישום והתחל את תהליך ההפעלה
-
לחץ על הצלמית Launchpad ב- Dock כדי להציג את כל היישומים שלך.

-
לחץ על סמל Microsoft Word (או על סמל אחר של Microsoft 365 או Office) בנקודת ההתחלה.
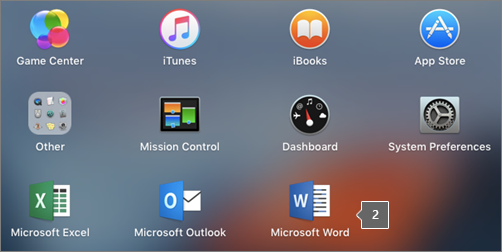
-
החלון מה חדש נפתח באופן אוטומטי בעת הפעלת Word. לחץ על תחילת העבודה כדי להתחיל בהפעלה. אם אתה זקוק לעזרה בהפעלת Microsoft 365 או Office, ראה הפעלת Microsoft 365 או Office עבור Mac. אם ההפעלה נכשלת, ראה מה לנסות אם אינך מצליח להתקין או להפעיל את Microsoft 365 או Office עבור Mac.
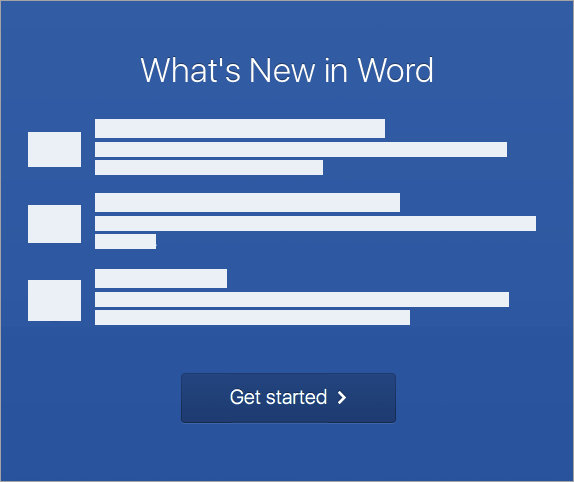
הערות התקנה
הערות התקנה
כיצד ניתן לבצע להצמיד את סמלי האפליקציות ל- Dock?
-
עבור אל Finder > Applications ופתח את יישום Office הרצוי.
-
בתחנת העגינה, הקש על Control + לחצן ימני או שמאלי של העכבר על סמל היישום ובחר אפשרויות > שמור בתחנת העגינה.
האם אוכל להתקין את Microsoft 365 ב- iPhone או ב- iPad שלי?
כן, ראה התקנה והגדרה של אפליקציות Microsoft 365 ב- iPhone או ב- iPad והגדרת דואר אלקטרוני במכשיר iOS (iPhone או iPad).
שאלות נפוצות בנושא כניסה או התקנה
להלן כמה מהשאלות הנפוצות או הבעיות הנפוצות יותר בעת ניסיון להתקין Microsoft 365 או Office.
עצה: אינך רואה שהבעיה מופיעה ברשימה? נסה לפתור בעיות בהתקנת Microsoft 365 או Office לקבלת בעיות נוספות והפתרונות האפשריים שלהן.
שאלות בנוגע לחשבון:
כדי שתוכל להתקין את Microsoft 365 או Office 2021, עליך לשייך אותו לחשבון Microsoft או לחשבון בעבודה או בבית הספר.
אם יש לך מוצר ביתי וקנית את Microsoft 365 או Office בחנות מקוונת או בחנות מקוונת, אך אין לך חשבון Microsoft, ייתכן שעדיין לא מימשת את מפתח המוצר שלך (אם יש לך מפתח מוצר) או החמצת את השלב לקישור הרכישה האחרונה בחשבון. בצע את הפעולות הבאות כדי לקשר חשבון לחשבון Microsoft 365 או ל- Office.
עבור מוצר של Office לבית, עבור אל office.com/setup, צור חשבון Microsoft חדש או היכנס באמצעות חשבון Microsoft קיים ולאחר מכן בצע את השלבים הנותרים בדף זה, כגון הזנת מפתח המוצר שלך (אם יש לך מפתח מוצר). החשבון שלך משויך בהצלחה ל- Microsoft 365 או ל- Office כאשר אתה רואה את הדף, את חשבון Office שלי ואחריו את כתובת הדואר האלקטרוני של חשבון Microsoft שלך ולחצן להתקנת היישומים. היעזר בכרטיסיות של PC או Mac לעיל כדי לבצע את יתר תהליך ההתקנה.
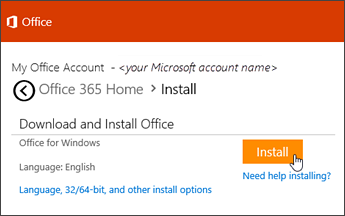
אם חשבון Microsoft שלך או החשבון בעבודה או בבית הספר לא פועל, ראה שכחתי את שם המשתמש או את הסיסמה עבור החשבון שבו אני משתמש ב- Office.
לאחר כניסה באמצעות החשבון בעבודה או בבית הספר שלך, אינך רואה אפשרות להתקנת יישומי שולחן העבודה בדף הבית של Microsoft 365, עבור במקום זאת ישירות אל הדף תוכנת Microsoft 365. בחר את השפה ואת גירסת הסיביות הרצויה (משתמשי PC יכולים לבחור בין גירסת 32 סיביות ו- 64 סיביות) ולאחר מכן לחץ על התקן. עיין בשלבים 2 ו- 3 בכרטיסיות של PC או Mac לעיל כדי לבצע את שאר תהליך ההתקנה.
הערות:
-
אם הארגון שלך משתמש ב- Microsoft 365 שמופעל על-ידי 21Vianet בסין, היכנס לדף 'תוכנה' של Microsoft 365 בכתובת https://portal.partner.microsoftonline.cn/OLS/MySoftware.aspx.
-
אם הארגון שלך משתמש ב- Microsoft 365 Germany, היכנס לדף 'תוכנה' של Microsoft 365 בכתובת https://portal.office.de/OLS/MySoftware.aspx.
אם עדיין אינך רואה אפשרות להתקנת Microsoft 365 בדף התוכנה של Microsoft 365, ייתכן שמנהל המערכת שלך לא הקצה לך רישיון. בדוק אם יש לך רשיון להתקנת Microsoft 365.
אם אתה תלמיד או מורה והמוסד שלך לא מעניק לך רשיון, בדוק אם אתה זכאי לקבל את Microsoft 365 בחינם.
אם אתה מנסה להיכנס באמצעות החשבון שלך בעבודה או בבית ספר אל www.office.com, אך הכניסה שלך נחסמת, סביר להניח שמנהל המערכת של Microsoft 365 הגדיר מדיניות אבטחה שמונעת ממך להיכנס למיקום זה.
כדי להתקין את Microsoft 365, נסה להיכנס ישירות לדף תוכנת Microsoft 365 במקום זאת. בחר את השפה ואת גירסת הסיביות הרצויה (משתמשי PC יכולים לבחור בין גירסת 32 סיביות ו- 64 סיביות) ולאחר מכן לחץ על התקן. היעזר בשלבים 2 ו- 3 בכרטיסיות של PC או Mac לעיל כדי לבצע את יתר תהליך ההתקנה.
הערות:
-
אם הארגון שלך משתמש ב- Microsoft 365 שמופעל על-ידי 21Vianet בסין, היכנס לדף 'תוכנה' של Microsoft 365 בכתובת https://portal.partner.microsoftonline.cn/OLS/MySoftware.aspx.
-
אם הארגון שלך משתמש ב- Microsoft 365 Germany, היכנס לדף 'תוכנה' של Microsoft 365 בכתובת https://portal.office.de/OLS/MySoftware.aspx.
אם עדיין אינך מצליח להיכנס, פנה למנהל המערכת.
מפתח המוצר, רכישה והתקנה של גרסאות קודמות של Microsoft 365:
לא כל הגירסאות של Microsoft 365 כוללות מפתח, אך אם הגירסה שברשותך כוללת מפתח, עליך לממש אותו כדי שתוכל להתקין את Microsoft 365. עבור אל office.com/setup והיכנס באמצעות חשבון Microsoft קיים או צור חשבון חדש, ולאחר מכן הזן את מפתח המוצר שברשותך. פעל בהתאם לשאר ההנחיות כדי לסיים את הקישור של חשבון Microsoft שלך לגירסה זו של Microsoft 365.
אין לך מפתח מוצר או אינך בטוח אם אתה זקוק למפתח מוצר? ראה שימוש במפתחות מוצר עם Office.
השלבים בנושא זה מבוססים על ההנחה שיש לך Microsoft 365 או Office 2021, ואתה מוכן להתקין אותו או להתקין אותו מחדש. עדיין לא השגת את הגירסה העדכנית ביותר?
קבל מידע נוסף על ההבדלים בין Microsoft 365 לבין גירסאות ללא מנוי.
עזרה בהתקנה עבור גירסאות קודמות של Office:
שאלות בנושא התקנה או שגיאות במהלך התקנה
עבור Microsoft 365 מנויים בלבד: תוכל להתקין את Microsoft 365 בכל המכשירים שלך ולהיכנס לחמישה מכשירים בו-זמנית. לקבלת פרטים נוספים, ראה כיצד פועלת ההתחברות ב- Microsoft 365.
אם יש לך Microsoft 365 Family, באפשרותך גם לשתף את מנוי Microsoft 365 Family עם עד חמישה בני משפחה או אנשים אחרים. כל אדם יכול להתקין את Microsoft 365 בכל המכשירים שלו ולהיות מחוברים לחמישה מכשירים בבת אחת.
לרכישה חד-פעמית של Office, כגון Office Home & Student, Office Home & Business, או Office Professional: ניתן להתקין גירסאות אלה ללא מנוי של Office במחשב אחד בלבד. עם זאת, באפשרותך להעביר את Office למחשב אחר השייך לך אם אתה נתקל בכשל חומרה, או לקנות מחשב חדש. לקבלת מידע נוסף, עיין בתנאי הרשיון של Microsoft.
בעת התקנת Office במחשב, עליך להיות מנהל מערכת במחשב ה- PC שבו ברצונך להתקין את Office. אם אינך בטוח, ראה בדוק אם יש לך זכויות מנהל מערכת מקומי כדי להתקין את Office.
אם קנית גירסה עצמאית של יישום Office, לדוגמה Visio או Word, ברוב המקרים אתה מתקין יישום זה באותו אופן שבו אתה מתקין את Microsoft 365 או את חבילת Office, על-ידי כניסה ל- www.office.com באמצעות חשבון Microsoft או חשבון בעבודה או בבית ספר ובחירה באפשרות התקן עבור המוצר העצמאי שלך.
אם יש לך מנוי ל- Project Online Professional, Project Online Premium, אוVisio Pro, ראה התקנת Project, או התקנת Visio לקבלת השלבים להתקנת היישומים שהם חלק מ מינויים אלה.
האפליקציות Microsoft 365 או Office זמינות להתקנה ב- iPhone וב- iPad, במכשיר Android או בטלפון ובטאבלט של Windows. ראה הגדרת אפליקציות והודעות דואר אלקטרוני של Microsoft 365 במכשיר נייד.
אם Microsoft 365 או ההתקנה של Office נמשכת זמן רב מאוד, ייתכן שהסיבה לכך היא בעיות בחיבור לאינטרנט, בחומת האש או בתוכנה למניעת וירוסים. לקבלת פתרונות אפשריים, ראה התקנת Microsoft 365 או Office נמשכת זמן רב.
התקנת Microsoft 365 יכולה להימשך זמן רב בגלל חיבור אינטרנט איטי (כמו חיבור בחיוג). אם אין לך חיבור תקין, התקן את Microsoft 365 באמצעות המתקין הלא מקוון.
Microsoft 365 או ש- Office אינו מותקן: במחשב שלך חייבת לפעול מערכת הפעלה נתמכת כדי להתקין Microsoft 365 או Office. תוכל למצוא רשימה של המערכות הנתמכות בדף דרישות המערכת. לדוגמה, ההתקנה לא תושלם בהצלחה אם אתה מנסה להתקין את Microsoft 365 או את Office במחשב שבו פועל Windows Vista או Windows XP הפעלה. אם למחשב שלך אין אפשרות להתקין את גירסת שולחן העבודה המלאה של Microsoft 365 או Office, נסה את יישומי Microsoft 365 ללא תשלום מהדפדפן שלך.
קיבלתי הודעת שגיאה: אם קיבלת הודעת שגיאה בעת ניסיון להתקין את Microsoft 365 או את Office ויש לו קישור למידע נוסף, בחר אותו כדי לקבל מידע על האופן שבו ניתן לפתור את השגיאה הספציפית. אם לא היה קישור, ראה פתרון בעיות בהתקנת Microsoft 365 או Office.
אני מקבל הודעה על מערכת הפעלה לא נתמכת: אם קיבלת הודעת שגיאה של מערכת הפעלה שאינה נתמכת, ייתכן שאתה מנסה להתקין את Microsoft 365 או את Office במכשיר לא נתמך, כגון התקנת גירסת Mac של Microsoft 365 Office במחשב PC או להפך, או ניסיון להתקין את Microsoft 365 או את Office במכשיר נייד אחר. ראה שגיאת מערכת הפעלה לא נתמכת בעת התקנת Office או הגדרת אפליקציות Office ודואר אלקטרוני במכשיר נייד.
עזרה לגבי יישומים ספציפיים, ועזרה למנהלי מערכת של Microsoft 365:
לקבלת מידע אודות אופן ההורדה של גירסת שולחן העבודה של OneNote 2016 ראה OneNote חסר לאחר התקנת Office 2019 או Microsoft 365.
אם Microsoft 365 או Office מותקן, אך אתה זקוק לעזרה עם היסודות, או אם ברצונך ללמוד כיצד לבצע משימה ספציפית, כגון הדפסת מסמך, הגדרת חשבון ב- Outlook או שימוש ב- VLOOKUP ב- Excel, עבור לחלק העליון של דף זה (אם אתה צופה בדפדפן אינטרנט) ובחר מוצרים.
באפשרותך גם לחפש את מה שאתה מחפש באמצעות סרגל החיפוש בפינה השמאלית העליונה.
אם אתה מנהל Microsoft 365 של תוכנית Office לעסקים, משתמשים בארגון שלך יכולים להתקין את Microsoft 365 רק באמצעות השלבים בנושא זה כל עוד התוכנית שלך כוללת את גירסת שולחן העבודה של Microsoft 365, והקצית למשתמש רישיון והענקת לו הרשאה להתקין את Microsoft 365 (ניהול הגדרות הורדת תוכנה ב- Microsoft 365).
לקבלת מידע על אופן הקצאת רישיונות, ראה הקצאת רשיונות למשתמשים ב- Microsoft 365 לעסקים.
אם נגמרו לך הרישיונות ועליך לרכוש רישיונות נוספים, ראה רכישת רישיונות עבור המנוי שלך ל- Microsoft 365 לעסקים.
פנה אל Microsoft
אם לא הצלחת לפתור את הבעיה, נסה ליצור קשר עם התמיכה של Microsoft.
עצה: אם אתה בעל עסק קטן שמחפש מידע נוסף על איך להגדיר Microsoft 365, בקר ב-עזרה ובלמידה של Small Business.
מאמרים מומלצים
הורדה והתקנה או התקנה מחדש של Office 2019, Office 2016 או Office 2013
כיצד להשתמש באפליקציה 'בדיקת בריאות מחשב'
שכחתי את החשבון שבו אני משתמש עבור Office











