Commencez par planifier votre site de communication SharePoint. Lors de l’étape de planification, vous allez découvrir comment utiliser la navigation, les autorisations et les personnalisations de site pour préparer la création d’un site de communication SharePoint. Cet article vous explique comment créer un site de communication SharePoint.
Vous avez besoin de créer un site d’équipe? Vous pouvez toujours suivre les instructions de cet article, mais comprendre qu’un site d’équipe est en général un public plus petit avec des buts et tâches spécifiques qui doivent être accomplies. Les sites de communication sont conçus pour une communication à grande échelle.
Créer votre site
Vous pouvez créer votre site de communication à l’aide de l’une des conceptions standard (sujet, présentation, Blank) ou d’une conception de site personnalisée créée pour votre organisation. Si vous disposez d’autorisations d’administrateur, vous pouvez également configurer l’une des conceptions de site dans le lookbook comme point de départ pour votre site.
Consultez cette procédure guidée pour créer un site de communication.
Ou passez à la création d’un site de communication.
Personnaliser l’aspect
Vous pouvez personnaliser le thème, l’en-tête et le logo du site pour l’aligner sur la marque de votre organisation ou de votre site. Découvrez comment personnaliser l’apparence de votre site SharePoint. Si votre site fait partie d’un Hub, vous ne pourrez pas modifier le thème du site. Si vous ne voyez pas les options permettant de modifier l’affichage de votre site, il est possible que votre administrateur ait désactivé cette possibilité.
Accéder aux modifications apportées aux paramètres > modifier l' image
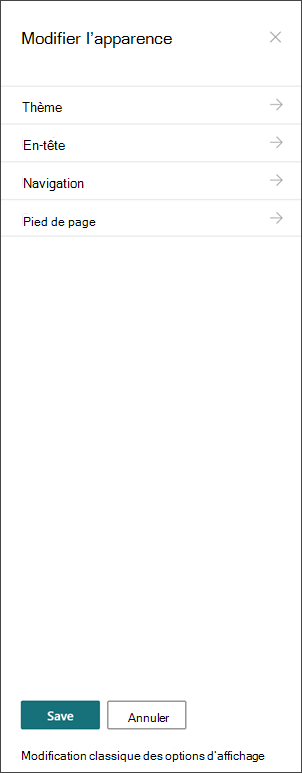
Spécifications pour les logos :
-
Le logo de votre site peut être un fichier JPG, GIF ou PNG. L’utilisation d’un fichier PNG autorise un arrière-plan transparent
-
Si vous souhaitez utiliser un logo carré pour votre site, les dimensions minimales sont de 64 x 64 pixels.
-
Pour un logo rectangulaire, les dimensions sont 192 x 64
-
Doublez ces dimensions pour optimiser l’affichage en haute résolution.
-
Pour réduire l’impact sur les performances de votre site, n’utilisez pas une image de plus de 300 Mo pour le logo de votre site.
Configurer la bibliothèque de pages de site
La bibliothèque de pages de site est un type spécial de bibliothèque de documents utilisé pour héberger toutes les pages de votre site. Vous ne pouvez avoir qu’une seule bibliothèque de pages de site sur votre site. Les billets d’actualité sont stockés dans la bibliothèque de pages de site sur votre site, car ils constituent un type spécial de page de site.
Conseil : Pour vous permettre de voir plus facilement les pages Actualités et les pages qui sont des pages de site « normales », ajoutez la colonne État promu aux affichages dans la bibliothèque de pages de votre site. Les billets d’information sont promus à l’état = 2. Les pages de site « standard » sont état promues = 0.
Extrem Afficher l’affichage par défaut de toutes les pages du site. Dans cette vue, affichez les colonnes suivantes en plus du type et du nom : titre (lié à un élément avec le menu Edition), état promu, version, par exemple compte et nombre de commentaires. Vous pourrez ajouter ces colonnes à l’exception de la version en sélectionnant le menu déroulant pour + ajouter une colonne et en choisissant Afficher/masquer les colonnes. Sélectionnez les colonnes que vous voulez afficher, puis cliquez sur appliquer. Pour ajouter la version à votre affichage, cliquez sur la liste déroulante Afficher, puis sélectionnez Modifier l’affichage actuel. Activez ensuite la case à cocher en regard de version, puis appuyez sur OK pour enregistrer l’affichage.
Présentation du contenu du site
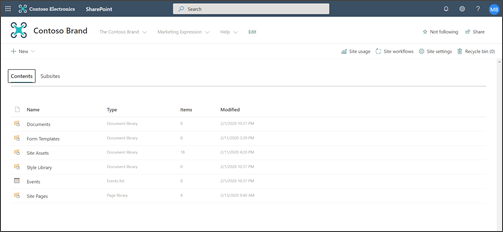
Chaque site de communication inclut plusieurs listes et bibliothèques par défaut :
-
Bibliothèque de documents : emplacement de chargement des fichiers. Votre site est fourni avec une seule bibliothèque par défaut, mais vous pouvez en ajouter d’autant selon vos besoins.
-
Liste d’événements : liste des enregistrements de calendrier stockés.
-
Bibliothèque pages de site : bibliothèque dans laquelle résident toutes les pages de votre site.
-
Modèles de formulaires et bibliothèques de styles : ces bibliothèques sont des bibliothèques héritées reportées à partir des versions précédentes de SharePoint
Conseils pour la configuration du contenu du site :
-
Ajoutez le titre de la page avant d’ajouter une image à la page. Si vous n’ajoutez pas tout d’abord le titre de la page, les éléments du sous-dossier pièces jointes (figurant dans les pièces jointes) de votre page constituent éventuellement une chaîne de caractères aléatoires, ce qui complique la recherche ultérieure des images associées à votre page.
-
Ne chargez pas des documents à l’aide du composant WebPart Liens rapides. Vous pouvez toujours les télécharger dans une bibliothèque de documents, puis créer des liens vers celles-ci à partir de liens rapides. Si vous téléchargez un document lors de l’ajout d’un lien dans Liens rapides, le document est stocké dans la bibliothèque éléments de site, ce qui le rend plus difficile à mettre à jour.
-
Placez les espaces (pas les tirets ou traits de soulignement) entre les mots dans les noms de fichiers pour améliorer la lisibilité. Les noms de fichiers et les titres de documents doivent être pertinents pour les utilisateurs, car ces informations deviennent importantes lorsque les utilisateurs recherchent du contenu sur votre site.
-
Évitez d’utiliser les dates et les numéros de version dans les noms de fichiers. SharePoint effectuera automatiquement le suivi des versions pour vous. Si vous ajoutez une date à un nom de fichier, puis que vous ajoutez une nouvelle copie du fichier, vos liens vers l’ancien fichier ne seront pas automatiquement mis à jour. Si vous téléchargez une nouvelle version d’un fichier portant le même nom qu’un fichier existant, vos liens sont automatiquement mis à jour.
-
Utilisez des étiquettes reconnaissables pour tous les liens hypertexte. Ne stockez pas les termes lorsque vous liez du contenu de votre site. Pour en savoir plus sur les étiquettes de lien, consultez les recommandations en matière de libellés dans la navigation planification pour l’interface SharePoint moderne. Les instructions d’attribution de noms d’étiquette dans cet article s’appliquent non seulement aux étiquettes de navigation principales, mais pour les liens de votre page.
Déterminez la manière dont vous voulez que les utilisateurs s’engagent sur vos pages
L’un des principaux avantages des expériences SharePoint modernes réside dans le fait qu’il existe des méthodes intégrées permettant aux visiteurs d’intervenir sur votre site et sur vos pages :
-
Commentaires de pages. Chaque page est créée avec le bouton bascule commentaires de page activé. Vous pouvez décider de laisser cette option activée ou désactivée. Si vous laissez les commentaires de page activés, assurez-vous de revoir fréquemment les commentaires qui répondent selon vos besoins.
-
Enregistrez-le pour plus tard. Cette fonctionnalité permet à tous les lecteurs d’enregistrer la page pour réviser ultérieurement. Les pages enregistrées apparaissent sur la page de démarrage de SharePoint ou dans l’application mobile.
-
J’aime. Cette fonctionnalité permet aux visiteurs d’indiquer une affinité avec votre page. Le nombre total de « j’aime » s’affiche pour chaque article de page et d’actualité.
-
Affichages. Cette fonctionnalité indique aux propriétaires de site et aux visiteurs le nombre d’affichages de la page.
-
Conversations Yammer. L’ajout du composant WebPart Yammer permet aux visiteurs de la page d’afficher, de démarrer et de participer à une conversation de la communauté Yammer à partir de votre page SharePoint.
Cibler du contenu à l’intention d’audiences spécifiques
Un excellent moyen de garantir que le contenu de votre site est plus pertinent pour les visiteurs consiste à personnaliser le mode d’affichage des pages et des informations de vos visiteurs en utilisant le ciblage du public. Le ciblage d’audience permet à des utilisateurs qui font partie d’un public spécifique de cibler du contenu. Le ciblage d’audience permet également aux informations d’être classées en priorité pour les membres de l’audience sur la page de démarrage de SharePoint, des actualités dans l’application mobile et dans le composant WebPart Actualités.
Le ciblage d’audience est configuré d’abord dans la bibliothèque de pages de site, puis dans les composants WebPart Actualités ou contenu en surbrillance. Si une audience est spécifiée pour une page, ces composants WebPart affichent uniquement la page aux personnes membres du public. Un non-membre peut trouver le contenu à l’aide de la recherche, car le ciblage d’une page n’est pas le même que pour la sécurité d’une page. Toutefois, le non-membre ne sera pas présenté dans la page ou dans l’article Actualités.
Le ciblage de public peut également être ajouté à la navigation de votre site. Cela vous permet de choisir les personnes qui voient le contenu de la navigation de votre site à l’aide des audiences disponibles pour les pages.
Créer des approbations de page automatiques
Souhaitez-vous qu’une personne ou un groupe approuve des pages avant sa publication ? Les versions principales et secondaires sont activées par défaut dans la bibliothèque de pages de site. Lorsque cette fonctionnalité est activée, vous pouvez facilement configurer l’approbation de la page à partir de la liste déroulante automate dans la bibliothèque de pages de site. Cela peut s’avérer utile si vous prévoyez d’avoir plusieurs auteurs et que vous souhaitez passer en revue les pages finales avant leur publication. Notez que, même sans approbation de page, seuls les membres et les propriétaires peuvent afficher les pages non publiées (bien que les visiteurs puissent voir la dernière version publiée de la page).
Personnaliser des autorisations pour les listes et les bibliothèques
Souhaitez-vous disposer de listes ou de bibliothèques auxquelles les visiteurs de votre site peuvent participer ? Vous pouvez personnaliser les autorisations d’une ou plusieurs listes ou bibliothèques de votre site pour attribuer des autorisations de contribution à votre groupe visiteurs. Nous vous conseillons d’éviter de rompre les autorisations dans la bibliothèque de pages de site. La suppression des autorisations dans la bibliothèque de pages de site peut générer des expériences utilisateur complexes et confuses, et doit être soigneusement gérée pour vous assurer que vous ne supprimez pas accidentellement les autorisations d’une page dont tous les utilisateurs ont besoin. Vous pouvez également utiliser le composant WebPart Microsoft Forms pour ajouter un formulaire à une page dans laquelle les visiteurs peuvent contribuer ou le composant WebPart applications d’alimentation pour ajouter une application que vous avez configurée.
Considérations particulières pour la modernisation d’un site classique
Si vous modernisez un site SharePoint classique existant pour créer votre site de communication ou en le convertissant à partir d’une autre plateforme sur SharePoint, il est probable que vous disposerez d’un contenu à migrer vers votre nouveau site.
Recommandations pour la migration :
-
Utilisez la transition vers un nouveau site de communication pour repenser le récit de votre site et garantir que le contenu reste pertinent. Planifiez votre nouveau site en suivant les instructions décrites précédemment. Cela ne signifie pas que vous devez vous souvenir de ce que vous avez déjà, en particulier si le contenu est utilisé et est mis à jour. Quel est le cas pour l' ensemble de votre contenu actuel ?
-
Parlez aux visiteurs de votre site. En savoir plus sur ce qu’ils ont réellement besoin.Est-ce que le contenu de votre ancien site correspond toujours aux objectifs de votre nouveau site ? Accéder aux données d’utilisation du site existant. Utilisez ces informations pour déterminer le contenu qui doit être migré vers votre nouveau site.
-
Créez et examinez l’inventaire de contenu pour votre site actuel. Pour chaque élément du stock, déterminez s’il doit être :
-
Supprimé : si tel est le cas, faites-le maintenant.
-
Archivé : il s’agit d’un enregistrement professionnel.
-
Migration : car il est en cours et vous en avez besoin
-
Mise à jour, puis migration
-
Placé sur un autre site et lié sur votre propre site
-
-
Le contenu doit être placé sur votre nouveau site.
-
Ce contenu ajoute-t-il de la valeur au bureau/au visiteur ?
-
Est-ce que je m’engage à la mettre à jour ?
-
Mon groupe d’entreprise est-il responsable de ce contenu ? Si ce n’est pas le cas, il est temps de prononcer le contenu. Si ce n’est pas le cas, contactez le propriétaire pour l’ajouter à son site et créer un lien vers le contenu de votre site.
-
-
Trouvez une « maison » pour le nouveau contenu. Si ce n’est pas le cas, assurez-vous que tous les éléments sont à la maison et que vous avez peut-être manqué une catégorie dans votre planification.










