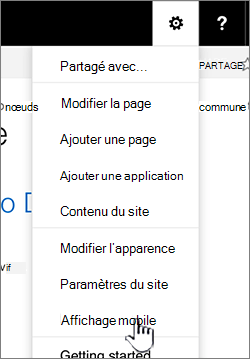Remarque : Nous faisons de notre mieux pour vous fournir le contenu d’aide le plus récent aussi rapidement que possible dans votre langue. Cette page a été traduite automatiquement et peut donc contenir des erreurs grammaticales ou des imprécisions. Notre objectif est de faire en sorte que ce contenu vous soit utile. Pouvez-vous nous indiquer en bas de page si ces informations vous ont aidé ? Voici l’article en anglais à des fins de référence aisée.
Si vous avez un appareil iOS, vous pouvez vous connecter aux sites de SharePoint Server 2016 de votre entreprise afin d’afficher des informations sur les sites, collaborez avec vos collègues, consulter les documents partagés et restez en contact avec votre travail à l’aide de votre appareil mobile à l’aide du navigateur local.
Vous pouvez télécharger et utiliser l’application mobile SharePoint pour iOS pour vous connecter à votre site SharePoint Server 2016, plutôt que dans votre navigateur. Pour plus d’informations, voir l’application mobile SharePoint pour iOS.
Actions
Vous pouvez utiliser votre Smartphone ou tablette pour effectuer ces types d’éléments :
-
Ouvrir des documents. Vous pouvez afficher vos documents, les documents que vous avez récemment utilisé dans Word, PowerPoint ou Excel, les documents qui sont partagés avec vous et les documents que vous suivez dans SharePoint Server 2016.
-
Rechercher des sites. Vous pouvez afficher la liste des sites que vous suivez dans SharePoint Server 2016 et sites promus par les administrateurs.
-
Naviguer SharePoint Server 2016. Vous pouvez utiliser des liens de navigation pour passer d’un site à OneDrive professionnel ou scolaire, ou vice versa.
-
Modifier l’affichage de certains sites. Vous pouvez basculer entre le mode plein écran (cette option est appelée « l’affichage pc ») et l’affichage mobile pour certains des sites et des bibliothèques que vous utilisez dans SharePoint Server 2016.
Ouvrir et parcourir un site SharePoint
Ouvrir un site SharePoint
-
Ouvrez le navigateur web à l’aide de votre appareil mobile.
-
Dans la barre d’adresses, tapez l’adresse du site Web (URL) SharePoint Server 2016.
Par exemple, http://contoso.sharepoint.com.
Votre URL inclura le nom de votre domaine à la place de Contoso.Une méthode rapide pour rechercher l’URL consiste à ouvrir le site dans un navigateur à partir de votre ordinateur de bureau, copiez l’adresse.
-
Connectez-vous à l’aide de votre compte professionnel ou scolaire.
-
Dans le coin inférieur gauche de l’écran, sélectionnez Accéder à

-
Sélectionnez Sites dans la liste des vignettes de navigation.
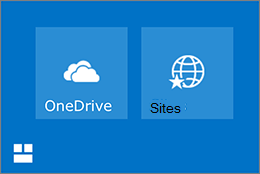
Vous verrez une liste des sites SharePoint Server 2016 organisée sous mes suivis des Sites et sites promus.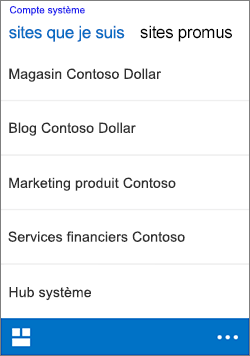
La liste Sites suivis constitue un signet de tous les sites SharePoint qui vous intéressent. Pour plus d’informations sur l’ajout de sites à la liste Sites suivis, consultez la vidéo Suivre un site SharePoint.
Parcourir un site SharePoint
-
Choisissez le site à afficher sous Sites suivis ou Sites promus sur la page Sites. Les listes et bibliothèques de documents sont classées sous Applications et les sous-sites sous Sous-sites.
Le nom du site affiché apparaît en haut de la page.
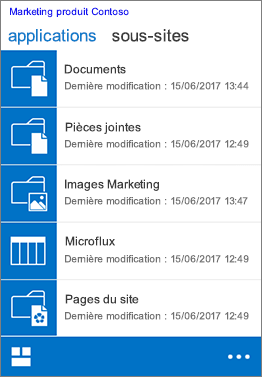
-
Sélectionnez la bibliothèque de documents pour afficher les fichiers souhaités.
Ouvrir votre bibliothèque OneDrive Entreprise
-
Si vous êtes déjà connecté à un site de SharePoint Server 2016 en utilisant le navigateur sur votre appareil, dans le coin inférieur gauche de l’écran, appuyez sur accédez à

-
Si vous n’êtes pas encore connecté à un site SharePoint, ouvrez le navigateur web sur votre appareil et procédez comme suit :
-
Dans la barre d’adresses, tapez l’adresse du site Web (URL) SharePoint Server 2016.
Par exemple, http://contoso.sharepoint.com.
Votre URL inclura le nom de votre domaine à la place de Contoso. -
Connectez-vous à partir de votre compte scolaire ou professionnel, par exemple tony@contoso.onmicrosoft.com.
-
Dans le coin inférieur gauche de l’écran, sélectionnez Accéder à

-
Sélectionnez OneDrive dans la liste des vignettes.
-
Pour plus d’informations sur l’ouverture de session sur OneDrive Entreprise sur différents systèmes d’exploitation mobiles, voir :
Basculer entre l’affichage plein écran et mobile
Vous pouvez choisir d’afficher vos sites SharePoint et bibliothèques OneDrive professionnel ou scolaire en affichage mobile ou en affichage PC, de manière à voir l’intégralité du site.
Remarque : L’affichage mobile peut ne pas être disponible pour tous vos sites SharePoint. Si votre administrateur n’a pas activé l’affichage mobile pour un site, celui-ci sera affiché en mode PC.
Basculer de l’affichage mobile vers l’affichage PC
-
Dans un site ou une bibliothèque, appuyez sur le menu Autres

-
Choisissez Passer en affichage PC.
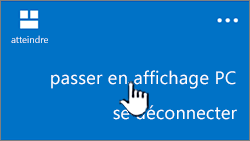
Basculer de l’affichage PC vers l’affichage mobile
-
Sur le site SharePoint, dans le coin supérieur droit de l’écran, appuyez sur Paramètres

-
Dans le menu Paramètres, choisissez Affichage mobile.