Remarque : Cet article a fait son temps et sera bientôt supprimé. Pour éviter les problèmes du type « Page introuvable », nous allons supprimer les liens inutiles. Si vous avez créé des liens vers cette page, nous vous conseillons de les supprimer afin de ne pas désorienter les utilisateurs.
Word peut compter automatiquement les lignes d’un document et afficher le numéro correspondant à côté de chaque ligne de texte. Cette fonctionnalité peut être utile si vous devez faire référence à des lignes précises d’un document, comme un script ou un contrat. Par défaut, Word numérote chaque ligne d’un document (sauf celles des tableaux, notes de bas de page, notes de fin, zones de texte, cadres et en-têtes et pieds de page). Vous pouvez toutefois choisir les numéros de ligne à afficher. Par exemple, vous pouvez inclure des numéros de ligne dans le document entier ou une partie de celui-ci. Vous pouvez aussi numéroter les lignes par intervalles, par exemple toutes les dix lignes (10, 20, 30, etc.). Si vous ne voulez pas que Word puisse compter des lignes spécifiques (par exemple, un titre ou une ligne vide), vous pouvez ignorer les numéros de ligne de ces éléments et poursuivre la numérotation des lignes suivantes.
-
Dans le menu Affichage, cliquez sur Mode Page.
-
Dans l’onglet mise en page , cliquez sur numéros de ligne, puis sélectionnez l’option de votre choix.
-
Dans le menu Affichage, cliquez sur Mode Page.
-
Sélectionnez le texte à numéroter.
-
Dans l’onglet mise en page , cliquez sur numéros de ligne > options de numérotation des lignes.
-
Dans la liste appliquer à , cliquez sur texte sélectionné.
-
Cliquez sur Numéros de ligne.
-
Activez la case à cocher Ajouter la numérotation , sélectionnez les options de votre choix, puis cliquez sur OK.
-
Cliquez sur OK.
Word insère automatiquement un saut de section avant et après le texte contenant les numéros de ligne.
-
Dans le menu Affichage, cliquez sur Mode Page.
-
Cliquez dans une section ou sélectionnez plusieurs sections.
-
Dans l’onglet mise en page , cliquez sur numéros de ligne > options de numérotation des lignes.
-
Dans la liste appliquer à , cliquez sur cette section.
-
Cliquez sur Numéros de ligne.
-
Activez la case à cocher Ajouter la numérotation , sélectionnez les options de votre choix, puis cliquez sur OK.
-
Cliquez sur OK.
-
Dans le menu Affichage, cliquez sur Mode Page.
-
Sélectionnez les section desquelles supprimer les numéros de ligne.
-
Dans l’onglet mise en page , cliquez sur numéros de ligne > options de numérotation des lignes.
-
Cliquez sur Numéros de ligne.
-
Désactivez la case à cocher Ajouter la numérotation , puis cliquez sur OK.
-
Cliquez sur OK.
-
Dans le menu Affichage, cliquez sur Mode Page.
-
Dans l’onglet mise en page , cliquez sur numéros de ligne > options de numérotation des lignes.
-
Cliquez sur Numéros de ligne.
-
Désactivez la case à cocher Ajouter la numérotation , puis cliquez sur OK.
-
Cliquez sur OK.
-
Dans le menu Affichage, cliquez sur Mode Page.
-
Sous l’onglet Disposition, sous Disposition du texte, cliquez sur Numéros de ligne, puis choisissez l’option souhaitée.
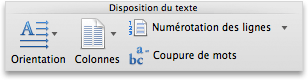
-
Dans le menu Affichage, cliquez sur Mode Page.
-
Sélectionnez le texte à numéroter.
-
Sous l’onglet Disposition, sous Disposition du texte, cliquez sur Numéros de ligne, puis sur Autres numérotations de lignes.
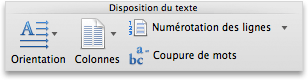
-
Dans le menu contextuel Appliquer à, cliquez sur Texte sélectionné.
-
Cliquez sur Numéros de ligne.
-
Activez la case à cocher Ajouter la numérotation, puis sélectionnez les options souhaitées.
Word insère automatiquement un saut de section avant et après le texte contenant les numéros de ligne.
-
Dans le menu Affichage, cliquez sur Mode Page.
-
Cliquez dans une section ou sélectionnez plusieurs sections.
-
Sous l’onglet Disposition, sous Disposition du texte, cliquez sur Numéros de ligne, puis sur Autres numérotations de lignes.
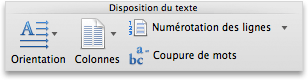
-
Cliquez sur Numéros de ligne.
-
Activez la case à cocher Ajouter la numérotation, puis sélectionnez les options souhaitées.
-
Dans le menu Affichage, cliquez sur Mode Page.
-
Sélectionnez les section desquelles supprimer les numéros de ligne.
-
Sous l’onglet Disposition, sous Disposition du texte, cliquez sur Numéros de ligne, puis sur Autres numérotations de lignes.
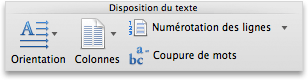
-
Cliquez sur Numéros de ligne.
-
Désactivez la case à cocher Ajouter la numérotation.
-
Dans le menu Affichage, cliquez sur Mode Page.
-
Sous l’onglet Disposition, sous Disposition du texte, cliquez sur Numéros de ligne, puis sur Autres numérotations de lignes.
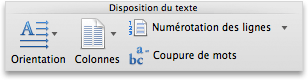
-
Cliquez sur Numéros de ligne.
-
Désactivez la case à cocher Ajouter la numérotation.










