Si vous recherchez simplement la procédure de téléchargement et d’installation ou de réinstallation d’Office, voir Installer Office sur votre PC ou Mac.
Pour les problèmes liés à l’installation d’Office, essayez de télécharger l’outil Assistant Support et récupération . (Pour plus d’informations sur cet outil, consultezici :)
Si cet outil ne résout pas votre problème, choisissez une catégorie de résolution des problèmes parmi les options ci-dessous.
Conseil : Cet article concerne les problèmes d’installation d’Office. Essayez l’un de ces liens si vous recherchez de l’aide sur :
Outlook (pour les problèmes de messagerie), Skype Entreprise ou OneDrive Entreprise.
Choisissez une catégorie de résolution des problèmes
N’hésitez pas à laisser un commentaire en bas de cette page pour nous indiquer si une de ces solutions vous a aidé. Si ce n’est pas le cas, utilisez le champ de commentaire pour nous en dire plus sur votre problème.
Problèmes courants
Problèmes lors de l’installation
Vous êtes étudiant ou enseignant et ne pouvez pas installer Office
Aucune option d’installation n’est affichée ? Vérifier que vous disposez d’une licence
Impossible d’installer sur Windows Vista ou Windows XP
L’installation d’Office est suspendue ou bloquée à 90 %
Installer uniquement certaines applications ou installer sur un autre lecteur
Microsoft 365 problèmes d’administration
Aucune option pour installer Office, Project ou Visio
Erreurs lors de l’installation d’une licence en volume de Project ou Visio
Installer Office sur plus de cinq ordinateurs
Configurer le reste de mon organization avec Microsoft 365
Gérer les licences pour les personnes de mon organization
Déployer Office sur plusieurs ordinateurs dans mon organization
Récemment changé d’offre Microsoft 365 et ne peut plus utiliser Office
Messages d’erreur
Le bouton Installer ne permet pas d’installer Office
Problèmes de mise à niveau ou de mise à jour
Problèmes après l’installation
Impossible de trouver les applications Office
Obtenir des messages que vous ne pouvez pas utiliser Office
Le message « Arrêt du fonctionnement » d’Office s’affiche
Vous ne savez pas quel produit ou licence Microsoft 365 vous avez
Problèmes d’activation ou de produit sans licence
Problèmes d’installation sur Mac
Problèmes d’activation sur Mac
Essayer ces solutions pour les problèmes courants d’installation
Pour les problèmes rencontrés lors de l’installation, essayez de désinstaller et réinstaller Office.
Pour les problèmes rencontrés lors de l’installation, essayez de redémarrer votre ordinateur, puis de réinstaller Office en suivant la procédure décrite dans Installer Office sur votre PC ou Mac. Si cela ne vous aide pas, utilisez cet outil de réparation pour désinstaller complètement, puis réinstaller Office.
-
Cliquez sur ce bouton de réparation pour désinstaller Office.
-
Pour les étapes restantes montrant comment enregistrer et utiliser le correctif facile, suivez les étapes de votre navigateur :
Microsoft Edge ou Internet Explorer
-
Au bas de la fenêtre du navigateur, sélectionnez Ouvrir pour ouvrir le fichier O15CTRRemove.diagcab.

Si le fichier ne s’ouvre pas automatiquement, sélectionnez Enregistrer > Ouvrir le dossier, puis double-cliquez sur le fichier (son nom doit commencer par « O15CTRRemove ») pour exécuter l’outil de réparation.
-
Cette action a pour effet d’ouvrir l’Assistant Désinstallation de Microsoft Office. Sélectionnez Suivant, puis suivez les invites.
-
Lorsque l’écran Désinstallation réussie s’affiche, suivez l’invite à redémarrer votre ordinateur pour que les modifications prennent effet. Sélectionnez Next (Suivant).
-
Redémarrez votre ordinateur et essayez ensuite de réinstaller Office.
Chrome
-
Dans le coin inférieur gauche, sélectionnez le fichier o15CTRRemove, puis, dans la liste déroulante, sélectionnez Afficher dans le dossier.
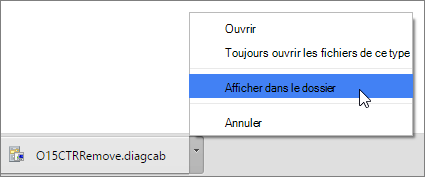
Double-cliquez sur le téléchargement o15CTRRemove pour exécuter l’outil de réparation.
-
Cette action a pour effet d’ouvrir l’Assistant Désinstallation de Microsoft Office. Sélectionnez Suivant, puis suivez les invites.
-
Lorsque l’écran Désinstallation réussie s’affiche, suivez l’invite à redémarrer votre ordinateur pour que les modifications prennent effet. Sélectionnez Next (Suivant).
-
Redémarrez votre ordinateur et essayez ensuite de réinstaller Office.
Firefox
-
Sélectionnez Enregistrer le fichier, puis OK.
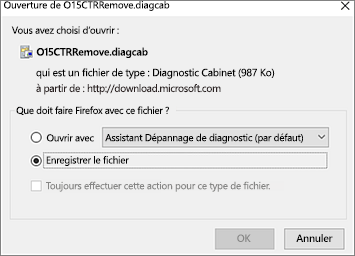
En haut à droite de la fenêtre du navigateur, sélectionnez Afficher tous les téléchargements. Dans la bibliothèque, sélectionnez Téléchargements > O15CTRRemove.diagcab, puis l’icône de dossier. Double-cliquez sur O15CTRRemove.diagcab.
-
Cette action a pour effet d’ouvrir l’Assistant Désinstallation de Microsoft Office. Sélectionnez Suivant, puis suivez les invites.
-
Lorsque l’écran Désinstallation réussie s’affiche, suivez l’invite à redémarrer votre ordinateur pour que les modifications prennent effet. Sélectionnez Next (Suivant).
-
Redémarrez votre ordinateur et essayez ensuite de réinstaller Office.
-
Installer Office
Pour réinstaller Office, sélectionnez la version que vous voulez installer et suivez la procédure.
Vous êtes étudiant ou enseignant et vous ne voyez pas d’option d’installation d’Office
Si vous êtes étudiant ou enseignant et qu’aucune option d’installation d’Office n’apparaît, vous pouvez peut-être vous abonner à Office 365 Éducation, qui inclut Word, Excel, PowerPoint et OneNote. Seule une adresse de courrier scolaire valide est nécessaire. Pour plus d’informations, consultez Obtenir Microsoft 365 gratuitement.
Avant d’installer Office, veillez à case activée la configuration système requise pour Office. Par exemple, vous ne pouvez pas installer Office sur un Chromebook ou un ordinateur exécutant Windows Vista ou Windows XP. Toutefois, vous pouvez toujours utiliser Office Online via le navigateur installé sur votre ordinateur.
Aucune option d’installation d’Office n’apparaît : vérifiez que vous avez une licence
-
Si vous n’êtes pas encore connecté, accédez à http://portal.office.com et connectez-vous avec votre compte professionnel ou scolaire.
Remarque : Si vous ne parvenez pas à vous connecter avec votre compte professionnel ou scolaire, vous vous connectez peut-être au service Microsoft 365 incorrect. Consultez Où vous connecter à Microsoft 365.
-
Dans l’en-tête du navigateur, accédez à Paramètres

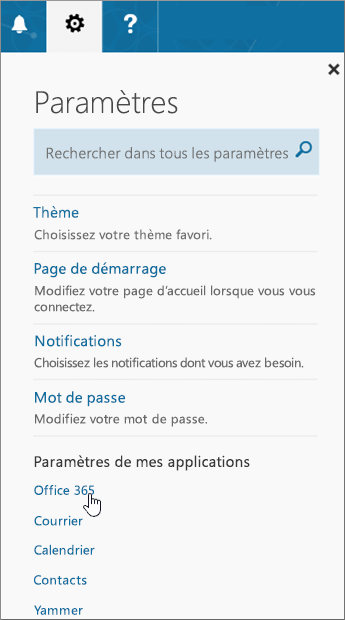
-
Dans la page Mon compte, sélectionnez Abonnements.
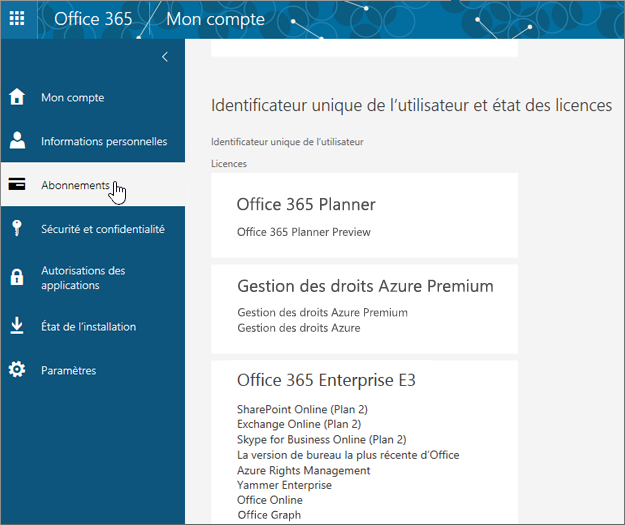
Les services que vous pouvez utiliser sous licence sont indiqués (par exemple, la version de bureau la plus récente d’Office, SharePoint Online ou OneDrive Entreprise, et Exchange Online). Si vous ne voyez pas La version de bureau la plus récente d’Office dans la liste (ou Project ou Visio si votre organisation a souscrit une offre incluant ces logiciels), cela peut indiquer que votre administrateur ne vous a pas attribué de licence Office. Si vous êtes administrateur, voir Attribuer des licences aux utilisateurs dans Microsoft 365 pour les entreprises. Pour plus d’informations, consultez Quel produit ou licence Microsoft 365 pour les entreprises ai-je ?
Si vous avez une licence, vous êtes prêt à installer Office sur votre PC ou Mac (ou installer Project ou Visio).
Toutes les offres Microsoft 365 ne sont pas fournies avec Office. Si votre organization a un plan deMicrosoft 365 qui n’inclut pas la dernière version de bureau de Office, l’administrateur Microsoft 365 peut basculer vers un autre plan ou abonnement Microsoft 365.
Si vous êtes administrateur et que vous ne savez pas quel plan vous avez, suivez les étapes décrites dans Quel abonnement Microsoft 365 pour les entreprises ai-je ? Pour une comparaison des plans, consultez Comparer les plans pour les petites entreprises ou Comparer les plans d’entreprise.
Les ordinateurs exécutant Windows Vista ou Windows XP ne respectent pas la configuration système requise pour installer Office
Vous ne pouvez pas installer Office 2016 sur les ordinateurs exécutant Windows Vista ou Windows XP, car ces systèmes d’exploitation ne répondent pas à la configuration système requise pour Office. L’installation d’Office sur un ordinateur exécutant un système d’exploitation non pris en charge se soldera par une erreur. (Si vous souhaitez en savoir plus sur la dernière version de Windows, consultez les spécifications de Windows 11 pour plus de détails.)
Si votre ordinateur ne peut pas installer la version de bureau complète d'Office parce que votre ordinateur ne répond pas à la configuration système requise, vous pouvez essayer d'utiliser Office Online dans le navigateur de votre ordinateur. Consultez la section Navigateurs sur la page de la configuration système requise.
L’installation d’Office est suspendue ou bloquée à 90 %
Si l’installation d’Office prend beaucoup de temps, il se peut que vous soyez sur une connexion lente ou qu’une autre installation ou mise à jour soient en cours en arrière-plan. Pour des solutions possibles, voir L’installation d’Office prend beaucoup de temps ou L’installation d’Office est bloquée à 90 %.
Vous ne souhaitez peut-être pas utiliser toutes les applications Office ou vous voulez peut-être installer Office sur un autre lecteur
Avec Microsoft 365 vous ne pouvez pas personnaliser les applications Office que vous souhaitez installer. Vous pouvez toutefois supprimer les raccourcis vers les applications que vous ne prévoyez pas d’utiliser.
De plus, vous pouvez seulement désinstaller Office sur le lecteur système sur lequel le système d’exploitation est installé. Il s’agit généralement du lecteur C:.
Conseil : Si vous décidez d’acheter une application Office autonome, vous pouvez accéder à https://products.office.com/ et effectuer une recherche pour l’application que vous souhaitez acheter.
Vous avez des difficultés à vous connecter
Microsoft dispose de plusieurs types de service Microsoft 365 et chaque service a sa propre page de connexion. L’emplacement de connexion dépend du service que vous utilisez.
Si vous utilisez un des services répertoriés sous les offres Office pour les entreprises, connectez-vous à https://portal.office.com à l’aide du nom d’utilisateur et du mot de passe créés par vous ou un membre de votre organisation en votre nom.
Si vous utilisez Microsoft 365 géré par 21Vianet en Chine, connectez-vous à https://login.partner.microsoftonline.cn avec le nom d’utilisateur et le mot de passe que vous avez créés ou une personne de votre organization en Chine créée en votre nom.
Pour plus d’informations sur les comptes, consultez Où se connecter à Microsoft 365 ou Quel est mon ID d’utilisateur et pourquoi en ai-je besoin pour Microsoft 365 pour les entreprises ?
Si vous avez oublié votre mot de passe et avez besoin de le réinitialiser, accédez à passwordreset.microsoftonline.com/.
Problèmes connus liés à Office dans Windows 10
Pour plus d’informations, voir Problèmes connus liés à Office dans Windows 10.
Messages d’erreur ou bouton Installer grisé
Le bouton Installer ne permet pas d’installer Office
Si le bouton Installer est grisé, votre abonnement Microsoft 365 a peut-être expiré. Sélectionnez votre abonnement dans la liste ci-dessous pour consulter la procédure à suivre pour le renouveler. Voir Renouveler Microsoft 365 pour les entreprises
Pour consulter d’autres solutions, voir Le bouton Installer ne permet pas d’installer Office.
Erreur KERNEL32.dll lors d’une tentative d’installation d’Office et autres problèmes liés à la configuration système requise
Vérifiez que votre ordinateur dispose de la configuration minimale requise pour installer Office. Vous avez besoin d’un ordinateur exécutant Windows 7, Windows 8 ou Windows 10. Pour obtenir la liste des exigences supplémentaires, consultez Configuration requise pour Office .
Si vous essayez d’installer Office sur un ordinateur sous Windows XP ou Windows Vista, vous pouvez recevoir une erreur indiquant que la bibliothèque dynamique KERNEL32.dll est introuvable. Cela se produit parce que les applications de bureau Microsoft 365 ne sont pas prises en charge sur ces versions de Windows. Pour plus d’informations, voir Pourquoi ne puis-je pas installer Office sur Windows XP ou Windows Vista ?
Si vous ne savez pas quel est votre système d’exploitation, voir Quel système d’exploitation Windows est-ce que j’exécute ? ou Localisation du numéro de version et de build d’OS X sur votre Mac.
Messages d’erreur pendant l’installation d’Office
Vous pouvez obtenir une erreur associée à un nombre et un texte descriptif éventuellement. Si les messages sont difficiles à comprendre, il existe souvent des solutions. Essayez les liens suivants si vous recevez ces erreurs.
Toutes les erreurs ne sont pas répertoriées ici. Si le message d’erreur comporte un lien En savoir plus, sélectionnez celui-ci. S’il n’en comporte pas, décrivez-nous l’erreur que vous avez rencontrée et l’emplacement où vous étiez dans le processus d’installation quand vous l’avez rencontrée. Laissez un commentaire en bas de cette page pour nous expliquer votre problème plus en détail.
Problèmes d’activation ou de produit sans licence
Si vous avez un planMicrosoft 365, pour le maintenir actif, vous devez vous connecter au moins une fois tous les 30 jours. Si votre abonnement n’a pas expiré, Office réactivera l’abonnement la prochaine fois que vous vous connectez.
Résoudre les problèmes d’activation
En tant qu’utilisateurMicrosoft 365 Entreprise, vous pouvez télécharger l’Assistant Support et récupération pour Microsoft 365 pour vous aider à résoudre les problèmes d’activation.
Cet outil ne résout pas votre problème ou si vous avez récemment changé d’offre, qu’une erreur de produit sans licence apparaît ou que vous ne pouvez pas utiliser vos applications Office, voir Erreurs Produit sans licence et d’activation dans Office.
Si les échecs d’activation ont commencé après la mise à niveau vers Windows 10, voir Code d’erreur Office 0x8004FC12 lors de l’activation d’Office.
Désactiver une installation
Vous pouvez activer Office sur un maximum de cinq ordinateurs. Si vous avez utilisé vos 5 installations et que vous voulez installer Office sur un autre ordinateur, vous devez désactiver une installation. La désactivation ne supprime pas Office de l’ordinateur. Vous ne pouvez toutefois pas l’utiliser sur cet ordinateur jusqu’à son activation.
Si vous êtes un utilisateurMicrosoft 365, procédez comme suit pour désactiver une installation.
-
Accédez à https://portal.office.com/Account/#home. Si vous y êtes invité, connectez-vous à l’aide de votre compte professionnel ou scolaire.
-
Dans la vignette État de l’installation, sélectionnez Gérer les installations.
-
Sous État de l’installation, sélectionnez Désactiver pour désactiver les installations d’Office que vous n’utilisez plus.
Pour plus d’informations, consultez Désactiver une installation microsoft 365 pour les entreprises.
Problèmes de mise à niveau ou de mise à jour
Mise à niveau d’Office
Si vous disposez d’un abonnementMicrosoft 365, vous disposez de la dernière version d’Office et n’avez pas besoin d’effectuer une mise à niveau vers Office 2019.
Si vous êtes un administrateur qui doit mettre à niveau vos utilisateurs vers le dernier client Office, voir Mettre à niveau vos utilisateurs vers le dernier client Office à l’aide de Microsoft 365 pour les entreprises
Réinstaller une version antérieure d’Office
Après le 28 février 2017, vous ne pourrez plus installer Office 2013 à partir de la page https://portal.office.com/OLS/MySoftware. Pour plus d’informations, voir Office 2013 ne sera plus disponible pour l’installation avec un abonnement Microsoft 365.
Si vous vous connectez à une boîte aux lettres Exchange 2007 (qui atteint sa fin de vie le 11 avril 2017), vous souhaiterez peut-être rester sur Office 2013 jusqu'à ce que vous effectuiez la mise à jour d’Exchange 2007. Consultez ce qui suit :
Problèmes après l’installation d’Office
Vous ne trouvez pas les applications Office après l’installation d’Office
Voir Je ne trouve pas les applications Office dans Windows 10, Windows 8 ou Windows 7
Vous avez récemment basculé Microsoft 365 plans et recevez maintenant des messages vous ne pouvez pas utiliser Office
Lorsque vous installez Office, il est automatiquement lié à votre plan Microsoft 365. Cela signifie que si vous ou les utilisateurs de votre organization voyez des erreurs de compte ou de produit sans licence dans Office, ils doivent installer la version d’Office fournie avec le nouveau plan Microsoft 365, puis désinstaller la version fournie avec le plan précédent. Utilisez cet outil de réparation pour désinstaller Office, puis suivez les étapes de réinstallation d’Office.
-
Cliquez sur ce bouton de réparation pour désinstaller Office.
-
Pour les étapes restantes montrant comment enregistrer et utiliser le correctif facile, suivez les étapes de votre navigateur :
Microsoft Edge ou Internet Explorer
-
Au bas de la fenêtre du navigateur, sélectionnez Ouvrir pour ouvrir le fichier O15CTRRemove.diagcab.

Si le fichier ne s’ouvre pas automatiquement, sélectionnez Enregistrer > Ouvrir le dossier, puis double-cliquez sur le fichier (son nom doit commencer par « O15CTRRemove ») pour exécuter l’outil de réparation.
-
Cette action a pour effet d’ouvrir l’Assistant Désinstallation de Microsoft Office. Sélectionnez Suivant, puis suivez les invites.
-
Lorsque l’écran Désinstallation réussie s’affiche, suivez l’invite à redémarrer votre ordinateur pour que les modifications prennent effet. Sélectionnez Next (Suivant).
-
Redémarrez votre ordinateur et essayez ensuite de réinstaller Office.
Chrome
-
Dans le coin inférieur gauche, sélectionnez le fichier o15CTRRemove, puis, dans la liste déroulante, sélectionnez Afficher dans le dossier.
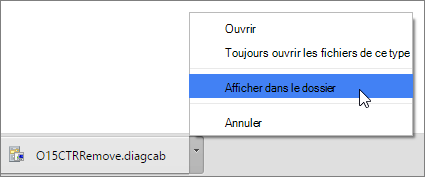
Double-cliquez sur le téléchargement o15CTRRemove pour exécuter l’outil de réparation.
-
Cette action a pour effet d’ouvrir l’Assistant Désinstallation de Microsoft Office. Sélectionnez Suivant, puis suivez les invites.
-
Lorsque l’écran Désinstallation réussie s’affiche, suivez l’invite à redémarrer votre ordinateur pour que les modifications prennent effet. Sélectionnez Next (Suivant).
-
Redémarrez votre ordinateur et essayez ensuite de réinstaller Office.
Firefox
-
Sélectionnez Enregistrer le fichier, puis OK.
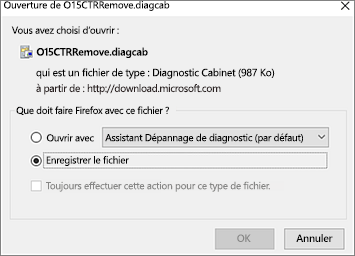
En haut à droite de la fenêtre du navigateur, sélectionnez Afficher tous les téléchargements. Dans la bibliothèque, sélectionnez Téléchargements > O15CTRRemove.diagcab, puis l’icône de dossier. Double-cliquez sur O15CTRRemove.diagcab.
-
Cette action a pour effet d’ouvrir l’Assistant Désinstallation de Microsoft Office. Sélectionnez Suivant, puis suivez les invites.
-
Lorsque l’écran Désinstallation réussie s’affiche, suivez l’invite à redémarrer votre ordinateur pour que les modifications prennent effet. Sélectionnez Next (Suivant).
-
Redémarrez votre ordinateur et essayez ensuite de réinstaller Office.
-
Installer Office
Pour réinstaller Office, sélectionnez la version que vous voulez installer et suivez la procédure.
Un message de type « Office a cessé de fonctionner » apparaît lorsque vous démarrez une application
Si vous vous connectez à une boîte aux lettres Exchange 2007 (qui atteint sa fin de vie le 11 avril 2017), vous souhaiterez peut-être rester sur Office 2013 jusqu'à ce que vous effectuiez la mise à jour d’Exchange 2007. Consultez ce qui suit :
Vous ne savez pas quel Microsoft 365 produit ou licence vous avez
-
Si vous n’êtes pas encore connecté, accédez à http://portal.office.com et connectez-vous avec votre compte professionnel ou scolaire.
Remarque : Si vous ne parvenez pas à vous connecter avec votre compte professionnel ou scolaire, vous vous connectez peut-être au service Microsoft 365 incorrect. Consultez Où vous connecter à Microsoft 365.
-
Dans l’en-tête du navigateur, accédez à Paramètres

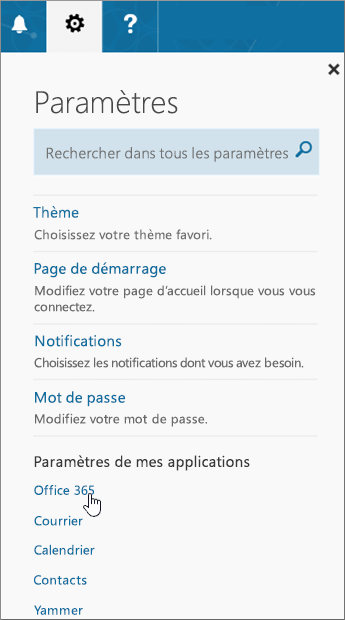
-
Dans la page Mon compte, sélectionnez Abonnements.
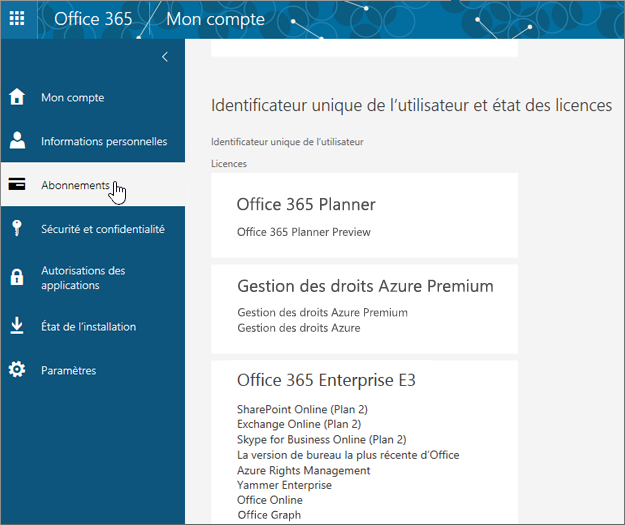
Les services pour lesquels vous disposez d’une licence d’utilisation sont répertoriés (par exemple, la version de bureau la plus récente d’Office, SharePoint Online ou OneDrive Entreprise, et Exchange Online). Si vous ne voyez pas La version de bureau la plus récente d’Office dans la liste, cela peut indiquer que votre administrateur ne vous a pas attribué de licence Office. Si vous êtes administrateur, voir Attribuer des licences aux utilisateurs dans Microsoft 365 pour les entreprises. Pour plus d’informations, consultez Quel produit ou licence Microsoft 365 pour les entreprises ai-je ?
Problèmes d’installation et d’activation sur Mac
Où installer Office
Pour consulter la procédure d’installation d’Office sur un Mac, voir Installer Office sur votre PC ou Mac.
Microsoft_Office_2016_Installer.pkg ne s’ouvre pas, ou l’installation d’Office se bloque à l’étape de vérification
Si un message d’erreur indiquant que le fichier Microsoft_Office_2016_Installer.pkg ne peut pas être ouvert car il provient d’un développeur non identifié apparaît, patientez 10 secondes, puis essayez de double-cliquer sur le package d’installation de nouveau. Si vous êtes bloqué au niveau de la vérification... , fermez la barre d’avancement et réessayez.
Désinstaller Office pour Mac
Sélectionnez la version d’Office que vous voulez désinstaller.
Activer Office sur Mac
Erreurs d’activation sur Mac
Résoudre les problèmes pour les administrateurs Microsoft 365
Les problèmes suivants s’appliquent uniquement si vous êtes administrateurMicrosoft 365 Entreprise.
Je suis un administrateur et je n’ai accès à aucune option d’installation d’Office, de Project ou de Visio
Lorsque vous vous inscrivez pour la première fois à Microsoft 365 Entreprise et que vous essayez d’installer Office (ou Project ou Visio si vous avez également souscrit à une offre qui inclut ces applications), vous pouvez voir un message indiquant que vous ne pouvez pas installer Office car vous n’avez pas de licence. Cela peut se produire en raison d’un délai entre votre connexion initiale et Microsoft 365 Entreprise configuration de votre environnement. Essayez de vous déconnecter de Microsoft 365, puis de vous reconnecter.
Cela peut également se produire si vous ne vous êtes pas attribué de licence ou si vous n’avez pas attribué de licence à vos utilisateurs. Pour vérifier les licences, procédez comme suit.
Vérifier que vous avez une licence
-
Si vous n’êtes pas encore connecté, accédez à http://portal.office.com et connectez-vous avec votre compte professionnel ou scolaire.
Remarque : Si vous ne parvenez pas à vous connecter avec votre compte professionnel ou scolaire, vous vous connectez peut-être au service Microsoft 365 incorrect. Consultez Où vous connecter à Microsoft 365.
-
Dans l’en-tête du navigateur, accédez à Paramètres

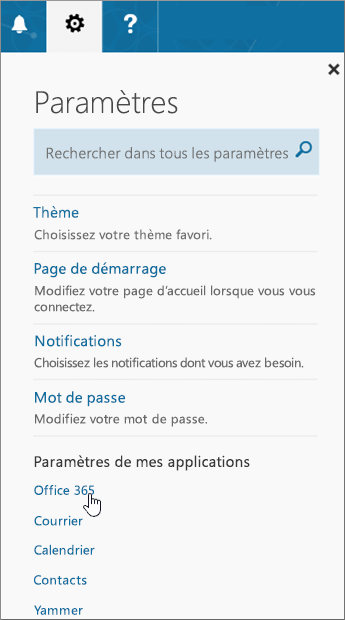
-
Dans la page Mon compte, sélectionnez Abonnements.
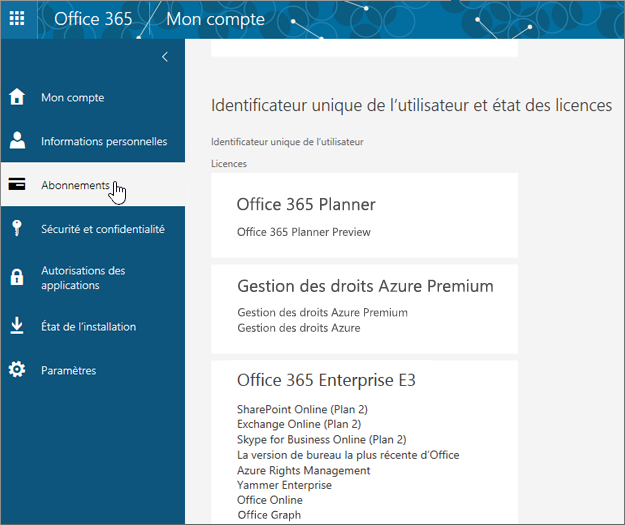
Les services pour lesquels vous disposez d’une licence d’utilisation sont répertoriés (par exemple, la version de bureau la plus récente d’Office, Project, Visio, SharePoint Online ou OneDrive Entreprise, et Exchange Online). Si vous ne voyez pas La dernière version de bureau d’Office dans la liste (ou Project ou Visio si vous avez acheté des plans avec ces applications), voir Attribuer des licences aux utilisateurs dans Microsoft 365 pour les entreprises.
Si vous avez une licence, vous êtes prêt à installer Office sur votre PC ou Mac (ou installer Project ou Visio).
Toutes les offres Microsoft 365 ne sont pas fournies avec Office. Si votre organization a un plan deMicrosoft 365 qui n’inclut pas la dernière version de bureau de Office, en tant qu’administrateur, vous pouvez basculer vers un autre plan ou abonnement Microsoft 365.
Si vous ne savez pas quel plan vous avez, suivez les étapes décrites dans Quel abonnement Microsoft 365 pour les entreprises ai-je ? Pour une comparaison des plans, consultez la comparaison des plans pour les petites entreprises ou la comparaison des plans d’entreprise.
J’ai une licence en volume pour Project ou Visio et j’obtiens une erreur lors de la tentative d’installation de la version « démarrer en un clic » d’Office
Si vous disposez d’une licence en volume pour Project 2016 et/ou Visio 2016 et que vous essayez d’installer la version « démarrer en un clic » de Applications Microsoft 365 pour les entreprises, vous pouvez utiliser l’outil Déploiement d’Office pour télécharger et installer les versions perpétuelles « démarrer en un clic » (autonome) de Project 2016 et/ou Visio 2016. Voir https://support.microsoft.com/help/3157564.
Comment puis-je installer la dernière version d’Office sur plus de cinq ordinateurs ?
Vous pouvez activer Office sur un maximum de cinq ordinateurs. Si vous souhaitez installer sur un sixième ordinateur, vous devez désactiver une installation. La désactivation ne supprime pas Office de l’ordinateur. Vous ne pouvez toutefois pas l’utiliser sur cet ordinateur jusqu’à son activation. Consultez Désactiver une installation de Microsoft 365 pour les entreprises.
Comment faire obtenir le reste de mon organization configuré avec Microsoft 365 Entreprise ?
Pour vous aider à configurer votre organization, consultez Configurer Microsoft 365 pour les entreprises – Administration Aide.
Comment puis-je gérer les licences pour les membres de mon organisation ?
Les utilisateurs doivent disposer d’une licence pour utiliser Outlook, SharePoint Online, Lync Online et d’autres services. En tant qu’administrateur Microsoft 365 Entreprise, vous pouvez attribuer des licences à de nouveaux utilisateurs lors de la création de comptes ou ajouter des licences à des utilisateurs existants. Consultez Attribuer des licences aux utilisateurs dans Microsoft 365 pour les entreprises.
Si vous devez ajouter d’autres licences à votre abonnement, consultez Acheter des licences pour votre abonnement Microsoft 365 pour les entreprises.
Comment puis-je déployer Office sur plusieurs ordinateurs dans mon organisation ?
Si vous êtes un professionnel de l’informatique et que vous voulez déployer Office dans votre organisation, utilisez l’Outil de déploiement Office pour télécharger les logiciels Office sur votre réseau local. Vous devez ensuite déployer Office en utilisant la méthode de déploiement de logiciels que vous utilisez habituellement.
Vous pouvez également choisir de permettre aux utilisateurs de se connecter au portail Microsoft 365 avec leur compte professionnel ou scolaire et de suivre les étapes décrites dans Installer Office sur votre PC ou Mac pour installer Office eux-mêmes.
Vous avez récemment basculé Microsoft 365 plans et recevez maintenant des messages vous ne pouvez pas utiliser Office
Lorsque vous installez Office, il est automatiquement lié à votre plan Microsoft 365. Cela signifie que si vous avez changé d’offre récemment, vous devrez désinstaller, puis réinstaller Office pour l’associer à votre abonnement mis à jour. Utilisez cet outil de réparation, puis suivez les étapes de réinstallation d’Office.
-
Cliquez sur ce bouton de réparation pour désinstaller Office.
-
Pour les étapes restantes montrant comment enregistrer et utiliser le correctif facile, suivez les étapes de votre navigateur :
Microsoft Edge ou Internet Explorer
-
Au bas de la fenêtre du navigateur, sélectionnez Ouvrir pour ouvrir le fichier O15CTRRemove.diagcab.

Si le fichier ne s’ouvre pas automatiquement, sélectionnez Enregistrer > Ouvrir le dossier, puis double-cliquez sur le fichier (son nom doit commencer par « O15CTRRemove ») pour exécuter l’outil de réparation.
-
Cette action a pour effet d’ouvrir l’Assistant Désinstallation de Microsoft Office. Sélectionnez Suivant, puis suivez les invites.
-
Lorsque l’écran Désinstallation réussie s’affiche, suivez l’invite à redémarrer votre ordinateur pour que les modifications prennent effet. Sélectionnez Next (Suivant).
-
Redémarrez votre ordinateur et essayez ensuite de réinstaller Office.
Chrome
-
Dans le coin inférieur gauche, sélectionnez le fichier o15CTRRemove, puis, dans la liste déroulante, sélectionnez Afficher dans le dossier.
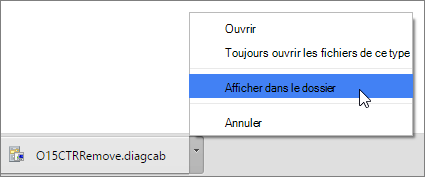
Double-cliquez sur le téléchargement o15CTRRemove pour exécuter l’outil de réparation.
-
Cette action a pour effet d’ouvrir l’Assistant Désinstallation de Microsoft Office. Sélectionnez Suivant, puis suivez les invites.
-
Lorsque l’écran Désinstallation réussie s’affiche, suivez l’invite à redémarrer votre ordinateur pour que les modifications prennent effet. Sélectionnez Next (Suivant).
-
Redémarrez votre ordinateur et essayez ensuite de réinstaller Office.
Firefox
-
Sélectionnez Enregistrer le fichier, puis OK.
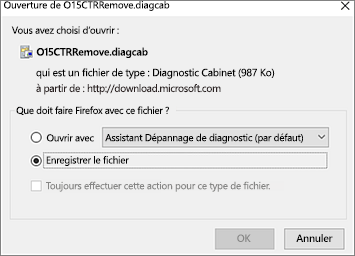
En haut à droite de la fenêtre du navigateur, sélectionnez Afficher tous les téléchargements. Dans la bibliothèque, sélectionnez Téléchargements > O15CTRRemove.diagcab, puis l’icône de dossier. Double-cliquez sur O15CTRRemove.diagcab.
-
Cette action a pour effet d’ouvrir l’Assistant Désinstallation de Microsoft Office. Sélectionnez Suivant, puis suivez les invites.
-
Lorsque l’écran Désinstallation réussie s’affiche, suivez l’invite à redémarrer votre ordinateur pour que les modifications prennent effet. Sélectionnez Next (Suivant).
-
Redémarrez votre ordinateur et essayez ensuite de réinstaller Office.
-
Installer Office
Pour réinstaller Office, sélectionnez la version que vous voulez installer et suivez la procédure.
Vous avez encore besoin d’aide ? Contacter le support
En tant qu’administrateur pour Microsoft 365 Entreprise, vous pouvez contacter gratuitement nos agents de support qualifiés pour les questions relatives à l’avant-vente, à la gestion des comptes ou à la facturation, et pour obtenir de l’aide pour résoudre les problèmes techniques. Vous pouvez également contacter le support pour le compte des utilisateurs d’Microsoft 365 dans votre organisation.
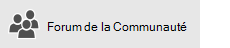
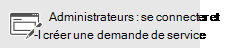

N’hésitez pas à nous laisser un commentaire
Vos commentaires nous sont précieux. Faites-nous savoir si l’une de ces solutions vous a été utile en nous laissant un commentaire ci-dessous. Si vous n’avez pas pu résoudre votre problème, dites-nous plus d’informations sur votre problème, y compris les messages d’erreur que vous avez reçus et où vous étiez dans le processus d’installation lorsque vous l’avez reçu. Nous utiliserons ces informations pour vous aider à examiner votre problème et à mettre à jour cet article ou d’autres articles avec des solutions supplémentaires.











