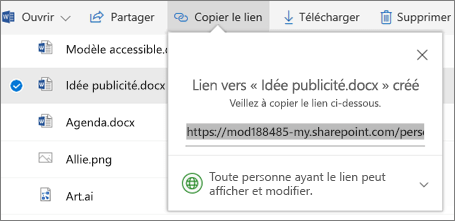Collaborer dans OneDrive
Partager des fichiers OneDrive à partir de vos applications Office
Pour partager un fichier à partir de Word, d’Excel, de PowerPoint ou d’une autre application Office :
-
Sélectionnez

Ou sélectionnez Fichier > Partager.
Remarque : Si votre fichier n’est pas encore enregistré dans OneDrive, vous serez invité à le charger sur OneDrive pour le partager.
-
Sélectionnez la personne avec laquelle vous souhaitez partager le fichier dans la liste déroulante, ou entrez un nom ou une adresse e-mail.
-
Ajoutez un message (facultatif) et sélectionnez Envoyer.
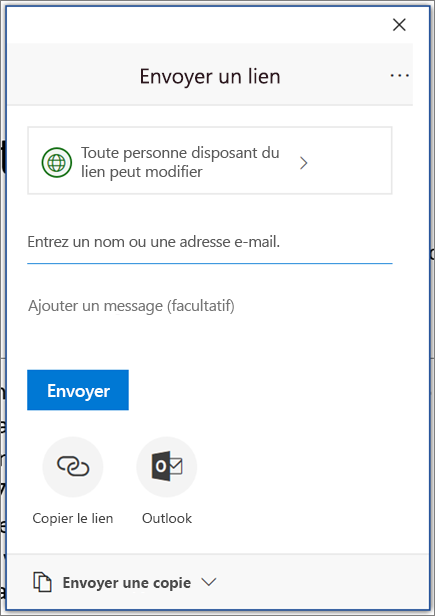
Partager des fichiers à partir de OneDrive
-
Cliquez sur le fichier avec le bouton droit, puis sélectionnez Partager.
Ou sélectionnez un fichier, puis sélectionnez

-
Sélectionnez la personne avec laquelle vous souhaitez partager le fichier dans la liste déroulante, ou entrez un nom ou une adresse e-mail.
-
Ajoutez un message (facultatif) et sélectionnez Envoyer.
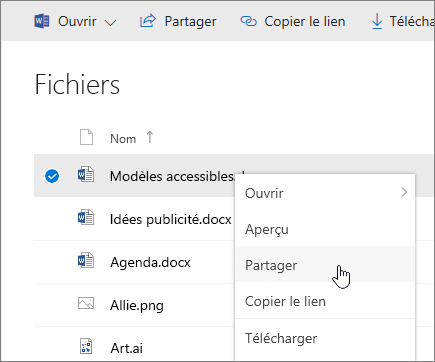
Changer les affichages
Le volet de gauche vous permet de filtrer l’affichage des éléments dans OneDrive.
-
Fichiers -Affichez tous vos fichiers et dossiers OneDrive.
-
Récent : découvrez quels documents Office vous avez ouverts le plus récemment, que vous les avez modifiés ou non.
-
Partagés : Affichez les éléments que vous avez partagés avec d’autres personnes et que d’autres personnes ont partagé avec vous.
-
Découvrir -Découvrez les suggestions qui vous entourent, en fonction des personnes avec lesquelles vous travaillez et des tâches que vous effectuez.
-
Corbeille -voir les éléments et dossiers que vous avez supprimés.
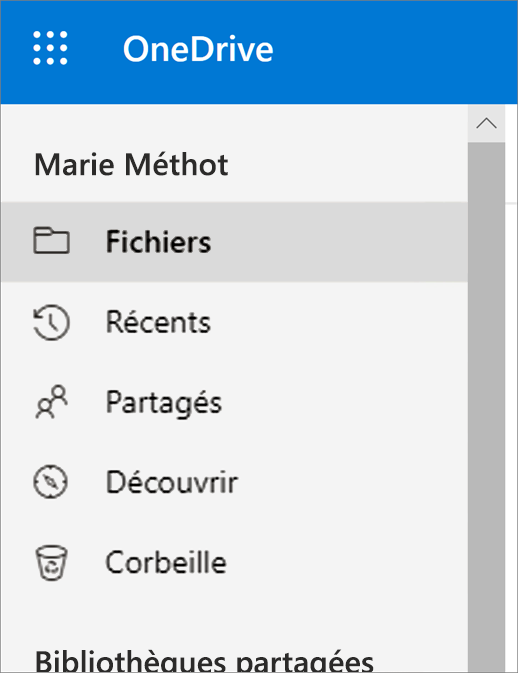
Arrêter ou modifier un partage
Si vous êtes le propriétaire du fichier ou disposez des autorisations de modification, vous pouvez arrêter ou modifier les autorisations de partage.
-
Sélectionnez le fichier ou le dossier que vous voulez cesser de partager.
-
Sélectionnez Informations

-
Sélectionnez Gérer l’accès et :
-
Sélectionnez le X en regard d’un lien pour le désactiver.
-
Sélectionnez Modification possible ou Consultation possible, puis choisissez Arrêter le partage.
-
Sélectionnez Modification possible ou Consultation possible, puis choisissez Modifier en....
-
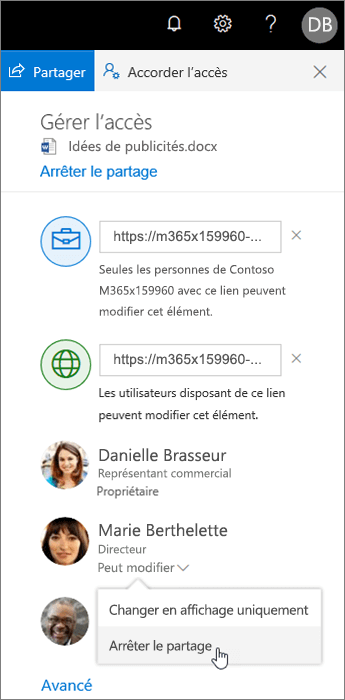
Copier le lien
-
Sélectionnez un fichier, puis

-
Ou cliquez sur un fichier avec le bouton droit et sélectionnez Copier le lien.