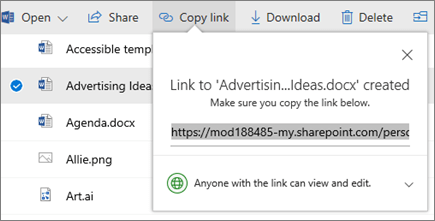Collaborate in OneDrive
Share OneDrive files from your Office apps
To share a file from within Word, Excel, PowerPoint, or another Office app:
-
Select

Or, select File > Share.
Note: If your file is not already saved to OneDrive, you'll be prompted to upload your file to OneDrive to share it.
-
Select who you want to share with from the drop-down, or enter a name or email address.
-
Add a message (optional) and select Send.
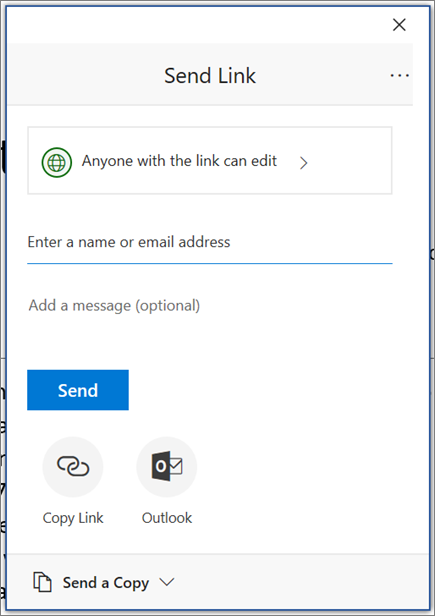
Share files from OneDrive
-
Right click the file and select Share.
Or, select a file and select

-
Select who you want to share with from the drop-down, or enter a name or email address.
-
Add a message (optional) and select Send.
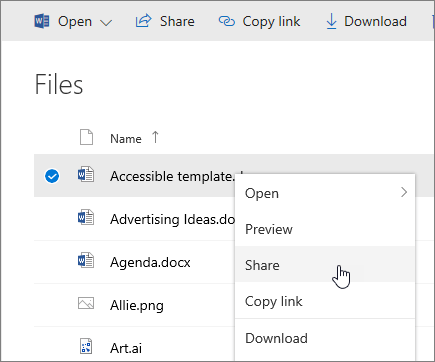
Change views
The left pane lets you filter your view of items in OneDrive.
-
Files - See all of your OneDrive files and folders.
-
Recent - See which Office documents you've opened most recently, whether you've modified them or not.
-
Shared - See items that you've shared with other people and that other people have shared with you.
-
Discover - See what's trending around you, based on who you work with and what you're working on.
-
Recycle bin - See items and folders that you've deleted.
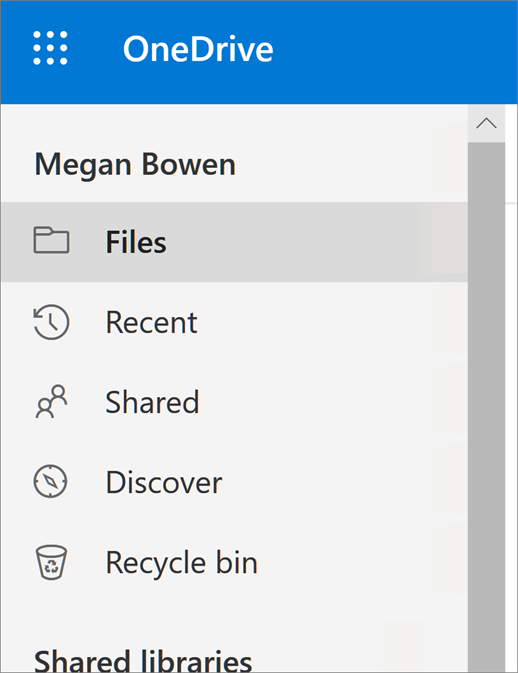
Stop or change sharing
If you are the file owner, or have edit permissions, you can stop or change the sharing permissions.
-
Select the file or folder you want to stop sharing.
-
Select Information

-
Select Manage access and:
-
Select the X next to a link to disable it.
-
Select Can Edit or Can View, and then select Stop Sharing.
-
Select Can Edit or Can View and then select Change to….
-
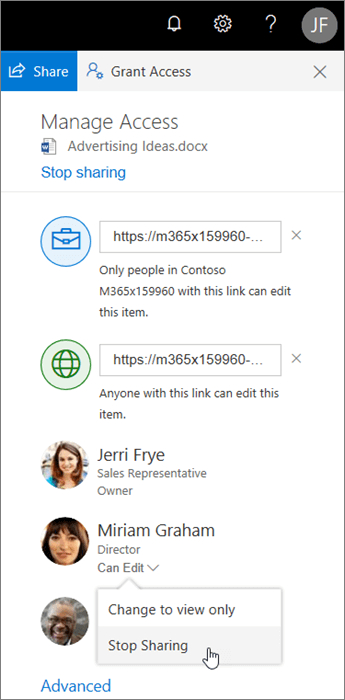
Copy link
-
Select a file and select

-
Or, right click a file and select Copy link.