Huomautus: Microsoft haluaa tarjota sinulle ajantasaisinta ohjesisältöä mahdollisimman nopeasti omalla kielelläsi. Tämä sivu on käännetty automaation avulla, ja siinä saattaa olla kielioppivirheitä tai epätarkkuuksia. Tarkoitus on, että sisällöstä on sinulle hyötyä. Kertoisitko sivun alareunassa olevan toiminnon avulla, oliko tiedoista hyötyä? Tästä pääset helposti artikkelin englanninkieliseen versioon .
Huomautukset:
-
Office Delve for Windows 10-sovellus ei enää tueta, ja se on poistettu Windows-kaupasta. On suositeltavaa, että käytät Delveä WWW-version sijaan. Katso mikä Office Delve on? ja Yhdistä ja yhteiskäyttö Office delvessä lisätietoja.
Jos sinulla on jo asennettu tietokoneeseesi Office Delve for Windows 10-sovelluksen, voit edelleen käyttää sitä, mutta sovellus saattaa lakata toimimasta tulevaisuudessa.
Käyttää yhteyden ja muiden käyttäjien kanssa, löydät ja järjestää tietoja, jotka todennäköisesti kiinnostavat sinua tällä hetkellä - Office 365: n. Delve vain näyttää tiedot, jotka on jo käyttöoikeudet. Muut näe yksityiset asiakirjat.
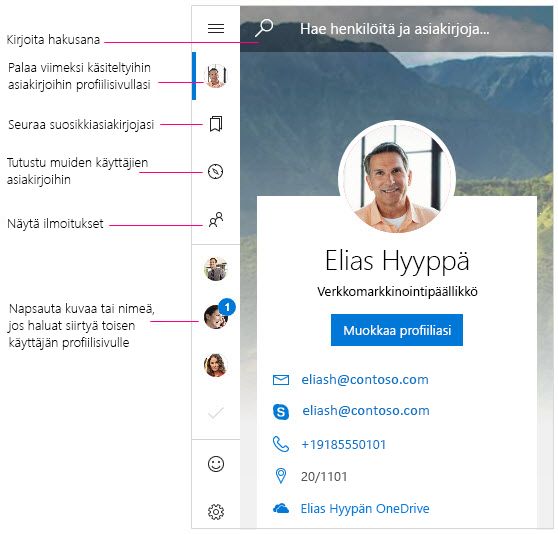
Ilmoitukset
Windowsin Delve ilmoittaa, kun työtovereillasi on uusia tai päivitettyjä tiedostoja. Näet ilmoitukset laitteen Toimintokeskuksessa. Sovelluksen ilmoitus-/henkilöpaneelissa näkyy myös, kenellä on uusia tai päivitettyjä tiedostoja.
Delve-ilmoitusten näytön estäminen Toimintokeskuksessa
-
Siirry Windowsin Delvessä kohtaan Asetukset.
-
Valitse Ilmoitukset-kohdassa Siirry Windows-asetuksiin.
-
Etsi ilmoitusluettelosta Delve ja valitse asetukseksi Ei käytössä.
Suosikit
Voit merkitä tiedoston suosikiksi napsauttamalla kortin kirjanmerkkikuvaketta 
Tiedostojen tarkastelu, muokkaaminen, kopiointi ja jakaminen
-
Avaa kaksoisnapsauttamalla tiedostoa.
-
Muokkaa napsauttamalla tiedostoa hiiren kakkospainikkeella ja valitsemalla Muokkaa.
-
Kopioi napsauttamalla tiedostoa hiiren kakkospainikkeella ja valitsemalla Kopioi.
-
Jaa napsauttamalla tiedostoa hiiren kakkospainikkeella ja valitsemalla Jaa. Valitse sitten jakamisasetus. Jaa-ruudun jakamisasetukset riippuvat asennetuista sovelluksista.
Yksityiset tiedostosi
Delven verkkoversiossa asiakirjat, joita et ole jakanut kenenkään kanssa, on merkitty lukkokuvakkeella. Windowsin Delvessä ei näy lukkokuvaketta, mutta asiakirjasi tietosuoja ei ole muuttunut. Vain sinä näet yksityiset asiakirjasi Delvessä, ellet päätä jakaa niitä. Lue lisää tietosuojasta.
Kansikuvan vaihtaminen
Voit muuttaa taustakuvaa Windowsin Delvessä siirtymällä Delven verkkoversioon. Napsauta profiilisivulla Vaihda kansikuva oikeassa yläkulmassa ja valitse sitten valokuva luettelosta.
Haluatko Delven puhelimeesi?
Office Delve for Windows Mobilen esikatseluversio on niiden Office Insider -käyttäjien käytettävissä, jotka haluavat päästä käyttämään Windows-ohjelmia aiemmin. Lataa esikatselusovellus ja lähetä siitä palautetta.
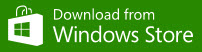
Office Delve for Windows Mobile – esikatselu
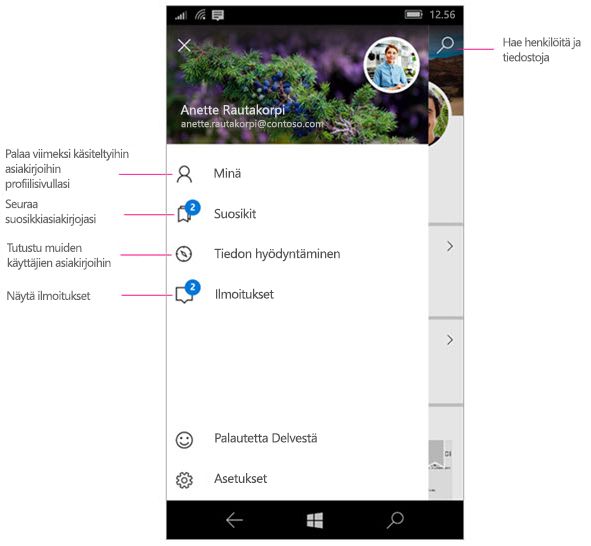
Ilmoitukset
Windowsin Delve lähettää palveluilmoituksen puhelimeesi, kun työtovereillasi on uusia tai päivitettyjä tiedostoja. Sovelluksen ilmoitus-/henkilöpaneelissa näkyy myös, kenellä on uusia tai päivitettyjä tiedostoja.
Delve-ilmoitusten poistaminen käytöstä
-
Napauta puhelimessa Asetukset > Järjestelmä > Ilmoitukset + toiminnot.
-
Jos haluat poistaa palveluilmoitukset käytöstä, etsi Delve sovellusluettelosta ja vaihda liukusäätimen asennoksi Poissa käytöstä. Jos haluat estää ilmoitusten näkymisen toimintokeskuksessa ja lukitusnäytössä, vaihda yläpuolella olevan asetuksen tilaksi Poissa käytöstä.
Tiedostojen tarkastelu, muokkaaminen, kopiointi ja jakaminen
-
Jos haluat avata tai muokata, napauta tiedostoa ja valitse Avaa.
Jos et ole vielä kirjautunut sisään, sinua pyydetään kirjautumaan työpaikan tai oppilaitoksen tilillä. Voit myös lisätä työpaikan tai oppilaitoksen tilin Windows-puhelimeen, jolloin sinun ei tarvitse antaa tietoja joka kerta.
-
Jos haluat kopioida, napauta ensin tiedostoa ja sitten kopiointikuvaketta

-
Jos haluat jakaa, napauta ensin tiedostoa ja sitten jakamiskuvaketta

|
Delven käyttäminen |
|
|---|---|
|
Tiedostojen tallentaminen Delven helposti käytettävissä olevaan sijaintiin |
|










