Officen asennuksen vianmääritys
Microsoft 365:n tai Office 2021, 2019, 2016 tai 2013:n asennuksen yhteydessä ilmenevät ongelmat ja niiden ratkaisumenetelmät riippuvat siitä, onko tuotteesi osa Office for Home- vai Office for Business -palvelupakettia.
Office for business -palvelupakettien yhteydessä vain Microsoft 365:n hallinnasta organisaatiossa vastaavat järjestelmänvalvojat voivat tehdä tiettyjä tehtäviä. Tämän vuoksi järjestelmänvalvojien on tarkasteltava ongelmia ja ratkaisuja, jotka on lueteltu sekä Office for business -välilehdessä että Microsoft 365:n hallintakeskuksen välilehdessä.
Vihje: Hanki teknistä osaamista Business Assistin avulla. Ota yhteyttä pienyritysneuvojiin, jotta saat Microsoft 365 -tuotteet toimimaan sinulle ja kaikille yrityksesi käyttäjille. Lisätietoja.
Etkö ole varma, mikä palvelupaketti sinulla on?
Vihje: Jos ostit Officen yritysedun kautta, tutustu kohtaan Microsoft 365 Microsoft-työpaikan alennusohjelman kautta. Microsoft 365
Microsoft 365 kotikäyttöön
Jos Microsoft 365tuotteesi on jokin seuraavista, sinulla on Microsoft 365 kotikäyttöön. Tämä voi olla tilaus, kertaostoksena hankittu Microsoft 365 Office tai yksittäinen Microsoft 365-sovellus. Nämä tuotteet on yleensä yhdistetty henkilökohtaiseen Microsoft-tiliisi.
Microsoft 365 -tilaukset: Seuraavat tuotteet sisältävät täysin asennetut Microsoft 365-sovellukset.
Microsoft 365 Family
Microsoft 365 Personal
Kertaostoksina saatavilla olevat Office 2021-, Office 2019- tai Office 2016 -versiot: Seuraavat tuotteet sisältävät täysin asennetut Office-sovellukset.
Office Home & Student
Office Home & Business
Office Professional
Kertaostoksina saatavilla olevat erilliset Office 2021-, Office 2019- tai Office 2016 -sovellukset
Word
Excel
PowerPoint
OneNote*
Outlook
Access
Publisher
Project
Visio
Vihje: *OneNote-työpöytäversio on käytettävissä vain Microsoft 365-, Office 2021- ja Office 2016 -versioissa. Office 2019:ssä OneNote for Windows 10 on OneNoten oletusarvoinen käyttökokemus. Katso Usein kysytyt kysymykset.
Microsoft 365 for Business
Jos Microsoft 365-tuotteesi on jokin seuraavista, sinulla on Microsoft 365 yrityskäyttöön. Nämä tuotteet liittyvät yleensä työpaikan tai oppilaitoksen tiliin, ja Microsoft 365-käyttöoikeutesi (jos tilauksessasi on sellainen) on peräisin organisaatiosta, jossa työskentelet tai opiskelet.
Microsoft 365 -tilaukset: Seuraavat tuotteet sisältävät täysin asennetut Microsoft 365-sovellukset.
Microsoft 365 -sovellukset yrityksille
Microsoft 365 Business Standard
Office 365 A5
Microsoft 365 -sovellukset suuryrityksille
Office 365 Enterprise E3
Office 365 Enterprise E4
Office 365 Enterprise E5
Microsoft 365 Business Standard (voittoa tavoittelematon järjestö)
Office 365 Nonprofit E3
Office 365 Nonprofit E5
Office 365 U.S. Government Community G3
Office 365 U.S. Government Community G5
Project Online Professional
Project Online Premium
Visio Online -palvelupaketti 2
Microsoft 365 Tilaukset, jotka eivät sisällä täysin asennettuja Office-sovelluksia:
Vihje: Näissä Microsoft 365 tilauksissa ei ole ladattavia ja asennettavia työpöytäsovelluksia, mutta useimmissa tapauksissa voit edelleen käyttää Office-sovellusten verkkoversioita selaimessa. Katso Ilmainen Officen verkkoversio.
Microsoft 365 Business Basic
Office 365 Enterprise E1
Office 365 A1
Microsoft 365 Business Basic (voittoa tavoittelematon järjestö)
Office 365 Nonprofit E1
Office 365 U.S. Government G1
Project Online Essentials
Visio Online -palvelupaketti 1
Office LTSC 2021:n, Office 2019:n, tai Office 2016:n volyymikäyttöoikeusversiot
Office Professional Plus
Valitse palvelupaketin välilehti:
|
Ohjattu tuki voi tarjota digitaalisia ratkaisuja Officen ongelmiin |
Tili- tai sisäänkirjautumisongelmat
Kirjautuminen Office 365:een tai omaan Office-tiliin
Olen unohtanut tilin, jolla olen asentanut Officen
Office 365 Home -tilauksen jakaminen
Tilauksen peruuttaminen
Aktivointi tai käyttöoikeudeton tuote
Aktivointivirheiden vianmääritys
Office-tuoteavainten ohjeet
Asennuksen aktivoinnin poistaminen
Asennus- ja aktivointiongelmat Mac-tietokoneessa
Mihin Office tulisi asentaa Mac-tietokoneessa?
Macin lataus- ja asennusongelmat
En löydä sovelluksia Mac-tietokoneeltani
Officen asennuksen poisto Macissa
Officen aktivointi Macissa
Macin aktivointiongelmat
Asenna päivityksiä Mac-tietokoneeseen
Office mobiililaitteella
Sähköpostin määrittäminen ja Officen asentaminen Android-laitteeseen
Sähköpostin määrittäminen ja Officen asentaminen iPhoneen tai iPadiin
Sähköpostin määrittäminen ja Officen asentaminen Windows Phoneen
Sähköpostin määrittämisen vianmääritys mobiililaitteissa
Tiedostoja ei voi muokata Office-sovelluksilla mobiililaitteissa
Officen asentamisen jälkeiset ongelmat
Olen asentanut Officen, mutta en löydä sovelluksia
Officen "lakkasi toimimasta" -ilmoitus tulee näkyviin, kun avaat sovelluksen
Mitä Office-versiota käytän?
Lisäapua ja yhteydenotto
Office 2010:n tai Office 2007:n asentaminen
Ota yhteyttä tukeen
Miten voin ladata ja asentaa Officen?
Jos etsit Officen uusimman version, kuten Microsoft 365:n, Office 2021, Office 2019 tai Office 2016:n lataus- ja asennusohjeita, lue artikkeli Officen asentaminen PC- tai Mac-tietokoneeseen.
Jos haluat ladata ja asentaa Office 2013:n tai Office for Mac 2011:n, katso artikkeli Office 2013:n asentaminen PC-tietokoneeseen tai Office for Mac 2011:n asentaminen.
Miten asennan Officen uudelleen?
Jos haluat asentaa Officen uudelleen eri tietokoneeseen kuin mihin alun perin asensit Officen, huomioi seuraavat asiat:
-
Office 365 -tilaukset: Voit asentaa Officen kaikkiin laitteisiisi ja kirjautua sisään Officeen viidellä laitteella kerrallaan.
-
Kertaostoksena hankittu Office, kuten Office Home & Business, Office Home & Student tai Office Professional: Voit asentaa Officen vain yhteen PC- tai Mac-tietokoneeseen. Office 2021, 2019, 2016 tai 2013 voidaan kuitenkin siirtää toiseen tietokoneeseen, jonka omistat, jos tietokoneesi hajoaa tai ostat uuden tietokoneen. Lisätietoja on tuotteesi Microsoft-käyttöoikeussopimuksen ehdoissa sekä tässä blogijulkaisussa: Office on nyt siirrettävissä.
Kun olet valmis asentamaan Officen uudelleen, siirry osoitteeseen https://www.office.com/signin samalla Microsoft-tilillä, jonka liitit Office-tuotteeseen, kun alun perin asensit sen ensimmäisen kerran. Löydät asennusohjeet myös täältä:
Jos haluat asentaa Officen uusimman version, tutustu artikkeliin Officen asentaminen PC- tai Mac-tietokoneeseen.
Jos haluat asentaa Office 2013:n tai Office for Mac 2011:n, tutustu artikkeliin Office 2013:n uudelleenasentaminen PC-tietokoneeseen tai Office for Mac 2011:n uudelleenasentaminen.
Ongelmat asennettaessa Officea
Jos kohtasit ongelman asentaessasi Officea tietokoneeseen, kokeile käynnistää tietokone uudelleen ja yritä sitten asentaa Office uudelleen. Jos tämä ei auta, poista Officen asennus kokonaan tämän helppokäyttöisen työkalun avulla. Kun asennus on poistettu, kokeile asentaa Office uudelleen.
Officen asennuksen poistaminen helppokäyttöisellä korjaustyökalulla
-
Valitse alla olevaa painike ladataksesi ja asentaaksesi Officen poistotyökalun.
-
Seuraa alla olevia ohjeita selaimesi mukaan ladataksesi asennuksen poistotyökalun.
Vihje: Työkalun lataaminen ja asentaminen saattaa kestää muutaman minuutin. Kun asennus on valmis, Poista Office-tuotteita -ikkuna avautuu.
Edge tai Chrome
-
Napsauta hiiren kakkospainikkeella vasemmasta alakulmasta tai oikeasta yläkulmasta kohtaa SetupProd_OffScrub.exe > Avaa.
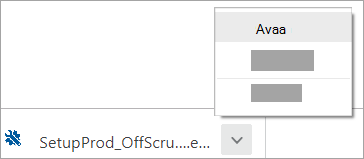
Edge (vanhempi) tai Internet Explorer
-
Valitse selainikkunan alaosassa Suorita käynnistääksesi SetupProd_OffScrub.exe-työkalun.

Firefox
-
Valitse ponnahdusikkunassa Tallenna tiedosto ja valitse sitten selainikkunasta oikealla ylhäällä latausnuoli > SetupProd_OffScrub.exe.
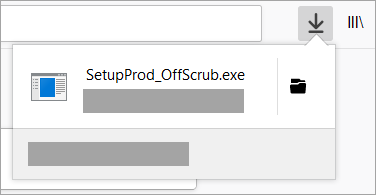
-
-
Valitse poistettava versio ja valitse sitten Seuraava.
-
Noudata näytölle tulevia ohjeita ja käynnistä tietokone uudelleen pyydettäessä.
Kun käynnistät tietokoneen uudelleen, poistotyökalu avautuu automaattisesti uudelleen asennuksen poiston viimeisten vaiheiden suorittamiseksi. Noudata näytölle tulevia ohjeita.
-
Valitse vaiheet sen mukaan, minkä Office-version haluat asentaa tai asentaa uudelleen. Sulje asennuksen poistotyökalu.
Jos Office ei vieläkään asennu, tarkista, että tietokoneesi täyttää Officen asentamisen järjestelmävaatimukset . Et esimerkiksi voi asentaa Officea tietokoneeseen, jossa on Windows XP tai Windows Vista.
Jos et vieläkään pysty asentamaan Officea seuraamalla näitä ohjeita Office:n lataaminen ja asentaminen tai uudelleenasentaminen , kokeile offline-asennusohjelmaa.
Microsoft 365n offline-asennusohjelman avulla voit välttyä välityspalvelin-, palomuuri-, virustorjunta- ja Internet-yhteysongelmilta, joita Microsoft 365n asennuksen yhteydessä saattaa esiintyä.
Katso ohjeet Microsoft 365n offline-version asentamiseen kohdasta Officen offline-asennusohjelman käyttäminen ja valitse oikea välilehti Office-versiosi mukaan.
Tietokoneet, joiden käyttöjärjestelmä on Windows Vista tai Windows XP, eivät ole Officen asentamiseen liittyvien järjestelmävaatimusten mukaisia
Office 2016:ta ei voi asentaa Windows Vista- tai Windows XP -tietokoneisiin, sillä nämä käyttöjärjestelmät eivät täytä Officen järjestelmävaatimuksia. Officen asentamisen yrittäminen tietokoneessa, jonka käyttöjärjestelmää ei tueta, aiheuttaa virheen. (Jos haluat lisätietoja Windowsin viimeisimmästä versiota, löydät lisätietoja ohjeaiheesta Windows 11:n määritykset.)
Jos et voi asentaa tietokoneeseen Officen täyttä työpöytäversiota, koska tietokone ei täytä Officen järjestelmävaatimuksia, kokeile käyttää Office Onlinea tietokoneesi selaimessa. Tutustu järjestelmävaatimussivun Selaimet-osioon.
Voinko asentaa Officen Chromebookiin?
Et voi asentaa Officen pöytäkone- tai Mac-versiota Chromebookiin, mutta Chromebookista riippuen voit ehkä asentaa Office-mobiilisovellukset. Katso artikkeli Microsoft Officen asentaminen Chromebookiin.
Et halua asentaa kaikkia Office-sovelluksia
Kun asennat Office 2016:n tai Office 2013:n, kaikki Office-tuotteen mukana tulleet sovellukset asennetaan yhtä aikaa. Et voi valita, mitä Office-sovelluksia haluat asentaa tai jättää asentamatta, etkä poistaa yksittäisiä sovelluksia asennuksen jälkeen. Voit kuitenkin poistaa niiden sovellusten pikakuvakkeet, joita et aio käyttää.
Vihje: Jos huomaat tarvitsevasi sovelluksen, joka ei sisältynyt Office-tuotteeseesi, voit hankkia sen kertaostoksena. Saatat esimerkiksi päättää tarvitsevasi Accessin tai Outlookin, mutta näitä sovelluksia ei sisältynyt tuotteeseesi. Jos haluat ostaa erillissovelluksen, siirry https://products.office.com/ ja hae sovellusta, jonka haluat ostaa.
Haluat asentaa Officen muuhun kuin C:-asemaan
Office voidaan asentaa ainoastaan järjestelmäasemaan, johon käyttöjärjestelmä on asennettu. Tämä on tavallisesti C:-asema.
Officen 64-bittisen version asentaminen 32-bittisen version sijaan
Näyttöön tulee virhe, jos yrität asentaa Officen 64-bittisen version ja sinulla on asennettuna 32-bittinen versio (tai päinvastoin).
Jos olet aiemmin asentanut tietokoneeseesi Officen 32-bittisen version ja haluat nyt asentaa 64-bittisen version tai päinvastoin, sinun on poistettava sen version asennus, jota et halua, ja asennettava sitten sen sijaan uudelleen haluamasi versio. Voit poistaa Officen asennuksen tämän helpon korjauksen avulla.
-
Valitse alla olevaa painike ladataksesi Officen asennuksen poistotyökalun.
-
Avaa lataus selaimesi ohjeiden mukaisesti, minkä jälkeen saat Sovelluksen asennus -ikkunassa kehotteen. Valitse Asenna ja hyväksy sitten Microsoftin palvelusopimus valitsemalla Hyväksyn.
Vihje: Työkalun lataaminen ja asentaminen saattaa kestää muutaman minuutin. Kun asennus on valmis, Poista Office-tuotteita -ikkuna avautuu.
Edge tai Chrome
-
Napsauta vasemmassa alakulmassa SetupProd_OffScrub.exe > Avaa.
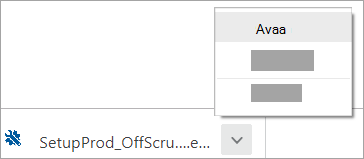
Edge (vanha)
-
Valitse selainikkunan alaosassa Suorita käynnistääksesi SetupProd_OffScrub.exe-työkalun.

Firefox
-
Valitse ponnahdusikkunassa Tallenna tiedosto ja valitse sitten selainikkunasta oikealla ylhäällä latausnuoli > SetupProd_OffScrub.exe.
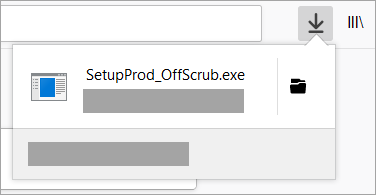
-
-
Valitse poistettava Office-versio Poista Office-tuotteita -ikkunasta ja valitse sitten Seuraava.
-
Noudata näytölle tulevia kehotteita ja käynnistä tietokone uudelleen pyydettäessä.
Kun käynnistät tietokoneen uudelleen, asennuksen poistotyökalu avautuu automaattisesti uudelleen asennuksen poiston viimeisten vaiheiden suorittamiseksi. Noudata näytölle tulevia ohjeita.
Jos etsit ohjeita miten asentaa Officen 64-bittinen versio, katso toimintaohjeet kohdasta Vaihe 1: Kirjaudu lataaksesi Office.
Jos haluat Office 2013:n ohjeet, lue artikkeli Office 2013:n asentaminen PC-tietokoneeseen.
Jos et ole varma, haluatko 64-bittisen vai 32-bittisen version, tutustu artikkeliin Office 2016:n 64-bittisen tai 32-bittisen version väliltä valitseminen
Officen asentaminen Microsoftin kotikäyttöohjelman (HUP) kautta
Jos organisaatiosi tilaa kotikäyttöohjelman (HUP), katso tietoja Officen ostamisesta ja asentamisesta artikkelista Officen lataaminen ja uudelleenasentaminen Microsoftin kotikäyttöohjelman kautta.
Olen opiskelija. Miten asennan Officen?
Jos olet opiskelija tai opettaja etkä näe vaihtoehtoa asentaa Office oppilaitoksen kautta, saatat olla oikeutettu hankkimaan Office 365 Educationin, joka sisältää Wordin, Excelin, PowerPointin ja OneNoten. Aloittamiseen tarvitset vain kelvollisen oppilaitoksen sähköpostiosoitteen. Lisätietoja on artikkelissa Hanki Office 365 maksutta.
Officen ja Windows 10:n tunnetut ongelmat
Käyttöjärjestelmää ei tueta -virhe
Näet seuraavan virheviestin, kun olet painanut Asenna-painiketta office.com/myaccount-sivulla:

Tämä virhe voi ilmetä, jos:
-
Käytät PC-tietokonetta ja yrität asentaa kertaostoksena hankittavan Officen, esimerkiksi Office Home & Studentin, Mac-version (tai yrität asentaa Officen PC-version Mac-tietokoneeseen).
Katso ratkaisutapoja artikkelista Käyttöjärjestelmää ei tueta -virhe asennettaessa Officea.
-
Yrität asentaa Officen mobiililaitteeseen, esimerkiksi iPadiin tai iPhoneen, tai Chromebookiin.
Asenna -painike, joka ilmestyy kirjautumisen jälkeen office.comissa, lataa Officen version, joka on suunniteltu toimimaan PC-, ja Mac-tietokoneissa. Asentaaksesi Officen mobiililaitteeseen, katso Asenna Office-sovellukset ja sähköposti mobiililaitteeseen.
Jos haluat asentaa Officen Chromebookiin, katso artikkeli Officen asentaminen Chromebookiin.
-
Yrität asentaa Officen työpöytäversion käyttöjärjestelmään, jota ei tueta, esimerkiksi Windows XP:hen tai Vistaan.
Tarkista Officen järjestelmävaatimuksista , mitä käyttöjärjestelmiä tuetaan.
Officen asentaminen kestää hyvin kauan
Jos Officen asentaminen kestää kauan, yhteys voi olla hidas. Katso mahdolliset ratkaisut artikkelista Officen asentaminen kestää kauan tai Officen asennus lakkaa toimimasta 90 prosentin kohdalla.
Saat KERNEL32.dll-virheen Officea asennettaessa, ja ilmenee muita järjestelmävaatimuksiin liittyviä ongelmia
Jos yrität asentaa Officen tietokoneeseen, jossa on Windows XP- tai Windows Vista -käyttöjärjestelmä, voit saada virheilmoituksen puuttuvasta dynaamisesta kirjastosta KERNEL 32.dll. Virhe johtuu siitä, että uusimpia Office-versioita ei tueta näissä Windows-versioissa. Lisätietoja on artikkelissa Miksen voi asentaa Office 365, tai Office 2019 tai 2016:ta, Windows XP- tai Windows Vista -käyttöjärjestelmään?
Varmista, että tietokone on Officen asennuksen vähimmäisjärjestelmävaatimusten mukainen. Lisätietoja lisävaatimuksista on artikkelissa Officen järjestelmävaatimukset.
Jos et ole varma, mikä käyttöjärjestelmä sinulla on, katso Mikä Windows-käyttöjärjestelmä minulla on käytössä? tai Käytössä olevan OS X -käyttöjärjestelmän selvittäminen Mac-tietokoneessa.
Jos tietokoneesi ei pysty asentamaan Officen työpöytäversiota, koska se ei täytä järjestelmävaatimuksia, voit kokeilla office onlinea tietokoneen selaimessa.
Officen asennus ei käynnisty Asenna-painikkeella
Jos Asenna-painike näkyy harmaana, Office 365 -tilauksesi on ehkä vanhentunut. Tutustu artikkeliin Kotikäyttöön tarkoitetun Office 365:n uusiminen.
Muita ratkaisuja on artikkelissa Asenna-painike ei käynnistä Office-asennusta.
Saan "Odota Office 2016:n asentamista” -virhesanoman.
Tämä virhe voi ilmetä, jos et ole päivittänyt Office 2013:ta uusimpaan versioon tai sinulla on erillinen 2013-sovellus, joka jo sisältyy uudempaan Office 2016 -ohjelmistopakettiin. Katso ratkaisuohjeet kohdasta Virhe: Odota Office 2016:n asentamista. Seuraavat kohteet on poistettava, jos jatkat .
Jos olet muodostanut yhteyden Exchange 2007 -postilaatikkoon (jonka elinkaari päättyi 11. huhtikuuta 2017), kannattaa mahdollisesti jatkaa Office 2013:n käyttöä, kunnes olet päivittänyt Exchange 2007:stä uudempaan versioon. Katso seuraavaa esimerkkiä:
Virhesanomat Officea asennettaessa
Voit saada virhesanoman, jossa on numero ja kuvailevaa tekstiä. Sanomia voi olla vaikea ymmärtää, mutta ne sisältävät usein ratkaisuja. Kokeile seuraavia linkkejä, jos kyseisiä virheitä ilmenee.
Kaikkia virheitä ei ole mainittu tässä. Jos virhesanomassa on Lisätietoja-linkki, valitse se. Jos linkkiä ei ole, kerro Microsoftille, minkä virhesanoman sait ja mikä asennuksen vaihe oli meneillään saadessasi virhesanoman. Voit jättää Microsoftille lisätietoja ongelmastasi jättämällä kommentin tämän sivun alareunassa.
Officen päivitysongelmat
Jos sinulla on Office 365-tilaus, sinulla on jo uusin versio Officesta tai uusin kanava, jonka Office 365-järjestelmänvalvojasi on määrittänyt. Kertaostostuotteissa, kuten Office Home & Business, sinulla on mahdollisuus tilata Office 365 tai ostaa uusin versio. Lisätietoja on artikkelissa:
Office 365 -paketin päivittäminen tai vaihtaminen
On mahdollista vaihtaa Office 365 Home-, Personal- tai University -paketteja toisiinsa tai siirtyä Office 365 Home -paketista yrityspakettiin. Lisätietoja tästä on seuraavissa artikkeleissa:
Office-päivitysten asentaminen
Officen päivittäminen varmistaa, että sinulla on uusimmat tietosuojapäivitykset ja korjaukset. Lisätietoja päivitysten asentamisesta on artikkelissa Office-päivitysten asentaminen.
Office 365:een tai Omaan Office-tiliin kirjautuminen
Microsoftilla on useita Office 365 -palvelutyyppejä, ja jokaisella palvelulla on oma kirjautumissivunsa. Kun kirjaudut selaimessa, kirjautumispaikka määräytyy käyttämäsi palvelun mukaan. Tutustu artikkeliin Officeen tai Office 365:een kirjautuminen.
Olet unohtanut, minkä tilin olet liittänyt Officeen
Jos sinulla on Office kotikäyttäjille -kohdassa mainittu Office-tuote, tarvitset useimmiten Microsoft-tilin Officen asennukseen tai Office 365 -tilauksesi hallintaan. Jos et muista, minkä Microsoft-tilin olet liittänyt Officeen, katso kohtaa En muista, mitä Microsoft-tiliä käytän Officessa.
Tilauksen peruuttaminen
Jos haluat peruuttaa tilauksesi, katso artikkelia Microsoft-tilauksen toistuvan laskutuksen peruuttaminen tai käytöstä poistaminen.
Kokeiluversiotilausten osalta saat lisätietoja artikkelista Office 365 Homen ilmaisen kokeiluversion peruuttaminen
Aktivointivirheiden vianmääritys
Jos sinulla on Office 365 -palvelupaketin tilaus ja haluat pitää sen aktiivisena, sinun on kirjauduttava sisään vähintään 30 päivän välein. Jos tilaus ei ole päättynyt, Office aktivoi tilauksen uudelleen seuraavan kirjautumisen aikana.
Katso myös:
Office-tuoteavaimeen liittyvät ohjeet
Asennuksen aktivoinnin poistaminen
Office voidaan ottaa käyttöön enintään viidessä tietokoneessa. Jos olet käyttänyt viisi asennustasi ja haluat asentaa Officen uuteen tietokoneeseen, sinun on poistettava jonkin asennuksen aktivointi. Aktivoinnin poisto ei poista Officea tietokoneesta, mutta et voi käyttää Officea kyseisessä tietokoneessa ennen kuin olet aktivoinut sen. Katso Office 365 -asennuksen aktivoinnin poistaminen.
Mihin Office asennetaan Mac-tietokoneessa?
Jos haluat ohjeita Officen asentamiseen Mac-tietokoneeseen, lue artikkeli Officen asentaminen PC- tai Mac-tietokoneeseen.
Macin lataus- ja asennusongelmat
Mac-tietokoneita koskevista lataus- ja asennusongelmista on tietoja artikkelissa Toimintaohjeet tilanteessa, jossa Office 2016 for Macia ei voi asentaa.
En löydä sovelluksia Mac-tietokoneestani
Kun asennat Office 2016 for Macin, sovelluskuvakkeita ei lisätä automaattisesti Dockiin. Voit lisätä sovelluskuvakkeen Dockiin vetämällä kuvakkeen Launchpadista tai Sovellukset-kansiosta. Katso Office for Mac -sovelluskuvakkeen lisääminen Dockiin.
Office for Macin asennuksen poistaminen
Valitse Office-versio, jonka haluat poistaa.
Officen aktivoiminen Macissa
Jos haluat aktivoida Officen Macissa, tutustu artikkeliin Office for Macin aktivointi
Macin aktivointiongelmat
Tietoja Macin aktivointiongelmien vianmäärityksestä on "Aktivointi"-välilehdessä artikkelissa Toimintaohjeita tilanteeseen, jossa Office for Macin asennus tai aktivointi ei onnistu.
Päivitysten asentaminen Mac-tietokoneessa
Microsoftin automaattinen päivityspalvelu takaa, että Office-versiosi on aina ajan tasalla uusimpien suojauspäivitysten ja parannusten mukaisesti. Jos haluat asentaa tai tarkistaa päivitykset Mac-tietokoneeseen, lue artikkeli Office for Mac -päivitysten automaattinen tarkistaminen
Jos haluat tarkistaa, mikä uusin päivitys on, lue artikkeli Office for Macin päivityshistoria.
Office-sovellusten asentaminen ja sähköpostin määrittäminen mobiililaitteeseen (iOS-, Android- tai Windows-puhelin tai tabletti)
Office-sovellukset Android-, iOS- (iPhone tai iPad) tai Windows-mobiililaitteille ovat ladattavissa laitteesi sovelluskaupasta. Saat lisätietoja siitä, miten voit ladata Office-sovellukset ja määrittää niitä valitsemalla laitteen alla olevasta luettelosta:
Et voi määrittää sähköpostia mobiililaitteeseen
Lisätietoja sähköpostin määrittämisen vianmäärityksestä puhelimessa tai tabletissa on kohdassa Mobiililaitteen sähköpostin määrityksen vianmääritys.
Et voi muokata tiedostoja Office-sovelluksilla mobiililaitteessa
Useimmiten voit muokata perustasolla kaikissa näissä laitteissa, mutta jos sinulla on kelvollinen Office 365 -tilaus, voit käyttää sovellusten lisäominaisuuksia. Jos huomaat, ettet pysty muokkaamaan tiettyjä tiedostoja, katso kohtaa Office-sovellusten toiminnot Android-, iOS- tai Windows-laitteella, jossa on Office 365 -palvelupaketti.
Office-sovelluksia ei löydy Officen asentamisen jälkeen
Jos et löydä Office-sovelluksia Officen asentamisen jälkeen tai et ole varma asennuksen onnistumisesta, katso Etkö löydä Office-sovelluksia Windows 10:ssä, Windows 8:ssa tai Windows 7:ssä?
Office "lakkasi toimimasta" -sanoma tulee näkyviin, kun käynnistät sovelluksen
Näyttöön voi tulla virhesanoma ”<sovellus> lakkasi toimimasta”, kun yrität käynnistää jotakin näistä Office -sovelluksista: Excel, Word, Outlook, PowerPoint, Publisher tai Visio. Apuohjelmien aikaisemmat versiot voivat aiheuttaa tämänkaltaisia ongelmia.
Voit ratkaista ongelman varmistamalla ensin, että olet asentanut uusimman Office-päivityksen.
Jos sovellus ei toimi vieläkään, kokeile asetuksia artikkelissa Miksi näyttöön tulee ”lakkasi toimimasta” -sanoma, kun käynnistän Office-sovelluksen?
Käytössä olevan Office-version selvittäminen
Lue artikkeli Käytössä olevan Office-version selvittäminen
Vanhojen Office-versioiden asentaminen
Ohjeet Office 2010:n asennukseen tai uudelleenasennukseen ovat artikkelissa Office 2010:n asentaminen. Office 2007:ää koskevat ohjeet ovat artikkelissa Office 2007:n asentaminen.
Ota yhteyttä tukeen
Jos sinulla on edelleen ongelmia Officen asentamisessa, ota yhteyttä Office-tukeen.
Anna palautetta
Palautettasi arvostetaan. Jätä meille kommentti alla ja kerro, oliko näistä ratkaisuista oli apua. Jos ei ollut, kerro meille lisää ongelmastasi, kuten se, minkä virhesanoman sait ja missä asennusvaiheessa sait sen. Tutkimme ongelmaasi lisää antamiesi tietojen avulla.
Kokeile tätä ensin
Vihje: Jos Officea asennettaessa ilmenee ongelmia, lataa ja suorita Microsoftin tuki- ja palautusavustaja.
Eikö palautustyökalusta ollut apua? Valitse haluamasi vaihtoehto:
Yleisiä kysymyksiä
Officen asentaminen
Projectin tai Vision asentaminen
En halua asentaa kaikkia Office-sovelluksia
Haluan asentaa Officen eri asemaan
64-bittisen version asentaminen 32-bittisen sijaan
Voinko asentaa Officen Chromebookiin?
Yleisiä ongelmia
Asennuksen aikaiset ongelmat
Accessia ei voi asentaa
Officen asennusmahdollisuutta ei näy
Olet opiskelija tai opettaja, eikä Officen asennus onnistu
Asennus ei onnistu Windows Vistassa tai Windows XP:ssä
Officen asennus jumiutuu tai jää 90 prosenttiin
Officen tunnetut ongelmat Windows 10:ssä
Virheviestit
Officen asennus ei käynnisty Asenna-painikkeella
Sain KERNEL32.dll-virheen asennuksen aikana
"Odota Office 2016:n asentamista"
Virhesanomat Officea asennettaessa
Päivitysongelmat
Tili- tai sisäänkirjautumisongelmat
Aktivointi tai käyttöoikeudeton tuote
Aktivointivirheiden vianmääritys
Asennuksen aktivoinnin poistaminen
Asentamisen jälkeiset ongelmat
Office-sovelluksia ei löydy
Officen käyttäminen ei onnistu Office 365 -palvelupaketin vaihtamisen jälkeen
Office lakkasi toimimasta -virhesanoma tulee näkyviin
Mikä tuote tai käyttöoikeus käytössäni on
Lisäapua ja yhteydenotto
Outlook
Skype for Business
OneDrive for Business
SharePoint
Ota yhteyttä
Officen lataaminen ja asentaminen tai asentaminen uudelleen
Jos etsit Officen uusimman version lataus- ja asennusohjeita, lue artikkeli Officen asentaminen PC- tai Mac-tietokoneeseen.
28. helmikuuta 2017 jälkeen ei ole enää mahdollista asentaa Office 2013:ta tilauksen osana. Lisätietoja on artikkelissa Office 2013 ei ole enää asennettavissa Office 365 -tilauksen mukana, jossa kerrotaan myös, miten organisaation Office 365 -järjestelmänvalvoja voi toimia, jos Office 2013 on asennettava uudelleen.
Minulla on Project- tai Visio-tilaus. Miten voin ladata ja asentaa ne?
Mac-tietokoneet eivät tällä hetkellä tue Projectia ja Visiota.
Asentaaksesi Project Online Professionalin ja Project Online Premiumin tietokoneellesi, katso artikkeli Lataa ja asenna Project.
Kun haluat asentaa Visio Pro for Office 365:n PC-tietokoneeseen, tutustu artikkeliin Visio Pro for Office 365:n lataaminen ja asentaminen.
28. helmikuuta 2017 jälkeen et voi asentaa Project tai Visio 2013:a, tilauksen osana. Katso Office 2013 ei ole enää asennettavissa Office 365-tilauksen mukana saadaksesi lisätietoja, mukaan lukien tiedot siitä, miten organisaation Office 365 -järjestelmänvalvoja voi toimia, jos Projectin tai Vision 2013-versio on asennettava uudelleen.
Et halua asentaa kaikkia Office-sovelluksia
Kun asennat Office 365:n, kaikki Office-tuotteen mukana tulleet sovellukset asennetaan yhtä aikaa. Et voi valita, mitä Office-sovelluksia haluat asentaa tai jättää asentamatta, etkä poistaa yksittäisiä sovelluksia asennuksen jälkeen. Voit kuitenkin poistaa niiden sovellusten pikakuvakkeet, joita et aio käyttää.
Vihje: Jos huomaat tarvitsevasi sovelluksen, joka ei sisältynyt Office-tuotteeseesi, voit hankkia sen kertaostoksena. Saatat esimerkiksi päättää tarvitsevasi Accessin tai Outlookin, mutta näitä sovelluksia ei sisältynyt tuotteeseesi. Jos haluat ostaa erillissovelluksen, siirry https://products.office.com/ ja tee haku erillisestä sovelluksesta, jonka haluat ostaa.
Haluat asentaa Officen muuhun kuin C:-asemaan
Office voidaan asentaa ainoastaan järjestelmäasemaan, johon käyttöjärjestelmä on asennettu. Tämä on tavallisesti C:-asema.
Officen 64-bittisen version asentaminen 32-bittisen version sijaan
Jos olet aiemmin asentanut PC-tietokoneeseesi Officen 32-bittisen version ja haluat nyt asentaa 64-bittisen version, sinun on poistettava 32-bittisen version asennus ja asennettava sitten Officen 64-bittinen versio uudelleen. Käytä Officen 32-bittisen version asennuksen poistamiseen tätä helppoa korjausta.
-
Valitse alla olevaa painike ladataksesi Officen asennuksen poistotyökalun.
-
Avaa lataus selaimesi ohjeiden mukaisesti, minkä jälkeen saat Sovelluksen asennus -ikkunassa kehotteen. Valitse Asenna ja hyväksy sitten Microsoftin palvelusopimus valitsemalla Hyväksyn.
Vihje: Työkalun lataaminen ja asentaminen saattaa kestää muutaman minuutin. Kun asennus on valmis, Poista Office-tuotteita -ikkuna avautuu.
Edge tai Chrome
-
Napsauta vasemmassa alakulmassa SetupProd_OffScrub.exe > Avaa.
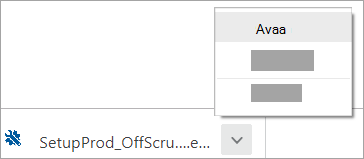
Edge (vanha)
-
Valitse selainikkunan alaosassa Suorita käynnistääksesi SetupProd_OffScrub.exe-työkalun.

Firefox
-
Valitse ponnahdusikkunassa Tallenna tiedosto ja valitse sitten selainikkunasta oikealla ylhäällä latausnuoli > SetupProd_OffScrub.exe.
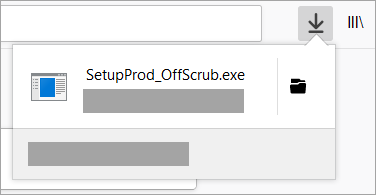
-
-
Valitse poistettava Office-versio Poista Office-tuotteita -ikkunasta ja valitse sitten Seuraava.
-
Noudata näytölle tulevia kehotteita ja käynnistä tietokone uudelleen pyydettäessä.
Kun käynnistät tietokoneen uudelleen, asennuksen poistotyökalu avautuu automaattisesti uudelleen asennuksen poiston viimeisten vaiheiden suorittamiseksi. Noudata näytölle tulevia ohjeita.
Jos etsit ohjeita, joiden avulla voit asentaa Officen 64-bittisen version, katso toimintaohjeet kohdasta Vaihe 1: Kirjaudu sisään ladataksesi Officen.
Jos et ole varma, haluatko 64-bittisen vai 32-bittisen version, tutustu artikkeliin Office 2016:n 64-bittisen tai 32-bittisen version väliltä valitseminen
Voinko asentaa Officen Chromebookiin?
Et voi asentaa Officen pöytäkone- tai Mac-versiota Chromebookiin, mutta Chromebookista riippuen voit ehkä asentaa Office-mobiilisovellukset. Katso artikkeli Microsoft Officen asentaminen Chromebookiin.
Ongelmat asennettaessa Officea
Jos kohtasit ongelman asentaessasi Officea tietokoneeseen, kokeile käynnistää tietokone uudelleen ja yritä sitten asentaa Office uudelleen. Jos tämä ei auta, poista Officen asennus kokonaan tämän helppokäyttöisen työkalun avulla. Kun asennus on poistettu, kokeile asentaa Office uudelleen.
Officen asennuksen poistaminen helppokäyttöisellä korjaustyökalulla
-
Valitse alla olevaa painike ladataksesi ja asentaaksesi Officen poistotyökalun.
-
Seuraa alla olevia ohjeita selaimesi mukaan ladataksesi asennuksen poistotyökalun.
Vihje: Työkalun lataaminen ja asentaminen saattaa kestää muutaman minuutin. Kun asennus on valmis, Poista Office-tuotteita -ikkuna avautuu.
Edge tai Chrome
-
Napsauta hiiren kakkospainikkeella vasemmasta alakulmasta tai oikeasta yläkulmasta kohtaa SetupProd_OffScrub.exe > Avaa.
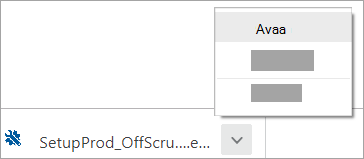
Edge (vanhempi) tai Internet Explorer
-
Valitse selainikkunan alaosassa Suorita käynnistääksesi SetupProd_OffScrub.exe-työkalun.

Firefox
-
Valitse ponnahdusikkunassa Tallenna tiedosto ja valitse sitten selainikkunasta oikealla ylhäällä latausnuoli > SetupProd_OffScrub.exe.
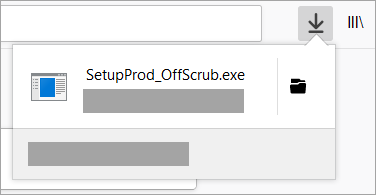
-
-
Valitse poistettava versio ja valitse sitten Seuraava.
-
Noudata näytölle tulevia ohjeita ja käynnistä tietokone uudelleen pyydettäessä.
Kun käynnistät tietokoneen uudelleen, poistotyökalu avautuu automaattisesti uudelleen asennuksen poiston viimeisten vaiheiden suorittamiseksi. Noudata näytölle tulevia ohjeita.
-
Valitse vaiheet sen mukaan, minkä Office-version haluat asentaa tai asentaa uudelleen. Sulje asennuksen poistotyökalu.
Jos Office ei vieläkään asennu, tarkista, että tietokoneesi täyttää Officen asentamisen järjestelmävaatimukset . Et esimerkiksi voi asentaa Officea tietokoneeseen, jossa on Windows XP tai Windows Vista.
Jos et vieläkään pysty asentamaan Officea seuraamalla näitä ohjeita Office:n lataaminen ja asentaminen tai uudelleenasentaminen , kokeile offline-asennusohjelmaa.
Microsoft 365n offline-asennusohjelman avulla voit välttyä välityspalvelin-, palomuuri-, virustorjunta- ja Internet-yhteysongelmilta, joita Microsoft 365n asennuksen yhteydessä saattaa esiintyä.
Katso ohjeet Microsoft 365n offline-version asentamiseen kohdasta Officen offline-asennusohjelman käyttäminen ja valitse oikea välilehti Office-versiosi mukaan.
Accessia ei voi asentaa
Jos et löydä Accessia tietokoneesta, vaikka se sisältyy Office 365 -tilaukseen, kokeile seuraavia annetussa järjestyksessä.
Huomautus: Access voidaan asentaa vain tietokoneisiin, joissa on Windows 7 tai uudempi. Accessia ei voi asentaa Mac-tietokoneeseen.
Officen päivittäminen
-
Avaa jokin Office-sovellus, kuten Word tai Excel, ja luo uusi asiakirja.
-
Valitse valintanauhasta Tiedosto > Tili.
-
Valitse Tuotetiedot-kohdassa Päivitysasetukset > Päivitä heti.
-
Kun päivitys on valmis, valitse Käynnistä ja etsi Access sovellusluettelosta.
Officen uudelleenasentaminen
Noudata artikkelissa Officen asentaminen PC- tai Mac-tietokoneeseen annettuja ohjeita. Jos haluat asentaa 64-bittisen version, valitse Vaiheittainen PC-asennus -välilehti ja laajenna osio Office for business -tuotteen asentaminen tai asentaminen uudelleen.
Jos Officen asentamisessa ilmenee ongelmia, voit joutua poistamaan sen asennuksen ja asentamaan sen sitten uudelleen. Katso edellä olevaa kohtaa Ongelmat asennettaessa Officea
Jos Officen asennustoiminto ei ole näkyvissä, tarkista, että sinulla on käyttöoikeus
-
Jos et ole vielä kirjautunut, siirry osoitteeseen http://admin.microsoft.com ja kirjaudu sisään työpaikan tai oppilaitoksen tilin avulla.
Huomautus: Jos kirjautuminen ei onnistu työpaikan tai oppilaitoksen tilin avulla, olet ehkä kirjautumassa väärään Office 365 -palveluun. Katso lisätietoja artikkelista Office 365:een kirjautuminen.
-
Valitse selaimen ylätunnisteesta Asetukset

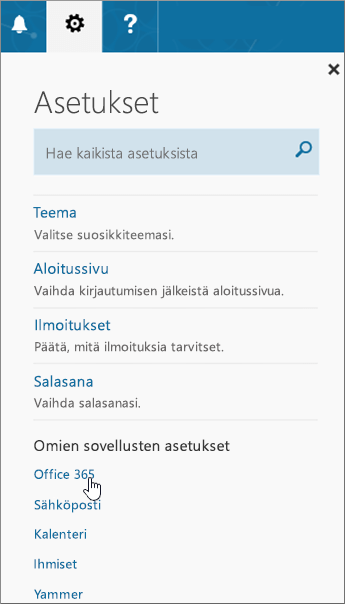
-
Valitse Oma tili -sivulla Tilaukset.
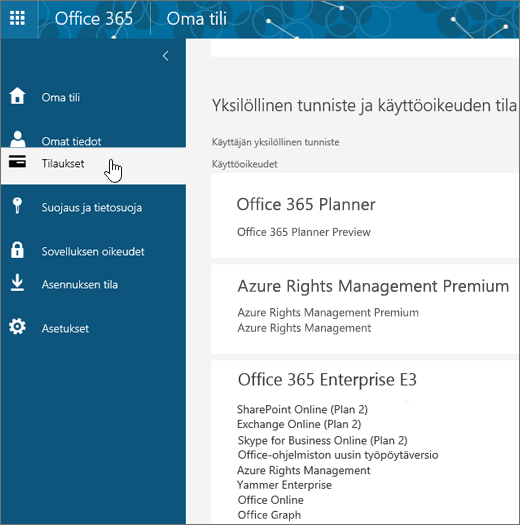
Näkyviin tulevat palvelut, joiden käyttöoikeus sinulla on, kuten Officen, SharePoint Onlinen tai OneDrive for Businessin ja Exchange Onlinen uusin työpöytäversio. Jos et näe luettelossa Officen uusinta työpöytäversiota (tai Projectin tai Vision, jos organisaatiollasi oleva palvelupaketti sisältää nämä sovellukset), järjestelmänvalvojasi ei luultavasti ole määrittänyt Office-käyttöoikeutta sinulle. Jos olet järjestelmänvalvoja, katso Käyttöoikeuden määrittäminen käyttäjille Office 365 for Business -ratkaisussa. Lisätietoja on artikkelissa Mitä Office 365 for Business -tuotteita tai -käyttöoikeuksia käytössäni on?
Jos sinulla on käyttöoikeus, voit asentaa Officen PC- tai Mac-tietokoneeseen (tai Projectin tai Visio Pro for Office 365:n).
Kaikki Office 365 -tilaukset eivät sisällä kokonaisuudessaan asennettuja Office-sovelluksia. Office for Business -sarakkeen alaosassa on luettelo palvelupaketeista, jotka eivät sisällä Office-työpöytäsovellusta. Jos organisaatiollasi on jokin näistä Microsoft 365 -palvelupaketeista, Office 365 -järjestelmänvalvoja voi vaihtaa toiseen Office 365 -palvelupakettiin tai -tilaukseen tai ostaa toisen Office 365 for Business -tilauksen niille organisaation käyttäjille, jotka tarvitsevat täydellisen Office-version.
Jos olet järjestelmänvalvoja etkä ole varma, mikä palvelupaketti sinulla on, noudata ohjeita artikkelissa Mitä Office 365 for Business -tilaus minulla on? Jos haluat vertailla suunnitelmia, tutustu artikkeliin Pienyritysten suunnitelmien vertailu tai yrityssuunnitelmien vertailu.
Olet opiskelija tai opettaja etkä näe Officen asennustoimintoa
Jos olet opiskelija tai opettaja etkä näe vaihtoehtoa asentaa Office, saatat olla oikeutettu hankkimaan Office 365 Educationin, joka sisältää Wordin, Excelin, PowerPointin ja OneNoten. Aloittamiseen tarvitset vain kelvollisen oppilaitoksen sähköpostiosoitteen. Lisätietoja on artikkelissa Hanki Office 365 maksutta.
Tarkista Officen järjestelmävaatimukset. Et esimerkiksi voi asentaa Officea tietokoneeseen, jossa on Windows Vista tai Windows XP, tai laitteisiin, joissa ei ole tuettua Windows- tai Mac-käyttöjärjestelmää. Voit kuitenkin edelleen käyttää Office Onlinea tietokoneen selaimessa.
Tietokoneet, joiden käyttöjärjestelmä on Windows Vista tai Windows XP, eivät ole Officen asentamiseen liittyvien järjestelmävaatimusten mukaisia
Office 2016:ta ei voi asentaa Windows Vista- tai Windows XP -tietokoneisiin, sillä nämä käyttöjärjestelmät eivät täytä Officen järjestelmävaatimuksia. Officen asentamisen yrittäminen tietokoneessa, jonka käyttöjärjestelmää ei tueta, aiheuttaa virheen. (Jos haluat lisätietoja Windowsin viimeisimmästä versiota, löydät lisätietoja ohjeaiheesta Windows 11:n määritykset.)
Jos et voi asentaa tietokoneeseen Officen täyttä työpöytäversiota, koska tietokone ei täytä Officen järjestelmävaatimuksia, kokeile käyttää Office Onlinea tietokoneesi selaimessa. Tutustu järjestelmävaatimussivun Selaimet-osioon.
Officen asennus jumiutuu tai pysähtyy 90 %:iin
Jos Officen asennus kestää kauan, yhteytesi saattaa olla hidas tai taustalla saatetaan tehdä toista asennusta tai päivitystä. Katso kohdista Officen asennus kestää kauan tai Office jää jumiin 90 %:ssa mahdollisia ratkaisuja.
Officen ja Windows 10:n tunnetut ongelmat
Officen asennus ei käynnisty Asenna-painikkeella
Jos Asenna-painike näkyy harmaana, Office 365 -tilauksesi on ehkä vanhentunut. Valitse tilauksesi seuraavasta luettelosta Office 365 for Business -tilauksen uusiminen, jotta saat näkyviin tilauksen uusimisohjeet.
Muita ratkaisuja on artikkelissa Asenna-painike ei käynnistä Office-asennusta.
Saat KERNEL32.dll-virheen Officea asennettaessa, ja ilmenee muita järjestelmävaatimuksiin liittyviä ongelmia
Varmista, että tietokone on Officen asennuksen vähimmäisjärjestelmävaatimusten mukainen. Lisätietoja lisävaatimuksista on artikkelissa Officen järjestelmävaatimukset.
Jos yrität asentaa Officen tietokoneeseen, jossa on Windows XP- tai Windows Vista -käyttöjärjestelmä, voit saada virheilmoituksen puuttuvasta dynaamisesta kirjastosta KERNEL 32.dll. Virhe johtuu siitä, että Officen uudempia versioita ei tueta näissä Windows-versioissa. Lisätietoja on artikkelissa Miksen voi asentaa Office 2013:a tai Office 2016:ta Windows XP- tai Windows Vista -käyttöjärjestelmään?
Jos et ole varma, mikä käyttöjärjestelmä sinulla on, katso Mikä Windows-käyttöjärjestelmä minulla on käytössä? tai Käytössä olevan OS X -käyttöjärjestelmän selvittäminen Mac-tietokoneessa.
Jos tietokoneesi ei pysty asentamaan Officen työpöytäversiota, koska se ei täytä järjestelmävaatimuksia, voit kokeilla office onlinea tietokoneen selaimessa.
Saan "Odota Office 2016:n asentamista” -virhesanoman.
Jos olet muodostanut yhteyden Exchange 2007 -postilaatikkoon (jonka elinkaari päättyi 11. huhtikuuta 2017), kannattaa mahdollisesti jatkaa Office 2013:n käyttöä, kunnes olet päivittänyt Exchange 2007:stä uudempaan versioon. Katso seuraavaa esimerkkiä:
Virhesanomat Officea asennettaessa
Voit saada virhesanoman, jossa on numero ja kuvailevaa tekstiä. Sanomia voi olla vaikea ymmärtää, mutta ne sisältävät usein ratkaisuja. Kokeile seuraavia linkkejä, jos kyseisiä virheitä ilmenee.
Kaikkia virheitä ei ole mainittu tässä. Jos virhesanomassa on Lisätietoja-linkki, valitse se. Jos linkkiä ei ole, kerro Microsoftille, minkä virhesanoman sait ja mikä asennuksen vaihe oli meneillään saadessasi virhesanoman. Voit jättää Microsoftille lisätietoja ongelmastasi jättämällä kommentin tämän sivun alareunassa.
Office 2016:een päivittäminen
Jos sinulla on Microsoft 365 -tilaus, näet päivitysilmoituksen Microsoft 365-sovellustesi valikkorivillä. Voit myös päivittää version manuaalisesti kirjautumalla palveluun Microsoft 365. Katso Päivittäminen Office 2016:een Office 365 for Business -tilauksen avulla.
Office-päivitysten asentaminen
Officen päivittäminen varmistaa, että sinulla on uusimmat tietosuojapäivitykset ja korjaukset. Jos järjestelmänvalvoja on antanut sinulle oikeudet päivitysten asentamiseen, lue artikkeli Office-päivitysten asentaminen.
Sinulla on ongelmia kirjautumisessa
Vihje: Voit ladata ja suorittaa Microsoftin tuki-ja palautus avustaja suorittaaksesi automaattisia testejä ja palautustoimintoja, jotka helpottavat sisäänkirjautumisongelmien tunnistamisessa ja korjaamisessa.
Microsoft on useita Office 365 -palvelutyyppejä, ja jokaisella palvelulla on oma kirjautumissivunsa. Kirjautumispaikka määräytyy käyttämäsi palvelun mukaan.
Kirjaudu sisään työpaikan tai oppilaitoksen tilillä osoitteessa https://www.office.com/signin. Kyseessä on tili, jonka olet itse luonut tai jonka joku muu organisaatiossa on luonut puolestasi.
Jos käytät 21Vianetin ylläpitämää Office 365:tä Kiinassa, kirjaudu sisään työpaikan tai oppilaitoksen käyttäjänimellä ja salasanalla seuraavassa osoitteessa:
Jos käytät Office 365 Germanya, kirjaudu sisään työpaikan tai oppilaitoksen käyttäjänimellä ja salasanalla seuraavassa osoitteessa:
Lisätietoja tileistä on artikkelissa Office 365:een kirjautuminen tai Mikä on käyttäjätunnukseni ja miksi tarvitsen sitä Office 365 Businessissa?
Unohtunut salasana
Jos olet unohtanut Office 365:n kanssa käyttämäsi työpaikan tai oppilaitoksen tilin salasanan, voit vaihtaa sen osoitteessa https://passwordreset.microsoftonline.com/ tai ottaa yhteyttä organisaatiosi järjestelmänvalvojaan.
Aktivointi- tai Ei käyttöoikeutta -ongelmat
Jos sinulla on Office 365 -palvelupaketin tilaus ja haluat pitää sen aktiivisena, sinun on kirjauduttava sisään vähintään 30 päivän välein. Jos tilaus ei ole päättynyt, Office aktivoi tilauksen uudelleen seuraavan kirjautumisen aikana.
Aktivointivirheiden vianmääritys
Office 365 for Business -käyttäjänä voit ladata Microsoftin tuki- ja palautusavustajan, jonka avulla voit korjata aktivointiongelmia.
-
Napsauttamalla lataa-painiketta voit ladata Microsoftin tuki- ja palautusavustajan.
-
Seuraa alla olevia selainkohtaisia ohjeita ladataksesi poistotyökalun.
Vihje: Työkalun lataaminen ja asentaminen saattaa kestää muutaman minuutin. Kun asennus on valmis, sovelluksen asennusikkuna avautuu.
Microsoft Edge tai Chrome
-
Napsauta hiiren kakkospainikkeella vasemmassa alakulmassa SetupProd_OffScrub.exe > Avaa.
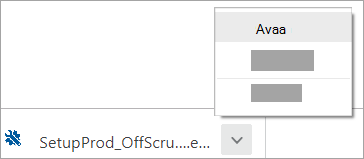
Edge (vanhempi) tai Internet Explorer
-
Valitse selainikkunan alaosassa Suorita käynnistääksesi SetupProd_OffScrub.exe-työkalun.

Firefox
-
Valitse ponnahdusikkunassa Tallenna tiedosto ja valitse sitten selainikkunan oikeassa yläkulmassa latausnuoli > SetupProd_OffScrub.exe.
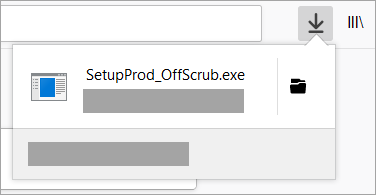
-
-
Kun sovelluksen asennusikkuna tulee näkyviin, ohjelma kysyy, haluatko asentaa tämän sovelluksen. Jatka valitsemalla Asenna.
-
Suorita asennus loppuun noudattamalla muita kehotteita.
Jos kyseinen työkalu ei ratkaise ongelmaa tai olet vaihtanut palvelupakettia hiljattain ja saat nyt Ei käyttöoikeutta -virheen, tai jos et voi käyttää Office-sovelluksia, katso Ei käyttöoikeutta -virheet ja aktivointivirheet Officessa.
Jos aktivointivirheet alkoivat sen jälkeen, kun päivitit Windows 10:een, tutustu artikkeliin Officen virhekoodi 0x8004FC12 aktivoitaessa Officea.
Asennuksen aktivoinnin poistaminen
Office voidaan ottaa käyttöön enintään viidessä tietokoneessa. Jos olet käyttänyt viisi asennustasi ja haluat asentaa Officen uuteen tietokoneeseen, sinun on poistettava jonkin asennuksen aktivointi. Aktivoinnin poisto ei poista Officea tietokoneesta, mutta et voi käyttää Officea kyseisessä tietokoneessa ennen sen aktivoimista.
Jos olet Office 365 -käyttäjä, voit poistaa asennuksen aktivoinnin seuraavasti.
-
Siirry osoitteeseen https://admin.microsoft.com/Account/#home. Kirjaudu pyydettäessä sisään käyttämällä työpaikan tai oppilaitoksen tiliä.
-
Valitse Asennuksen tila -ruudusta Asennusten hallinta.
-
Valitse Asennuksen tila -kohdassa Poista aktivointi ja poista ne Office-asennukset, joita et enää käytä.
Katso lisätietoja Office 365:n aktivoinnin poistaminen, jos näet ”rajoitus saavutettu” -virheen.
Missä voin asentaa Office for Macin?
Jos etsit yksityiskohtaisia ohjeita Officen asentamiseen Mac-tietokoneeseen, lue artikkeli Officen asentaminen PC- tai Mac-tietokoneeseen. Office tunnistaa käytössä olevan käyttöjärjestelmän. Varmista, että olet Mac-tietokoneella, kun aloitat asennusprosessin napsauttamalla Asenna.
Macin lataus- ja asennusongelmat
Mac-tietokoneita koskevista lataus- ja asennusongelmista on tietoja artikkelissa Toimintaohjeet tilanteessa, jossa Office 2016 for Macia ei voi asentaa.
En löydä sovelluksia Mac-tietokoneestani
Kun asennat Office for Macin, sovelluskuvakkeita ei lisätä automaattisesti Dockiin. Voit lisätä sovelluskuvakkeen Dockiin vetämällä kuvakkeen Launchpadista tai Sovellukset-kansiosta. Katso Office for Mac -sovelluskuvakkeen lisääminen Dockiin.
Office for Macin asennuksen poistaminen
Katso artikkelista Office for Macin poistaminen ohjeita Office-sovellusten poistamiseen.
Office 2016:n aktivoiminen Mac-tietokoneessa
Jos haluat aktivoida Officen Macissa, tutustu artikkeliin Office for Macin aktivointi
Mac-aktivointiongelmat
Tietoja Macin aktivointiongelmien vianmäärityksestä on Aktivointi-osassa artikkelissa Toimintaohjeita tilanteeseen, jossa Office 2016 for Macin asennus tai aktivointi ei onnistu.
Päivitysten asentaminen Mac-tietokoneessa
Jos järjestelmänvalvoja on antanut sinulle oikeuden asentaa päivityksiä, Microsoftin automaattinen päivityspalvelu takaa, että Office-versiosi on aina ajan tasalla uusimpien suojauspäivitysten ja parannusten mukaisesti. Jos haluat asentaa tai tarkistaa päivitykset Mac-tietokoneeseen, lue artikkeli Office for Mac -päivitysten automaattinen tarkistaminen.
Jos haluat tarkistaa, mikä uusin päivitys on, lue artikkeli Office 2016 for Macin päivityshistoria.
Office-sovellusten asentaminen ja sähköpostin määrittäminen mobiililaitteeseen (iOS-, Android- tai Windows-puhelin tai tabletti)
Office-sovellukset Android-, iOS- (iPhone tai iPad) tai Windows-mobiililaitteille ovat ladattavissa laitteesi sovelluskaupasta. Saat lisätietoja siitä, miten voit ladata Office-sovellukset ja määrittää niitä valitsemalla laitteen alla olevasta luettelosta:
Et voi määrittää sähköpostia mobiililaitteeseen
Lisätietoja sähköpostin määrittämisen vianmäärityksestä puhelimessa tai tabletissa on kohdassa Mobiililaitteen sähköpostin määrityksen vianmääritys.
Et voi muokata tiedostoja Office-sovelluksilla mobiililaitteessa
Useimmiten voit muokata perustasolla kaikissa näissä laitteissa, mutta jos sinulla on kelvollinen Office 365 -tilaus, voit käyttää sovellusten lisäominaisuuksia. Jos huomaat, ettet pysty muokkaamaan tiettyjä tiedostoja, katso kohtaa Office-sovellusten toiminnot Android-, iOS- tai Windows-laitteella, jossa on Office 365 -palvelupaketti.
Office-sovelluksia ei löydy Officen asentamisen jälkeen
Lue artikkeli Etkö löydä Office-sovelluksia Windows 10:ssä, Windows 8:ssa tai Windows 7:ssä?
Olet vaihtanut hiljattain Office 365 -palvelupakettia ja saat nyt viestejä siitä, että et voi käyttää Officea
Kun asennat Officen, se linkitetään automaattisesti Office 365 -palvelupakettiisi. Jos Officessa näkyy Tili-ilmoitus- tai Ei käyttöoikeutta -virheitä, sinun tai organisaatiosi käyttäjien on asennettava uuden Office 365 -palvelupaketin mukana tuleva Office-versio ja poistettava aiemman palvelupaketin mukana tullut versio. Voit poistaa Officen asennuksen tällä helppokäyttöisellä työkalulla ja asentaa sitten Officen uudelleen noudattamalla ohjeita.
-
Valitse alla olevaa painike ladataksesi ja asentaaksesi Officen poistotyökalun.
-
Seuraa alla olevia ohjeita selaimesi mukaan ladataksesi asennuksen poistotyökalun.
Vihje: Työkalun lataaminen ja asentaminen saattaa kestää muutaman minuutin. Kun asennus on valmis, Poista Office-tuotteita -ikkuna avautuu.
Edge tai Chrome
-
Napsauta hiiren kakkospainikkeella vasemmasta alakulmasta tai oikeasta yläkulmasta kohtaa SetupProd_OffScrub.exe > Avaa.
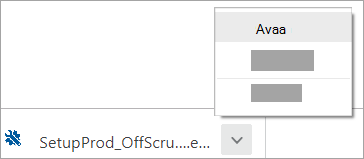
Edge (vanhempi) tai Internet Explorer
-
Valitse selainikkunan alaosassa Suorita käynnistääksesi SetupProd_OffScrub.exe-työkalun.

Firefox
-
Valitse ponnahdusikkunassa Tallenna tiedosto ja valitse sitten selainikkunasta oikealla ylhäällä latausnuoli > SetupProd_OffScrub.exe.
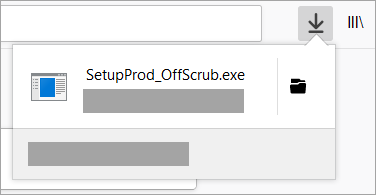
-
-
Valitse poistettava versio ja valitse sitten Seuraava.
-
Noudata näytölle tulevia ohjeita ja käynnistä tietokone uudelleen pyydettäessä.
Kun käynnistät tietokoneen uudelleen, poistotyökalu avautuu automaattisesti uudelleen asennuksen poiston viimeisten vaiheiden suorittamiseksi. Noudata näytölle tulevia ohjeita.
-
Valitse vaiheet sen mukaan, minkä Office-version haluat asentaa tai asentaa uudelleen. Sulje asennuksen poistotyökalu.
Office "lakkasi toimimasta" -sanoma tulee näkyviin, kun käynnistät sovelluksen
Näyttöön voi tulla virhesanoma ”<sovellus> lakkasi toimimasta”, kun yrität käynnistää jotakin Office-sovellusta: Excel, Word, Outlook, PowerPoint, Publisher tai Visio. Apuohjelmien aikaisemmat versiot voivat aiheuttaa tämänkaltaisia ongelmia.
Voit ratkaista ongelman varmistamalla ensin, että olet asentanut uusimman Office-päivityksen.
Jos sovellus ei toimi vieläkään, kokeile asetuksia artikkelissa Miksi näyttöön tulee ”lakkasi toimimasta” -sanoma, kun käynnistän Office-sovelluksen?
Et tiedä, mikä Office 365 -tuote tai -käyttöoikeus sinulla on
-
Jos et ole vielä kirjautunut, siirry osoitteeseen http://admin.microsoft.com ja kirjaudu sisään työpaikan tai oppilaitoksen tilin avulla.
Jos käytät 21Vianetin ylläpitämää Office 365:tä Kiinassa, kirjaudu sisään työpaikan tai oppilaitoksen tilillä osoitteessa https://login.partner.microsoftonline.cn.
Jos käytät Office 365 Saksaa, kirjaudu sisään työpaikan tai oppilaitoksen tilillä osoitteessa https://portal.office.de.
-
Valitse selaimen ylätunnisteesta Asetukset

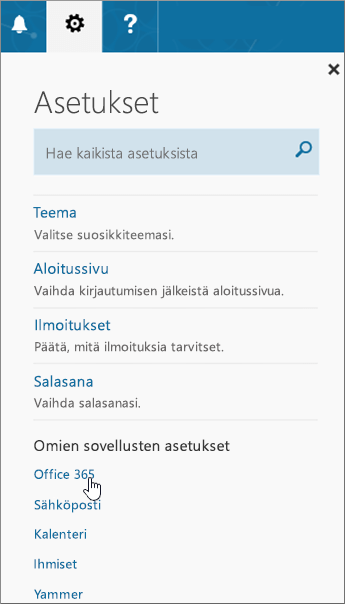
-
Valitse Oma tili -sivulla Tilaukset.
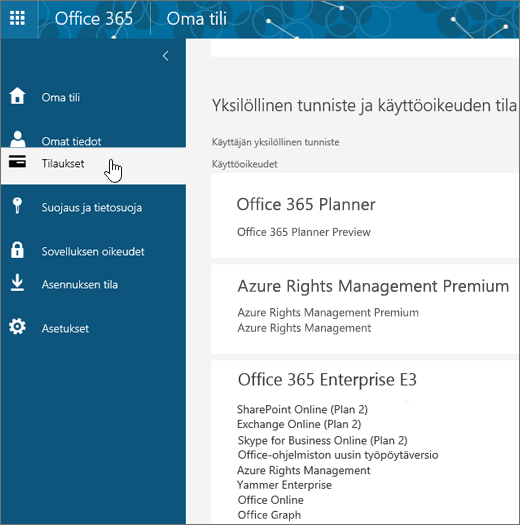
Näkyviin tulevat palvelut, joiden käyttöoikeus sinulla on, kuten Officen viimeisin työpöytäversio. Jos et näe luettelossa Officen uusinta työpöytäversiota, järjestelmänvalvojasi ei luultavasti ole määrittänyt Office-käyttöoikeutta sinulle.
Jos olet järjestelmänvalvoja, katso määritä käyttöoikeuksia Office 365 for business-käyttäjille.
Lisätietoja on artikkelissa mitä Office 365 business-tuotteita tai -käyttöoikeuksia minulla on?
Outlookin, Skype for Businessin, OneDrive for Businessin tai SharePointin vianmääritysohjeita
Tämä artikkeli koskee Officen asennusongelmia. Kokeile näitä artikkeleita, jos etsit vianmääritysohjeita seuraaville Office 365 -palveluille:
Ota yhteyttä
Jos sinulla on edelleen ongelmia Officen asentamisessa, ota yhteys organisaatiosi Office 365 -järjestelmänvalvojaan. Jos järjestelmänvalvojasi ei löydä ratkaisua Office 365 -järjestelmänvalvoja -välilehden avulla, hän voi ottaa yhteyttä tukeen puolestasi. Voit myös yrittää löytää apua yhteisön keskustelupalstoilta.
Anna palautetta
Palautettasi arvostetaan. Jätä meille kommentti alla ja kerro, oliko näistä ratkaisuista oli apua. Jos ei ollut, kerro meille lisää ongelmastasi, kuten se, minkä virhesanoman sait ja missä asennusvaiheessa sait sen. Tutkimme ongelmaasi lisää antamiesi tietojen avulla.
Kokeile tätä ensin
Jos Officea asennettaessa ilmenee ongelmia, lataa Office 365:n tuki- ja palautusavustaja.
Eikö palautustyökalusta ollut apua? Valitse haluamasi vaihtoehto:
Järjestelmänvalvojien kannattaa myös tutustua muihin Office yrityksille -välilehdellä esiteltyihin yleisiin Officen asennusongelmiin.
Käyttöoikeuksien hallinta
Käyttöoikeuksien määrittäminen, poistaminen tai lisäkäyttöoikeuksien ostaminen
Officen volyymikäyttöoikeusversioiden asentaminen
Lisäapua ja yhteydenotto
Tarkastele palvelujen tilaa
Outlook
Skype for Business
OneDrive for Business
SharePoint
Ota yhteyttä tukeen
Olen Office 365 -järjestelmänvalvoja, enkä näe Officen, Projectin tai Vision asennustoimintoa
Kun kirjaudut Office 365 for Businessiin ensimmäisen kerran ja yrität asentaa Officen (tai Projectin tai Vision, jos sinulla on myös näiden sovellusten tilaus), näkyviin voi tulla sanoma, jossa kerrotaan, että et voi asentaa Officea, koska sinulla ei ole käyttöoikeutta. Tämä saattaa johtua siitä, että ensimmäisen kirjautumisesi ja Office 365 for Business -ympäristön määrittämisen välillä on pieni viive. Voit kokeilla kirjautua ulos Office 365:stä ja kirjautua sitten uudelleen sisään.
Näin voi käydä myös, koska et ole määrittänyt käyttöoikeutta itsellesi tai käyttäjillesi. Tarkista käyttöoikeutesi seuraavasti.
Käyttöoikeuden olemassaolon tarkistaminen
-
Jos et ole vielä kirjautunut, siirry osoitteeseen http://admin.microsoft.com ja kirjaudu sisään työpaikan tai oppilaitoksen tilin avulla.
Huomautus: Jos kirjautuminen ei onnistu työpaikan tai oppilaitoksen tilin avulla, olet ehkä kirjautumassa väärään Office 365 -palveluun. Katso lisätietoja artikkelista Office 365:een kirjautuminen.
-
Valitse selaimen ylätunnisteesta Asetukset

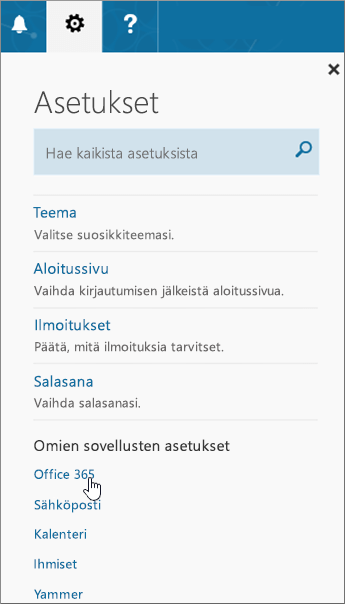
-
Valitse Oma tili -sivulla Tilaukset.
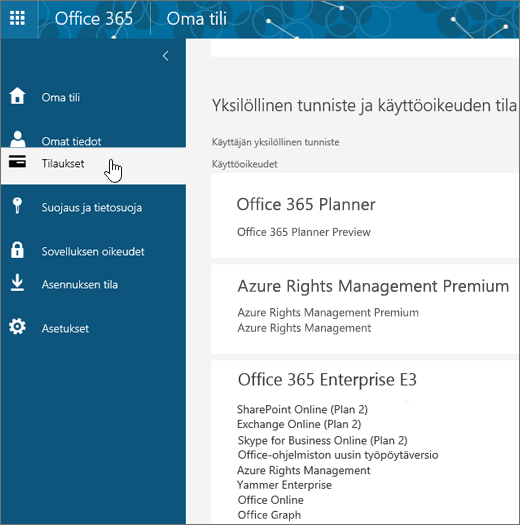
Näkyviin tulevat palvelut, joiden käyttöoikeus sinulla on, kuten Officen, Projectin, Vision, SharePoint Onlinen tai OneDrive for Businessin ja Exchange Onlinen uusin työpöytäversio. Jos et näe luettelossa Officen uusinta työpöytäversiota (tai Projectin tai Vision, jos ostamasi palvelupaketit sisältävät nämä sovellukset), lue artikkeli Käyttöoikeuden määrittäminen käyttäjille Office 365 for Business -ratkaisussa.
Kaikki Office 365 -tilaukset eivät sisällä kokonaisuudessaan asennettuja Office-sovelluksia. Office for Business -sarakkeen alaosassa on luettelo palvelupaketeista, jotka eivät sisällä asennettua Office-versiota. Jos organisaatiollasi on jokin näistä Microsoft 365 -palvelupaketeista, voit järjestelmänvalvojana vaihtaa toiseen Office 365 -palvelupakettiin tai--tilaukseen tai ostaa toisen Office 365 for Business -tilauksen olemassa olevan tilauksen lisäksi niille käyttäjille, jotka tarvitsevat täydellistä Office-versiota.
Jos et ole varma, mikä palvelupaketti sinulla on, noudata ohjeita artikkelissa Mitä Office 365 for Business -tilaus minulla on? Lisätietoja palvelupakettien vertailusta on artikkelissa Office for Business.
Olen vaihtanut hiljattain Office 365 -palvelupakettia ja saan nyt viestejä siitä, että en voi käyttää Officea
Jos sinä tai organisaatiosi käyttäjät näkevät OfficessaTili-Ilmoitus tai Ei käyttöoikeutta -virheitä, sinun tai organisaatiosi käyttäjien on asennettava uuden Office 365 -palvelupaketin mukana tuleva Office-versio ja poistettava aiemman palvelupaketin mukana tullut versio. Ohjeet ovat artikkelissa "Tili-Ilmoitus" näkyy Officessa, kun Office 365 -palvelupakettia on vaihdettu..
Officen asentaminen kestää hyvin kauan
Jos Officen asentaminen kestää omasta tai käyttäjien mielestä hyvin pitkään, kokeile offline-asennusta. Tutustu Office 2016:n offline-asennusohjelman käyttöön ja valitse Office for business -välilehti. Näitä ohjeita noudattamalla voit ladata asennusohjelman tiedoston, jonka avulla voit halutessasi asentaa Officen offline-tilassa PC-tietokoneeseen.
Miten voin asentaa uusimman Office-version useampaan kuin viiteen tietokoneeseen?
Office voidaan ottaa käyttöön enintään viidessä tietokoneessa kutakin käyttäjää kohden. Jos käyttäjä haluaa asentaa Officen kuudenteen tietokoneeseen, sinun on poistettava jonkin asennuksen aktivointi. Aktivoinnin poisto ei poista Officea tietokoneesta, mutta et voi käyttää Officea kyseisessä tietokoneessa ennen kuin olet aktivoinut sen. Katso Office 365:n aktivoinnin poistaminen, jos näet ”rajoitus saavutettu” -virheen.
Miten voin määrittää Office 365 for Businessin organisaation muille käyttäjille?
Lisätietoa palvelun ottamisesta käyttöön organisaatiossasi on artikkelissa Office 365 for Businessin määrittäminen - järjestelmänvalvojan ohjeet.
Päivitä organisaation käyttäjille uusin Office-versio
Jos organisaation henkilöt käyttävät Officen vanhempaa versiota, on suositeltavaa päivittää uusimpaan versioon. Tutustu artikkeliin Uusimman Office-ohjelman päivittäminen käyttäjille.
Miten voin ottaa Officen käyttöön useissa tietokoneissa organisaatiossani?
Jos olet IT-ammattilainen ja haluat ottaa Officen käyttöön organisaatiossasi, lataa Office-ohjelmisto paikalliseen verkkoon Officen käyttöönottotyökalulla. Ota sitten Office käyttöön tavallisesti käyttämälläsi ohjelmiston käyttöönottomenetelmällä.
Voit myös määrittää, että käyttäjät kirjautuvat Office 365 -portaaliin työpaikan tai oppilaitoksen tilillä ja asentavat Officen itse artikkelin Officen asentaminen PC- tai Mac-tietokoneeseen ohjeiden mukaisesti.
Miten hallinnoin organisaatiossani työskentelevien ihmisten käyttöoikeuksia?
Käyttäjät tarvitsevat käyttöoikeudet Officen asentamista sekä Outlookin, SharePoint Onlinen, Lync Onlinen ja muiden palvelujen käyttöä varten. Office 365 for Business -järjestelmänvalvojana olet vastuussa käyttäjän ohjelmiston hallinnasta Office 365:ssä. Jos haluat määrittää käyttöoikeuksia uusille käyttäjille uusia tilejä luotaessa tai lisätä käyttöoikeuksia olemassa oleville käyttäjille, katso Käyttöoikeuksien määrittäminen käyttäjille Office 365 for Businessissa. Jos haluat poistaa käyttöoikeuksia käyttäjiltä, katso Käyttöoikeuksien poistaminen käyttäjiltä Office 365 for Businessissa.
Jos tarvitset lisää käyttöoikeuksia, tutustu artikkeliin Käyttöoikeuksien ostaminen Office 365 for Business -tilaukseen. Jos haluat poistaa käyttöoikeuden tilauksestasi, tutustu artikkeliin Käyttöoikeuksien poistaminen Office 365 for Business -tilauksesta.
Officen volyymikäyttöoikeusversioiden aktivoiminen
Microsoft Officen volyymikäyttöoikeusversioiden aktivointimenetelmiä on kahdenlaisia: usean aktivoinnin avain (Multiple Activation Key, MAK) -menetelmiä ja avaintenhallintapalvelumenetelmiä (Key Management Service, KMS). Ohjeita versioiden aktivointiin on artikkelissa Officen volyymikäyttöoikeusversioiden aktivoiminen.
Palvelujen tilan tarkasteleminen
Jos olet Office 365:n järjestelmänvalvoja, tarkista Office 365:n palvelun kunto.
Outlookin, Skype for Businessin ja OneDrive for Businessin vianmääritysohjeita
Tämä artikkeli koskee Officen asennusongelmia. Alla olevat linkit on suunnattu erityisesti järjestelmänvalvojille, jotka etsivät kyseisten Office 365:n palvelujen vianmääritysohjeita. Yleisluontoisempia (ei erityisesti järjestelmänvalvojia koskevia) ohjeita näistä asioista saat tämän ohjeaiheen Office for Business -välilehden Lisäohjeita-kohdasta.
-
Outlook (sähköpostiongelmat)
Ota yhteyttä tukeen
Jos ongelmia ilmenee edelleen, järjestelmänvalvojat voivat ottaa yhteyttä Office 365 for Business -tukeen.
Anna palautetta
Palautettasi arvostetaan. Kerro meille, oliko näistä ratkaisuista apua, napsauttamalla joko Kyllä tai Ei alla olevassa kohdassa Oliko näistä ohjeista hyötyä ja jättämällä kommenttisi. Jos sinulla on yhä ongelmia, kerro meille niistä lisää ja mainitse, mitä virhesanomia olet missäkin asennusvaiheessa saanut.











