Märkus.: Soovime pakkuda teie keeles kõige ajakohasemat spikrisisu niipea kui võimalik. See leht on tõlgitud automaatselt ja sellel võib leiduda grammatikavigu või ebatäpsusi. Tahame, et sellest sisust oleks teile abi. Palun märkige selle lehe allservas, kas sellest teabest oli teile kasu või mitte. Soovi korral saab ingliskeelset artiklit lugeda siit.
Kui teil on aadressiraamatus kuvatud ühispostkastile antud täielikud juurdepääsuõigused, saate selle postkasti avamiseks kasutada veebirakendust Outlook Web App või Outlooki töölauaversiooni.
|
Selles artiklis käsitletakse Outlook Web Appi, mida kasutatakse asutustes, kus hallatakse meiliservereid, kus töötab Exchange Server 2013 või 2010. Kui olete Microsoft 365 või Exchange Server 2016 või 2019 kasutaja, on teie meiliprogrammiks Outlooki veebirakendus. Outlooki veebirakenduse kohta abi saamiseks lugege artiklit Outlooki veebirakenduse kohta abi otsimine. |
Miks kasutada ühispostkaste? Nende abil saab teatud rühm isikuid lihtsalt ühe konto (nt info@contoso.com või kontakt@contoso.com) meilisõnumeid jälgida ja avaliku meilipseudonüümi kaudu sõnumeid saata. Kui rühma kuuluv isik vastab ühispostkasti saadetud sõnumile, kuvatakse meilisõnumi saatjana ühispostkast, mitte üksikkasutaja. Ühispostkaste saate kasutada ka ühise meeskonnakalendrina.
NB!: Teie ettevõtte administraator peab looma ühispostkasti ja lisama teid enne selle kasutamist kasutajarühma. Selleks, et teada saada, kuidas seda teha, lugege teemat Ühispostkastide loomine, kus selgitatakse, mida administraator selleks tegema peab.
Kui soovite avada ühispostkasti Outlookis, mitte veebirakenduses Outlook Web App, vaadake teemat Teise kasutaja meili- ja kalendriüksuste haldamine.
|
Selles artiklis käsitletakse Outlook Web Appi, mida kasutatakse asutustes, kus hallatakse meiliservereid, kus töötab Exchange Server 2013 või 2010. Kui olete Microsoft 365 või Exchange Server 2016 või 2019 kasutaja, on teie meiliprogrammiks Outlooki veebirakendus. Outlooki veebirakenduse kohta abi saamiseks lugege artiklit Outlooki veebirakenduse kohta abi otsimine. |
Seda varianti soovitatakse kasutada siis, kui soovite jälgida korraga nii põhi- kui ka ühispostkasti. Lisaks kuvatakse pärast seda toimingut ühispostkast ja selle kaustad vasakul navigeerimispaanil iga kord, kui rakenduse Outlook Web App avate.
-
Logige Outlook Web Appis kontole sisse.
-
Paremklõpsake vasakul navigeerimispaanil oma peamist postkasti ja seejärel valige Lisa jagatud kaust. (Teie nimi on teie peamisel postkastil).
-
Tippige dialoogiboksis Lisa jagatud kaust selle nimi või meiliaadress, kes teiega postkasti jagas, ja seejärel valige Lisa.
Ühispostkast kuvatakse Outlook Web Appi loendis Kaustad. Saate ühispostkasti kaustu laiendada või ahendada samamoodi nagu põhipostkastis. Samuti saate ühispostkasti loendist Kaustad eemaldada. Selle eemaldamiseks paremklõpsake ühispostkasti ja seejärel klõpsake käsku Eemalda jagatud kaust.
Uute sõnumite teatiste vastuvõtmine ühiskasutuses postkasti sisendkausta, peate ühiskasutatava postkasti avamine eraldi brauseriaknas.
Soovitame seda meetodit kasutada siis, kui soovite ühispostkasti meilisõnumeid vaadata ja hallata eraldi brauseriaknas.
-
Logige Outlook Web Appis kontole sisse.
-
Valige Outlook Web Appi navigeerimisribal oma nimi. Kuvatakse loend.
-
Valige Ava teine postkast.
-
Tippige teise postkasti meiliaadress, mille soovite avada, ja seejärel valige Ava. Või alustage tippimist ja valige Otsi kontakte ja kaustu, et leida postkast, mille soovite avada. Valige ühispostkast, mille soovite avada, ja seejärel valige käsk Ava. Teine Outlook Web Appi seanss avaneb eraldi aknas, mis võimaldab juurdepääsu teise postkasti.
Näpunäide.: Kui te Näpu postkasti meiliaadress, on tulemiks "vastet ei leitud". Proovige tippida e-posti aadressi.
-
Valige kaustaloendi kohal käsk Uus meilisõnum. Lugemispaanil avaneb uue sõnumi vorm.
-
Valige Rohkem

Märkus. Esimesel korral, kui kasutate e-kirja saatmiseks ühispostkasti, ei näe te ripploendis Kuva saatja ühispostkasti meilikonto nime. Esmakordsel kasutamisel kustutage oma nimi, tippige oma nime asemel ühispostkasti nimi ja saatke sõnum. Tulevikus kuvatakse ühispostkasti nimi välja Kuva saatja kõrval ripploendis ja te saate selle valida.
-
Adressaatide lisamiseks tippige oma kontaktikaustas või ettevõtte aadressiloendis olev nimi või tippige meiliaadress väljale Adressaat või Koopia. Kui sisestate konkreetse inimese nime esimest korda, otsib Outlook Web App selle isiku aadressi. Tulevikus talletatakse nimi vahemällu ning selle leiab kiiresti üles.
-
Tippige teema.
-
Tippige sõnum, mida soovite saata.
-
Kui olete lõpetanud ja sõnum on saatmiseks valmis, klõpsake nuppu Saada.
Üks ühispostkasti eeliseid on see, et igaühel, kellel on juurdepääs ühispostkastile, on ka täielik juurdepääs kalendrile. Saate kalendris sündmusi luua, muuta ja kustutada. Kasutage ühiskalendrit samamoodi nagu isiklikku kalendrit. Siin on lühike loetelu toimingutest, mida saate ühispostkasti kalendriga teha.
-
Saate anda oma meeskonnale teada, et lähete puhkusele või millal te ei viibi kontoris.
-
Saate luua meeskonna koosoleku.
-
Saate redigeerida kellegi teise loodud kalendrisündmust.
-
Saate tühistada kellegi teise loodud koosoleku.
Ühiskalendrile juurde pääsemiseks tehke järgmist.
-
Logige oma postkasti sisse rakenduse Outlook Web App kaudu ja seejärel valige Kalender.
-
Paremklõpsake valikut Muud kalendrid ja seejärel valige Ava kalender.
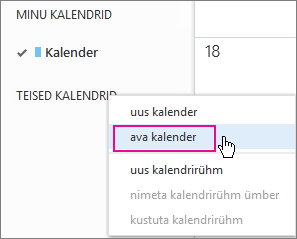
-
Sisestage kohast Kaustast kogu või osa selle kalendri nimest. mille soovite avada, ning valige seejärel Otsi kontakte ja kaustu, et leida kalender, mida soovite avada. Valige ühiskasutuses olev kalender, mille soovite avada ja valige seejärel käsk Ava.
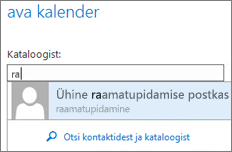
-
Ühiskalender on nähtaval teie kalendriloendis.
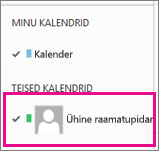
Üldist teavet kalendri kasutamise kohta Outlook Web Appis leiate teemast Outlook Web Appi kalender










