Märkus.: See artikkel on oma töö ära teinud ja aegub peagi. Kuna soovime vältida tõrketeateid selle kohta, et ühte või teist lehte ei leitud, eemaldame lingid, millest oleme teadlikud. Kui olete ise loonud sellele lehele viivaid linke, eemaldage need. Üheskoos aitame tagada veebi korraspüsimise.
Rakenduses PowerPoint for Mac saate ühelt animatsiooni efektist teisele üle minna, muuta animatsiooni sätteid või eemaldada objektilt animatsioonid.
Märkus.: Kui otsite teavet slaidide vaheliste üleminekute muutmise või eemaldamise kohta, lugege teemat slaidide siirete lisamine, redigeerimine või eemaldamine.
Loodud animatsiooni efekti muutmiseks või eemaldamiseks valige soovitud slaid, klõpsake vahekaarti animatsioonid ja seejärel kasutage efektide redigeerimiseks või ümberkorraldamiseks paremal paani animatsioonid .
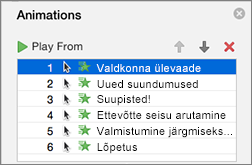
Näpunäide.: Kui paan animatsioonid pole nähtaval, veenduge, et olete normaalvaates, ja seejärel klõpsake menüüs animatsioonid nuppu animatsiooni paan .
Paanil animatsioonid saate teha ühte järgmistest.
-
Animatsiooni ümberpaigutamine või kustutamine Valige efekt paanil animatsioonid . Animatsioonide järjestuse muutmiseks klõpsake paani ülaosas NOOLEKLAHVE või klõpsake animatsiooni kustutamiseks punast X.
Kui soovite kõik animatsioonid korraga ühelt slaidilt kustutada, klõpsake loendi esimest üksust, vajutage ja hoidke all tõstuklahvi (SHIFT), kui klõpsate loendi viimast üksust, ja seejärel klõpsake punast X-i.

-
Teistsuguse animatsiooni muutmine Valige paanil animatsioonid efekt ja klõpsake menüü animatsioonid lindil mõnda muud efekti.
-
Samale objektile teise animatsiooni lisamine Esmalt valige slaidil tekst või objekt (mitte paanil animatsioonid ) ja seejärel klõpsake lisaefekti, mida soovite rakendada.
-
Efekti atribuutide muutmine Valige paanil animatsioonid efekt ja tehke soovitud muudatused jaotises efekti suvandid.
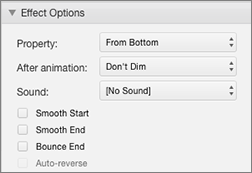
Siin saadaolevad sätted sõltuvad valitud animatsiooni tüübist. Selles näites on kujutatud animatsioonile lendamise suvandeid.
-
Efekti ajastuse muutmine Valige paanil animatsioonid efekt ja tehke soovitud muudatused jaotises ajastus. Suvandid hõlmavad animatsiooni käivitamist, kui kaua see kestab ja kas soovite selle algust edasi lükata või korrata.
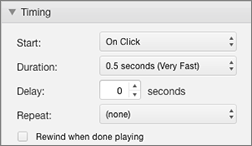
Pikemad animatsioonid, mis võivad esitluse ajal uuesti käivituda, saate valida tagasikerimise, kui see on juba teist korda veidi aega kiirendamiseks valmis.
Kui soovite animatsioonid kogu esitlusest keelata, klõpsake menüüd Slaidiseanss , klõpsake nuppu Häälesta slaidiseanssja seejärel valige Kuva animatsioonita.
Vt ka:
Teksti ja objektide animeerimine
Teksti ja objektide animeerimine liikumistee abil
Korraga ühe rea kuvamine või sõnade animeerimine
Täpploendi ühe korraga animeerimine
Slaidide vaheliste siirete lisamine, redigeerimine või eemaldamine
Märkus.: Kui otsite teavet slaidide vaheliste üleminekute muutmise või eemaldamise kohta, lugege teemat slaidide siirete lisamine, muutmine või eemaldamine.
Animatsiooniefekti muutmine
Märkus.: Ühe animatsiooni efekti saab muuta sama tüüpi muu efekti jaoks. Näiteks saate muuta sissepääsu efekti teise sissepääsu efekti jaoks, kuid mitte liikumiseks. Kui soovite muuta liikumistee efekti, eemaldage efekt ja rakendage selle asemel uus.
-
Valige navigeerimispaanil slaid, mis sisaldab muudetavat animatsiooni efekti, ja seejärel klõpsake vahekaarti animatsioon .
Navigeerimispaanil slaidide valimine
-
Klõpsake menüü Vaade nuppu Tavaline.
-
Klõpsake navigeerimispaani ülaosas vahekaarti Slaidid

-
-
Valige slaidil animatsiooniefekt, mida soovite muuta.
Näpunäited:
-
Iga animatsiooni efekti saab slaidil esitada selle objekti kõrval oleva arvu


-
Kui soovite valida animatsiooni efekti, mis on nummerdatud Pinus

-
-
Klõpsake menüüs animatsioonid mõnda muud animatsiooni efekti.
Näpunäide.: Slaidi kõigi animatsiooni efektide eelvaate kuvamiseks klõpsake menüü animatsioonid jaotises Eelvaadenuppu Esita.
Objektile animatsiooni efekti eemaldamine
-
Valige navigeerimispaanil slaid, mis sisaldab muudetavat animatsiooni efekti, ja seejärel klõpsake vahekaarti animatsioon .
Navigeerimispaanil slaidide valimine
-
Klõpsake menüü Vaade nuppu Tavaline.
-
Klõpsake navigeerimispaani ülaosas vahekaarti Slaidid

-
-
Valige slaidil selle animatsiooni efekt, mille soovite eemaldada.
Näpunäited:
-
Iga animatsiooni efekti saab slaidil esitada selle objekti kõrval oleva arvu


-
Kui soovite valida animatsiooni efekti, mis on nummerdatud Pinus

-
-
Vajutage kustutusklahvi (DELETE).
Slaidilt kõigi animatsiooni efektide eemaldamine
-
Valige navigeerimispaanil slaid, mis sisaldab selle animatsiooni efekte, mida soovite eemaldada.
Navigeerimispaanil slaidide valimine
-
Klõpsake menüü Vaade nuppu Tavaline.
-
Klõpsake navigeerimispaani ülaosas vahekaarti Slaidid

-
-
Klõpsake menüü animatsioonid jaotises animatsiooni suvandidnuppu ümberkorraldus.
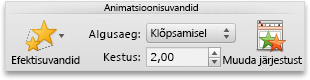
-
Valige jaotises animatsiooni järjekordloendis kõik animatsiooni efektid. Selleks klõpsake loendi esimest üksust ja seejärel vajutage ja hoidke all tõstuklahvi (SHIFT), kui klõpsate loendi viimast üksust.
-
Klõpsake nuppu kustuta

Animatsiooni esitamise keelamine slaidiseansi ajal
-
Klõpsake menüü Slaidiseanss jaotises häälestaminenuppu Häälesta seanss.

-
Märkige jaotises Kuva suvandidruut Kuva animatsioonita .
Vt ka:
Teksti ja objektide animeerimine
Teksti ja objektide animeerimine liikumistee abil










