Descargar e instalar o reinstalar Microsoft 365 u Office 2021 en un equipo PC o Mac
¿Está preparado para instalar?
Antes de empezar, asegúrate de que tu PC o Mac cumple los requisitos del sistema.
Si ya ha canjeado una clave de producto, simplemente va a reinstalar las aplicaciones o sabe que tiene una licencia asignada a través del trabajo o la escuela, puede ir directamente a la sección iniciar sesión para descargar e instalar Microsoft 365 u Office. Sin embargo, si es la primera vez que instala Microsoft 365 u Office, es posible que primero tenga que realizar algunos pasos. Expanda la siguiente sección de Más información para más detalles.
|
El soporte guiado en el explorador puede proporcionar soluciones digitales para problemas de Office |
Si es la primera vez que instalaMicrosoft 365 u Office, es posible que tenga que completar un conjunto de pasos de preinstalación o que tenga que seguir pasos diferentes a los que se muestran a continuación. Lo que haga dependerá de si su copia de Microsoft 365 u Office es un producto doméstico o empresarial y si tiene o no una clave de producto que aún necesita canjear, una cuenta que ya está asociada con el producto o una licencia preasignado.
Microsoft 365 u Office para el hogar
Si tienes un producto doméstico y venía con una clave de producto*, antes de instalarlo por primera vez (o compartirlo si tienes Microsoft 365 Familia ), debes canjear primero la clave de producto.
Ve a office.com/setup e inicia sesión con una cuenta de Microsoft nueva o existente y, a continuación, escribe la clave de producto para canjearla*. Canjear la clave es lo que agrega su cuenta Microsoft a Microsoft 365 y solo tiene que hacerlo una vez. Si va a renovar una Microsoft 365suscripción con una nueva clave de producto, use la misma cuenta de Microsoft que asoció anteriormente a la versión expirada de su suscripción.
Sugerencia: Una vez hecho esto, siempre que necesite instalar o reinstalar Microsoft 365 u Office, puede ir directamente a la sección siguiente, Iniciar sesión para descargar Microsoft 365 u Office y seleccionar la pestaña para obtener ayuda para instalar en un equipo PC o Mac. Asegúrese de iniciar sesión con la misma cuenta de Microsoft que usó para canjear la clave de producto en office.com/setup.
Microsoft 365 para empresas
Si su plan de suscripción de empresa incluye la versión de escritorio de las aplicaciones de Microsoft 365, no verá una opción para instalarla a menos que alguien de su organización le asigne una licencia.
Aprenda a comprobarlo en¿Qué producto o licencia empresarial de Microsoft 365 tengo?o si es unMicrosoft 365administrador responsable de asignar licencias a personas de su organización, consulte Asignar licencias a usuarios.
Una vez que compruebe que tiene una licencia, siempre que necesite instalar o reinstalar Microsoft 365 puede ir directamente a la sección siguiente, Inicie sesión para descargar Office y seleccione la pestaña para ver los pasos para instalar en un equipo PC o Mac. Tendrá que iniciar sesión con su cuenta profesional o educativa para estas versiones deMicrosoft 365.
Si no tiene una clave de producto o una cuenta
Algunas versiones de Microsoft 365 como Office Professional Plus 2021, Office Standard 2021o una aplicación independiente como Word 2021 o Project 2021no tienen una cuenta de Microsoft asociada, o cuenta profesional o educativa.
Los pasos para instalar estas versiones pueden ser diferentes en función de si ha obtenido Microsoft 365 a través de una de las siguientes maneras:
Programa de descuento para lugares de trabajo:
Si ha comprado Microsoft 365 para su uso personal a través del programa de beneficios de su empresa y tiene una clave de producto, consulte Instalar Office a través del Programa de descuentos para el lugar de trabajo.
Versiones de licencia por volumen:
Los departamentos de TI pueden usar otro método para instalar Microsoft 365para las personas de su organización. Póngase en contacto con su departamento de TI para obtener ayuda con la instalación.
vendedores de terceros:
Compró Microsoft 365 de un tercero y tiene problemas con la clave de producto.
Iniciar sesión para descargar e instalar Microsoft 365 u Office
Sugerencia: Obtenga experiencia técnica con Asistencia para empresas. Póngase en contacto con nuestros asesores de pequeñas empresas para que le ayuden a hacer que los productos de Microsoft 365 funcionen para usted y para todos los usuarios de su empresa. Más información.
Iniciar sesión para descargar Microsoft 365 u Office
-
Vaya a www.office.com y, si aún no ha iniciado sesión, seleccione Iniciar sesión.
Nota: Si usa Microsoft 365 operado por 21 Vianet, inicie sesión con su cuenta profesional o educativa para login.partner.microsoftonline.cn.
Si usa Microsoft 365 Germany, inicie sesión con su cuenta profesional o educativa para portal.office.de. -
Inicie sesión con la cuenta asociada a esta versión de Microsoft 365. Esta cuenta puede ser una cuenta de Microsoft o una cuenta profesional o educativa. He olvidado la cuenta que uso con Office
-
Después de iniciar sesión, siga los pasos que coincidan con el tipo de cuenta con la cual ha iniciado sesión.
Ha iniciado sesión con una cuenta de Microsoft

-
En la Microsoft 365 página principal, selecciona Instalar aplicaciones.
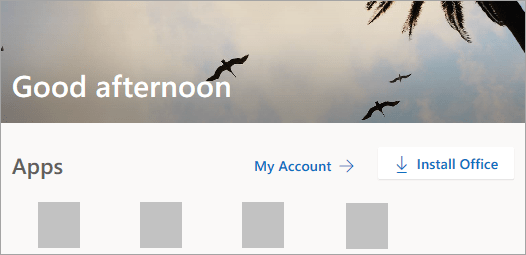
-
Selecciona Instalar (o, en función de tu versión, Instalar aplicaciones>).
Ha iniciado sesión con una cuenta profesional o educativa

-
En la página principal, selecciona Instalar aplicaciones (si estableces una página de inicio diferente, ve a aka.ms/office-install).
Notas:
-
Para obtener Microsoft 365 operado por 21 Vianet, vaya alogin.partner.microsoftonline.cn/account.
-
Para Microsoft 365Germany vaya a portal.office.de/account.
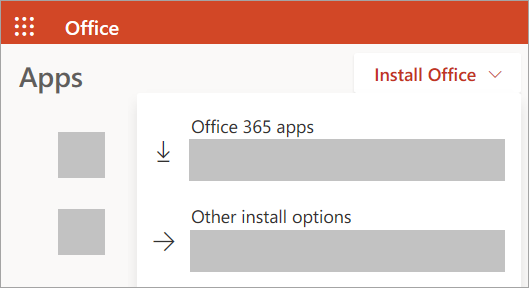
-
-
Selecciona Aplicaciones de Microsoft 365 para iniciar la instalación.
La versión de 64 bits se instala de forma predeterminada a menos que Microsoft 365 u Office detecte que ya tiene instalada una versión de 32 bits de Microsoft 365 u Office (o una aplicación independiente, como Project o Visio ). En este caso, se instalará la versión de 32 bits de Microsoft 365 u Office.
Para cambiar de una versión de 32 bits a una versión de 64 bits o viceversa, primero debe desinstalarMicrosoft 365 (incluidas las aplicaciones Microsoft 365 independientes que tenga, como Project de Visio ). Una vez completada la desinstalación, vuelva a iniciar sesión en www.office.com y seleccione Otras opciones de instalación, elija el idioma y la versión que desee (64 o 32 bits) y, a continuación, seleccione Instalar. (Consulte Instalar Visio o Instalar Project si necesita reinstalar esas aplicaciones independientes).
Notas:
-
Para obtener Microsoft 365 operado por 21 Vianet, vaya a login.partner.microsoftonline.cn.
-
Para Microsoft 365Germany, vaya a portal.office.de.
-
-
Esto completa la descarga de Microsoft 365en el dispositivo. Para completar la instalación, siga las indicaciones de la sección "Instalar Microsoft 365" que encontrará a continuación.
Sugerencia: ¿No ve ninguna opción de instalación después de iniciar sesión? Es posible que haya un problema con su cuenta. Seleccione ¿Necesita ayuda? más arriba y consulte las soluciones en Preguntas sobre la cuenta.
Instalar Office
-
Según el navegador, haga clic en Ejecutar (en Microsoft Edge o Internet Explorer), Instalar(en Chrome) o Guardar archivo (en Firefox).
Si ve el aviso del Control de cuentas de usuario con el mensaje ¿Quieres permitir que esta aplicación haga cambios en el dispositivo? haga clic en Sí.
Se iniciará la instalación.
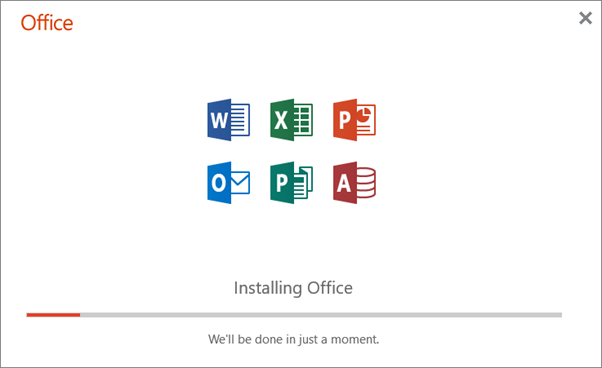
-
La instalación habrá finalizado cuando vea la frase "Ya está listo. Office está instalado" y se reproduce una animación para mostrar dónde encontrar Microsoft 365aplicaciones en el equipo. Seleccione Cerrar.
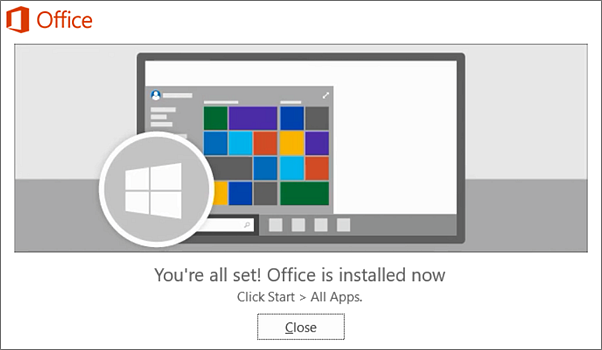
¿Tiene problemas de instalación o para iniciar sesión?
Sugerencia: Puede descargar e instalar el Asistente de soporte y recuperación para Office 365para ayudar con los problemas de instalación deMicrosoft 365 en un equipo. Para más información, consulte Acerca del Asistente para soporte y recuperación de Microsoft.
Si tiene un problema de instalación, como Microsoft 365 tarda mucho tiempo en instalarse, pruebe ¿Necesita ayuda? para obtener una lista de problemas comunes.
Activar Microsoft 365 u Office
-
Para abrir una aplicación, selecciona el botón Inicio (esquina inferior izquierda de la pantalla) y escribe el nombre de una aplicación, como Word.
Si tiene Windows 8.1 o 8.0, escriba el nombre de una aplicación Microsoft 365 en la pantalla Iniciar. ¿No encuentra las aplicaciones de Office?
-
Para abrir la aplicación, selecciona su icono en los resultados de búsqueda.
-
Cuando se abra la aplicación, acepte el contrato de licencia. Microsoft 365 u Office está activado y listo para usar.
Nota: El Asistente para la activación aparece si Microsoft 365 u Office tiene problemas para activarse. Complete los pasos del asistente para finalizar la activación.
Iniciar sesión e instalar Microsoft 365 u Office
-
Vaya a www.office.com y, si aún no ha iniciado sesión, seleccione Iniciar sesión.
Nota: Si usa Microsoft 365 operado por 21 Vianet, inicie sesión con su cuenta profesional o educativa para login.partner.microsoftonline.cn.
Si usa Microsoft 365 Germany, inicie sesión con su cuenta profesional o educativa paraportal.office.de. -
Inicie sesión con la cuenta asociada a esta versión de Microsoft 365 u Office. Esta cuenta puede ser una cuenta de Microsoft o una cuenta profesional o educativa. He olvidado la cuenta que uso con Office
-
Después de iniciar sesión, siga los pasos que coincidan con el tipo de cuenta con la cual ha iniciado sesión.
Ha iniciado sesión con una cuenta de Microsoft

-
En la página principal de Microsoft 365 , seleccione Instalar Office para iniciar la descarga.
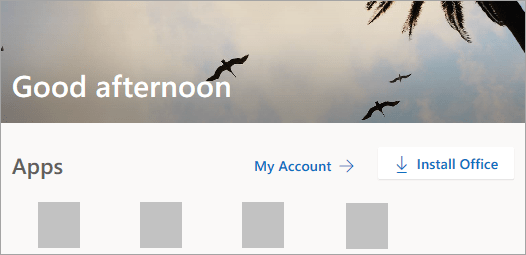
Ha iniciado sesión con una cuenta profesional o educativa

-
En la página de inicioMicrosoft 365seleccioneInstalar Office (si establece una página de inicio diferente, vaya aaka.ms/office-install).
Notas:
-
Para obtener Microsoft 365 operado por 21 Vianet, vaya alogin.partner.microsoftonline.cn/account.
-
Para Microsoft 365Germany vaya a portal.office.de/account.
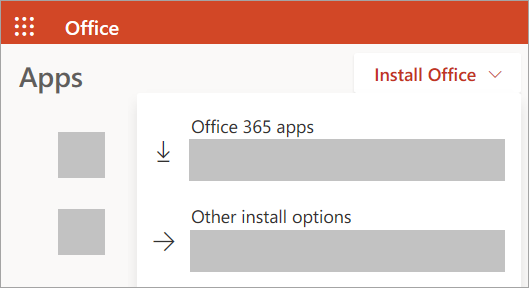
-
-
Seleccione Aplicaciones de Office 365 para iniciar al descarga.
Nota: ¿No ve ninguna opción de instalación después de iniciar sesión? Puede haber un problema con su cuenta. Seleccione ¿Necesita ayuda? más arriba y revise los problemas enumerados en la sección Preguntas sobre la cuenta .
-
-
Siga las instrucciones siguientes para completar la instalación de las aplicaciones de Microsoft 365.
Instalar Microsoft 365 u Office
-
Una vez completada la descarga, abra el buscador, vaya a Descargas y haga doble clic en el archivo Microsoft Office installer.pkg (es posible que el nombre varíe un poco).
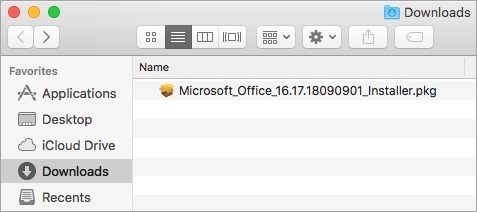
Sugerencia: Si aparece un error que indique que Microsoft Office installer.pkg no se puede abrir porque pertenece a un desarrollador no identificado, espere 10 segundos y mueva el archivo descargado al escritorio. Mantenga presionada la tecla Control y haga clic en el archivo para iniciar el instalador.
-
En la primera pantalla de instalación, seleccione Continuar para iniciar el proceso de instalación.
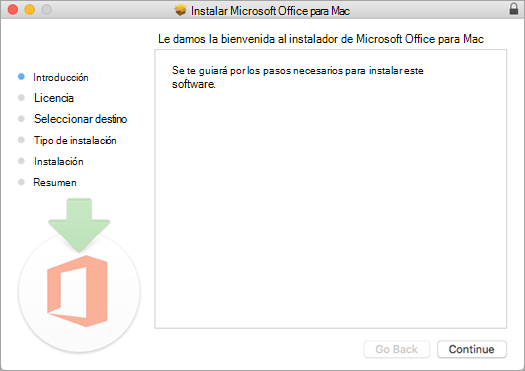
-
Revise el contrato de licencia del software y, a continuación, haga clic en Continuar.
-
Seleccione Aceptar para indicar que acepta los términos del contrato de licencia del software.
-
Elija cómo desea instalar Microsoft 365 y haga clic en Continuar.
-
Compruebe los requisitos de espacio en disco o cambie la ubicación de la instalación y, a continuación, haga clic en Instalar.
Nota: Si solo desea instalar aplicaciones de Microsoft 365 específicas y no todo el conjunto, haga clic en el botón Personalizar y desactive los programas que no desee.
-
Si se le solicita, escriba la contraseña de inicio de sesión de su Mac y, a continuación, haga clic en Instalar software. (La contraseña es la misma que usa para iniciar sesión en su Mac).
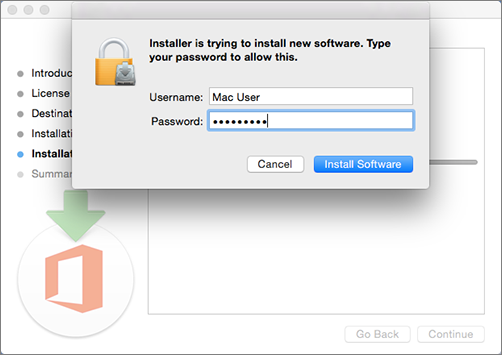
-
Se iniciará la instalación del software. Haga clic en Cerrar cuando termine la instalación. Si se produce un error en la instalación de Microsoft 365, consulte Qué probar si no puede instalar o activar Office para Mac.
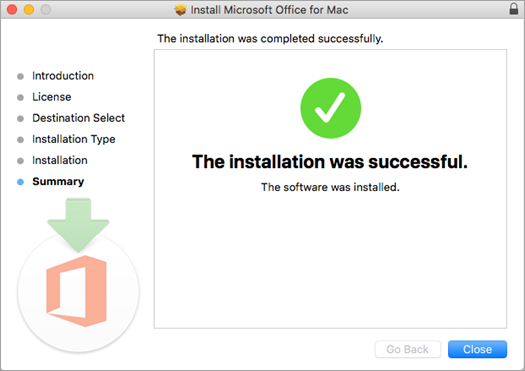
Iniciar una aplicación e iniciar el proceso de activación
-
Haga clic en el icono de Launchpad en el dock para que se muestren todas las aplicaciones.

-
Haga clic en el icono de Microsoft Word (u otro icono de Microsoft 365 u Office) del Launchpad.
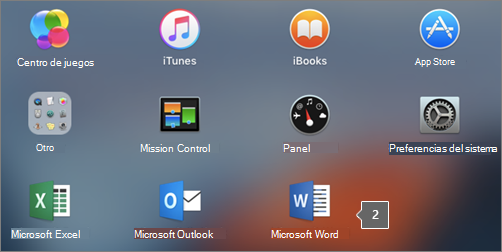
-
La ventanaNovedades se abre automáticamente al iniciar Word. Haga clic en Empezar para iniciar la activación. Si necesita ayuda para activar Microsoft 365 u Office, consulte Activar Microsoft 365 o Office para Mac. Si se produce un error de activación, consulta Qué probar si no puedes instalar o activar Microsoft 365 o Office para Mac.
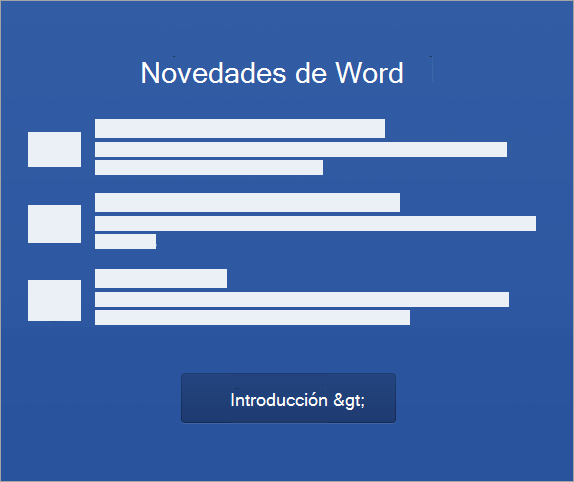
Notas de Instalación
Notas de instalación
Cómo anclar los iconos de la aplicación al Dock?
-
Vaya a Finder > Aplicaciones y abra la aplicación de Office que desee.
-
En el Dock, presione la tecla Control y clique, o bien haga clic con el botón derecho en el icono de la aplicación y elija Opciones > Mantener en el Dock.
¿Puedo instalar Microsoft 365 en mi iPhone o iPad?
Sí, consulte Instalar y configurar aplicaciones de Microsoft 365 en un iPhone o iPad y configurar el correo electrónico en un dispositivo iOS (iPhone o iPad).
Preguntas más frecuentes sobre la instalación o el inicio de sesión
Estas son algunas de las preguntas o problemas más comunes al intentar instalar Microsoft 365 u Office.
Sugerencia: ¿No encuentra su problema en la lista? Intente solucionar problemas de instalación de Microsoft 365 u Office para ver si hay problemas adicionales y sus posibles soluciones.
Preguntas sobre cuentas:
Para poder instalar Microsoft 365 o Office 2021 debe asociarlo a una cuenta de Microsoft o a una cuenta profesional o educativa.
Si tiene un producto doméstico y compró Microsoft 365 u Office en una tienda minorista o en línea, pero no tiene una cuenta de Microsoft, es posible que todavía no haya canjeado la clave de producto (si tiene una) o que no haya realizado el paso para vincular la compra reciente con una cuenta. Siga este procedimiento para vincular una cuenta con Microsoft 365 u Office.
Si tiene un producto de Office para el hogar, vaya a office.com/setup y cree una nueva cuenta de Microsoft o inicie sesión con una existente. A continuación, siga los pasos restantes que se indican en esa página, como escribir la clave de producto (si tiene una). Su cuenta se asocia correctamente con Microsoft 365 u Office cuando ve la página, Mi cuenta de Office seguida de la dirección de correo electrónico de su cuenta de Microsoft y un botón para instalar las aplicaciones. Seleccione la pestaña PC o la pestaña Mac de arriba para obtener ayuda con el proceso de instalación.
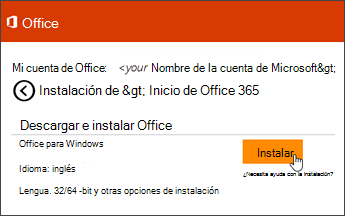
Si su cuenta de Microsoft o su cuenta profesional o educativa no funciona, vea He olvidado el nombre de usuario o la contraseña de la cuenta que uso en Office.
Después de iniciar sesión con su cuenta del trabajo o de la escuela no ve una opción para instalar las aplicaciones de escritorio en laMicrosoft 365 página de inicio, sino que va directamente a la página deMicrosoft 365 Softwareen su lugar. Seleccione el idioma y la versión de bits que quiera instalar (los usuarios de PC pueden elegir entre 32 y 64 bits) y, luego, haga clic en Instalar. Vea los pasos 2 y 3 en las pestañas PC o Mac de arriba para obtener ayuda con el proceso de instalación.
Notas:
-
Si su organización usa Microsoft 365 operado por 21Vianet en China, inicie sesión en la página Software de Microsoft 365 en https://portal.partner.microsoftonline.cn/OLS/MySoftware.aspx.
-
Si su organización usa Microsoft 365 Germany, inicie sesión en la página Software de Microsoft 365 en https://portal.office.de/OLS/MySoftware.aspx.
Si sigue sin ver una opción para instalar Microsoft 365 en la página Microsoft 365de Software, es posible que el administrador no le haya asignado una licencia. Averigua si tienes una licencia para instalar Microsoft 365.
Si es estudiante o profesor y su institución no le ha dado una licencia, averigüe si cumple los requisitos para Obtener Microsoft 365 de forma gratuita.
Si intenta iniciar sesión con su cuenta profesional o educativa en www.office.com y el inicio de sesión está bloqueado, es muy probable que su administrador de Microsoft 365 haya establecido una directiva de seguridad que le impide iniciar sesión en esa ubicación.
Para instalar Microsoft 365, intente iniciar sesión directamente en la página de Microsoft 365 Software en su lugar. Seleccione el idioma y la versión de bits que quiera instalar (los usuarios de PC pueden elegir entre 32 y 64 bits) y, luego, haga clic en Instalar. Vea los pasos 2 y 3 en las pestañas PC o Mac de arriba para obtener ayuda con el proceso de instalación.
Notas:
-
Si su organización usa Microsoft 365 operado por 21Vianet en China, inicie sesión en la página Software de Microsoft 365 en https://portal.partner.microsoftonline.cn/OLS/MySoftware.aspx.
-
Si su organización usa Microsoft 365 Germany, inicie sesión en la página Software de Microsoft 365 en https://portal.office.de/OLS/MySoftware.aspx.
Si sigue sin poder iniciar sesión, póngase en contacto con su administrador.
Clave de producto, compra e instalación de versiones anteriores de Microsoft 365:
No todas las versiones de Microsoft 365 incluyen una clave. En el caso de que su versión incluya una, debe canjearla para instalar Microsoft 365. Vaya a office.com/setup e inicie sesión con una cuenta de Microsoft o cree una. A continuación, escriba su clave de producto. Siga las indicaciones restantes para terminar de vincular su cuenta de Microsoft con esta versión de Microsoft 365.
¿No tiene clave de producto o no está seguro de si necesita una? Vea Usar claves del producto con Office.
En los pasos descritos en este tema se presupone que dispone de Microsoft 365 o Office 2021 y está listo para instalarlo o volver a instalarlo. ¿Todavía no tiene la última versión?
Comprar o probar Microsoft 365
Obtener más información sobre lasdiferencias entre las versiones de Microsoft 365 y las versiones sin suscripción.
Ayuda para la instalación de versiones anteriores de Office:
Preguntas o errores durante la instalación
Solo para las suscripciones de Microsoft 365: Puede instalar Microsoft 365 en todos los dispositivos e iniciar sesión en cinco al mismo tiempo. Para más información, consulte Cómo funciona el inicio de sesión en Microsoft 365.
SI tiene Microsoft 365 Familia, también puede compartir su suscripción a Microsoft 365 Familia con hasta cinco miembros de la familia u otras personas. Cada persona puede instalar Microsoft 365 en todos sus dispositivos e iniciar sesión en cinco al mismo tiempo.
Para una compra de pago único de Office, como Office Hogar y Estudiantes, Office Hogar y Empresas o Office Profesional: Puede instalar estas versiones de Office sin suscripción en un solo equipo. Sin embargo, puede transferir Office a otro equipo que le pertenezca si experimenta un error de hardware o compra un equipo nuevo. Para obtener más información, consulta los Términos de licencia de Microsoft.
Al instalar Office, debe ser el administrador del equipo PC en el que quiere instalar Office. Si no está seguro de si tiene estos derechos, consulte Comprobar si tiene derechos de administrador local para instalar Office.
Si compró una versión independiente de una aplicación de Office, por ejemplo, Visio o Word, en la mayoría de los casos instala esta aplicación de la misma manera que instala la Microsoft 365 o el conjunto de aplicaciones de Office, iniciando sesión en www.office.com con su Cuenta de Microsoft o cuenta profesional o educativa y seleccionando Instalar para su producto independiente.
Si tiene una suscripción a Project Online Professional, Project Online Premiumo Visio Pro, consulte Instalar Project o Instalar Visio para ver los pasos para instalar las aplicaciones que forman parte de esas suscripciones.
Las aplicaciones de Microsoft 365 u Office están disponibles para su instalación en su iPhone y iPad, dispositivo Android o teléfono y tableta Windows. Consulte Configurar el correo electrónico y las aplicaciones de Microsoft 365 en un dispositivo móvil.
Si Microsoft 365 u Office parece tardar mucho tiempo en instalarse, esto puede deberse a problemas con la conexión a Internet, el firewall o el software antivirus. Para ver las posibles soluciones, consulte Microsoft 365 u Office tarda mucho en instalarse.
Microsoft 365 puede tardar en instalarse debido a una conexión a internet lenta (por ejemplo, una conexión de acceso telefónico). Si no tiene una buena conexión, instale Microsoft 365 con el instalador Usar el instalador sin conexión.
Microsoft 365 u Office no se instalará: el equipo debe ejecutar un sistema operativo compatible para instalar Microsoft 365 u Office. Puede encontrar una lista de los sistemas compatibles en la página de requisitos del sistema . Por ejemplo, la instalación no se realizará correctamente si intenta instalar Microsoft 365 u Office en un equipo con Windows Vista o Windows XP sistema operativo. Si el equipo no puede instalar la versión de escritorio completa de Microsoft 365 u Office, pruebe las aplicaciones gratuitas de Microsoft 365 desde el explorador.
He recibido un mensaje de error: Si recibe un mensaje de error al intentar instalar Microsoft 365 u Office y tiene un vínculo Más información , selecciónelo para obtener información sobre cómo solucionar ese error concreto. Si no había un vínculo, consulte Solucionar problemas de instalación de Microsoft 365 u Office.
He recibido un mensaje de sistema operativo no compatible: Si recibe un mensaje de error de sistema operativo no compatible, es posible que esté intentando instalar Microsoft 365 u Office en un dispositivo no compatible, como instalar la versión para Mac de Microsoft 365 Office en un equipo PC o viceversa, o intentar instalar Microsoft 365 u Office en un Chromebook u otro dispositivo móvil. Vea Error de sistema operativo no admitido al instalar Office o Configurar el correo electrónico y las aplicaciones de Office en un dispositivo móvil.
Ayuda con aplicaciones específicas y ayuda para administradores de Microsoft 365:
Para obtener información sobre cómo descargar la versión de escritorio de OneNote 2016 vea Falta OneNote después de instalar Office 2019 o Microsoft 365.
Si Microsoft 365 u Office está instalado, pero necesita ayuda con los conceptos básicos o quiere aprender a realizar una tarea específica como imprimir un documento, configurar una cuenta en Outlook o usar BUSCARV en Excel, vaya a la parte superior de esta página (si se ve en un explorador web) y seleccione Productos.
También puede buscar lo que busca con la barra de búsqueda de la esquina superior derecha.
Si es eladministrador de Microsoft 365 de un plan deOffice para empresas, los usuarios de su organización solo podrán instalar Microsoft 365 siguiendo los pasos descritos en este tema, siempre que el plan incluya la versión de escritorio de Microsoft 365, y haya asignado al usuario una licencia y le haya concedido permiso para instalar Microsoft 365 (Administrar la configuración de descarga de software en Microsoft 365).
Para obtener más información sobre cómo asignar licencias, consulte Asignar licencias a usuarios en Microsoft 365 para empresas.
Si se ha quedado sin licencias y necesita comprar más, consulteCompra licencias para su Microsoft 365 para la suscripción empresarial.
Póngase en contacto con Microsoft
Si no pudo resolver su problema, póngase en contacto con el soporte técnico de Microsoft.
Sugerencia: Si es propietario de una pequeña empresa y desea obtener más información sobre cómo configurar Microsoft 365, visite Ayuda y aprendizaje para pequeñas empresas.
Artículos recomendados
Descargar e instalar o reinstalar Office 2019, Office 2016 u Office 2013
Cómo usar la aplicación Comprobación de estado del PC
He olvidado la cuenta que uso con Office
Cambiar de una versión de 32 bits a una versión de 64 bits o viceversa








