Εισαγωγή εικόνας στο PowerPoint

Εισαγωγή εικόνας από τον υπολογιστή σας στη διαφάνεια
Ανάλογα με την έκδοση του PowerPoint που χρησιμοποιείτε, μπορείτε να εισαγάγετε εικόνες, φωτογραφίες, εικόνες clip art ή άλλες εικόνες στην προβολή παρουσίασης από τον υπολογιστή σας ή από το Internet.
Συμβουλή: Microsoft 365 συνδρομητές έχουν πρόσβαση σε χιλιάδες εικόνες χωρίς υποχρέωση καταβολής δικαιωμάτων εκμετάλλευσης και premium πρότυπα. Ανατρέξτε στο θέμα Εισαγωγή premium εικόνων για περισσότερες πληροφορίες.
-
Κάντε κλικ στο σημείο που θέλετε να εισαγάγετε την εικόνα στη διαφάνεια.
-
Στην καρτέλα Εισαγωγή, στην ομάδα Εικόνες, κάντε κλικ στην επιλογή Φωτογραφίες και, στη συνέχεια, επιλέξτε Αυτή η συσκευή.
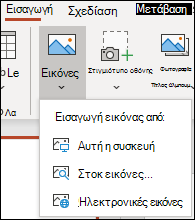
-
Στο παράθυρο διαλόγου που ανοίγει, κάντε αναζήτηση για την εικόνα που θέλετε να εισαγάγετε, κάντε κλικ στη συγκεκριμένη εικόνα και, στη συνέχεια, επιλέξτε Εισαγωγή.
Συμβουλή: Εάν θέλετε να εισαγάγετε πολλές εικόνες ταυτόχρονα, πατήστε το πλήκτρο Ctrl και κρατήστε το πατημένο ενώ επιλέγετε όλες τις εικόνες που θέλετε να εισαγάγετε.
Εισαγάγετε εικόνες αρχείου στη διαφάνειά σας
-
Κάντε κλικ στο σημείο που θέλετε να εισαγάγετε την εικόνα στη διαφάνεια.
-
Στην καρτέλα Εισαγωγή, στην ομάδα Εικόνες, κάντε κλικ στην επιλογή Φωτογραφίες και, στη συνέχεια, επιλέξτε Εικόνες αρχείου.
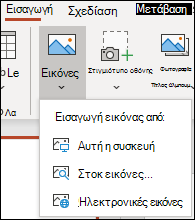
-
Πληκτρολογήστε την εικόνα που αναζητάτε και, στη συνέχεια, κάντε κλικ στις εικόνες που θέλετε και επιλέξτε Εισαγωγή.
Εισαγωγή εικόνας από το Web στη διαφάνειά σας
-
Κάντε κλικ εκεί όπου θέλετε να εισαγάγετε την εικόνα στη διαφάνεια.
-
Στην καρτέλα Εισαγωγή, στην ομάδα Εικόνες, κάντε κλικ στην επιλογή Φωτογραφίες και, στη συνέχεια, επιλέξτε Εικόνες στο Internet.
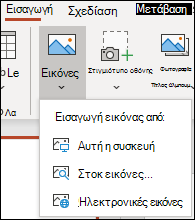
Συμβουλές:
-
Εάν εμφανιστεί ένα μήνυμα "H υπηρεσία που απαιτείται για τη χρήση αυτής της δυνατότητας είναι απενεργοποιημένη", ίσως χρειαστεί να ελέγξετε τις ρυθμίσεις προστασίας προσωπικών δεδομένων που βρίσκονται στο Αρχείο>Λογαριασμός>Προστασία προσωπικών δεδομένων λογαριασμού και, στη συνέχεια, κάντε κλικ στη Διαχείριση ρυθμίσεων. Επιλέξτε το πλαίσιο Ενεργοποίηση προαιρετικής συνδεδεμένης εμπειρίας, κάντε κλικ στο κουμπί OK και, στη συνέχεια, επανεκκινήστε το PowerPoint.
-
Εάν δεν έχετε πρόσβαση στις ρυθμίσεις προστασίας προσωπικών δεδομένων σας, ίσως χρειαστεί να επικοινωνήσετε με το διαχειριστή σας.
-
-
Πληκτρολογήστε την εικόνα που αναζητάτε στο πλαίσιο αναζήτησης και πατήστε το πλήκτρο "Εισαγωγή".
-
Επιλέξτε τις εικόνες που θέλετε και, στη συνέχεια, κάντε κλικ στην επιλογή Εισαγωγή.
Συμβουλή: Μετά την εισαγωγή μιας εικόνας, μπορείτε να αλλάξετε το μέγεθος και τη θέση της. Για να το κάνετε αυτό, κάντε δεξί κλικ στην εικόνα και, στη συνέχεια, κάντε κλικ στην εντολή Μορφοποίηση εικόνας. Μπορείτε να χρησιμοποιήσετε τα εργαλεία Μορφοποίηση εικόνας που βρίσκονται στα δεξιά της διαφάνειας.
Εισαγωγή εικόνας στο υπόδειγμα διαφανειών
Εάν θέλετε μια εικόνα να εμφανίζεται σε κάθε διαφάνεια ενός συγκεκριμένου τύπου στο πρότυπο του PowerPoint, προσθέστε τη στο υπόδειγμα διαφανειών. Για να μάθετε περισσότερα, ανατρέξτε στο θέμα Τι είναι το υπόδειγμα διαφανειών;
Εισαγωγή εικόνας στο φόντο
Εάν θέλετε μια εικόνα να εμφανίζεται ως φόντο χωρίς να επηρεάζει όλες τις διαφάνειες σε ένα υπόδειγμα, αλλάξτε τις ρυθμίσεις φόντου για τη διαφάνεια. Μάθετε περισσότερα στο άρθρο Προσθήκη εικόνας ως φόντου διαφάνειας.
Δείτε επίσης
Δημιουργία και κοινή χρήση άλμπουμ φωτογραφιών
Προσθήκη εικόνας ως φόντου διαφάνειας
Αναδίπλωση κειμένου γύρω από μια εικόνα ή άλλο αντικείμενο στο PowerPoint
Ανάλογα με την έκδοση του PowerPoint που χρησιμοποιείτε, μπορείτε να εισαγάγετε εικόνες, φωτογραφίες, εικόνες clip art ή άλλες εικόνες στην προβολή παρουσίασης από τον υπολογιστή σας ή από το Internet.
Μπορείτε να προσθέσετε μία ή πολλές εικόνες σε μια διαφάνεια, στο υπόδειγμα διαφανειών ή στο φόντο.
Εισαγωγή εικόνας από τον υπολογιστή σας στη διαφάνεια
-
Κάντε κλικ εκεί όπου θέλετε να εισαγάγετε την εικόνα στη διαφάνεια.
-
Στην καρτέλα Εισαγωγή, στην ομάδα Εικόνες, κάντε κλικ στην επιλογή Εικόνες.
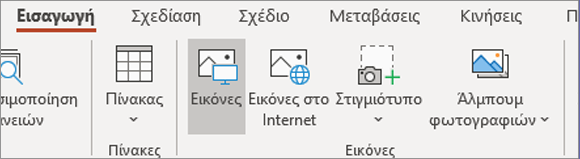
-
Στο παράθυρο διαλόγου που ανοίγει, κάντε αναζήτηση για την εικόνα που θέλετε να εισαγάγετε, κάντε κλικ στη συγκεκριμένη εικόνα και, στη συνέχεια, επιλέξτε Εισαγωγή.
Συμβουλή: Εάν θέλετε να εισαγάγετε πολλές εικόνες ταυτόχρονα, πατήστε το πλήκτρο Ctrl και κρατήστε το πατημένο ενώ επιλέγετε όλες τις εικόνες που θέλετε να εισαγάγετε.
Εισαγωγή εικόνας από το Web στη διαφάνειά σας
-
Κάντε κλικ εκεί όπου θέλετε να εισαγάγετε την εικόνα στη διαφάνεια.
-
Στην καρτέλα Εισαγωγή, στην ομάδα Εικόνες, κάντε κλικ στην επιλογή Εικόνες στο Internet.
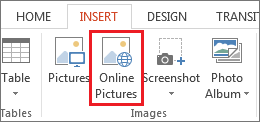
-
(PowerPoint 2013) Στο πλαίσιο Αναζήτηση εικόνων Bing, πληκτρολογήστε αυτό που αναζητάτε και πατήστε το πλήκτρο Enter.
Ή
(Για νεότερες εκδόσεις) Βεβαιωθείτε ότι το στοιχείο Bing εμφανίζεται αριστερά στη αναπτυσσόμενη λίστα των πηγών προς αναζήτηση. Στο πλαίσιο, πληκτρολογήστε αυτό που αναζητάτε και πατήστε το πλήκτρο Enter.
Χρησιμοποιήστε τις επιλογές Μέγεθος, Τύπος, Χρώμα, Διάταξη και φίλτρα άδειας χρήσης για να προσαρμόσετε τα αποτελέσματα σύμφωνα με τις προτιμήσεις σας.
-
Κάντε κλικ στην εικόνα που θέλετε να εισαγάγετε και επιλέξτε Εισαγωγή.
Συμβουλή: Μετά την εισαγωγή μιας εικόνας, μπορείτε να αλλάξετε το μέγεθος και τη θέση της. Για να το κάνετε αυτό, κάντε δεξί κλικ στην εικόνα και, στη συνέχεια, κάντε κλικ στην εντολή Μορφοποίηση εικόνας. Μπορείτε να χρησιμοποιήσετε τα εργαλεία Μορφοποίηση εικόνας που βρίσκονται στα δεξιά της διαφάνειας.
Εισαγωγή εικόνων clip art
Σε αντίθεση με ορισμένες παλαιότερες εκδόσεις του PowerPoint, το PowerPoint 2013 και οι νεότερες εκδόσεις δεν διαθέτουν συλλογή εικόνων clip art. Εναλλακτικά, χρησιμοποιήστε τις επιλογές Εισαγωγή > Εικόνες στο Internet για να βρείτε και να εισαγάγετε εικόνες clip art, χρησιμοποιώντας το εργαλείο αναζήτησης Bing.
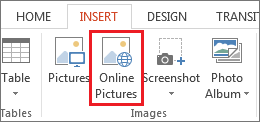
Για παράδειγμα, αφού επιλέξετε Εικόνες στο Internet, μπορείτε να κάνετε αναζήτηση για εικόνες clip art με άλογα και να δείτε μια σειρά εικόνων με άδεια χρήσης Creative Commons.
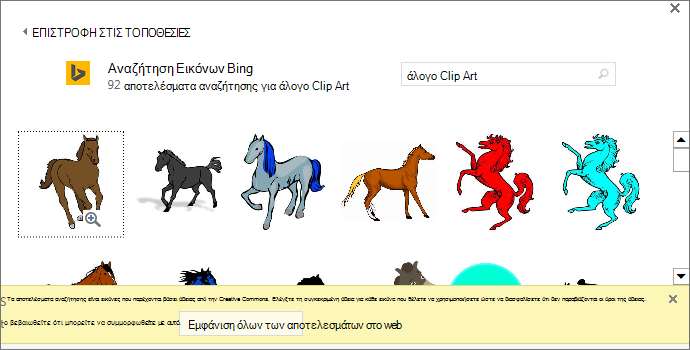
Σημαντικό: Είστε υπεύθυνοι για την τήρηση του νόμου περί πνευματικών δικαιωμάτων και το φίλτρο άδειας χρήσης στο Bing μπορεί να σας βοηθήσει να επιλέξετε τις εικόνες που θα χρησιμοποιήσετε. Μάθετε περισσότερα στο θέμα Προσθήκη εικόνας clip art στο αρχείο σας.
Εισαγωγή εικόνας στο υπόδειγμα διαφανειών
Εάν θέλετε μια εικόνα να εμφανίζεται σε κάθε διαφάνεια ενός συγκεκριμένου τύπου στο πρότυπο του PowerPoint, προσθέστε τη στο υπόδειγμα διαφανειών. Για να μάθετε περισσότερα, ανατρέξτε στο θέμα Τι είναι το υπόδειγμα διαφανειών;
Εισαγωγή εικόνας στο φόντο
Εάν θέλετε μια εικόνα να εμφανίζεται ως φόντο χωρίς να επηρεάζει όλες τις διαφάνειες σε ένα υπόδειγμα, αλλάξτε τις ρυθμίσεις φόντου για τη διαφάνεια. Μάθετε περισσότερα στο άρθρο Προσθήκη εικόνας ως φόντου διαφάνειας.
Δείτε επίσης
Προσθήκη εικόνας clip art στο αρχείο σας
Δημιουργία και κοινή χρήση άλμπουμ φωτογραφιών
Προσθήκη εικόνας ως φόντου διαφάνειας
Αναδίπλωση κειμένου γύρω από μια εικόνα ή άλλο αντικείμενο στο PowerPoint
Ανάλογα με την έκδοση του PowerPoint που χρησιμοποιείτε, μπορείτε να εισαγάγετε εικόνες, φωτογραφίες, εικόνες clip art ή άλλες εικόνες στην προβολή παρουσίασης από τον υπολογιστή σας ή από το Internet.
Μπορείτε να προσθέσετε μία ή περισσότερες εικόνες σε μια διαφάνεια. Επιλέξτε την έκδοση του Office χρησιμοποιείτε για να δείτε συγκεκριμένες οδηγίες:
Εισαγωγή εικόνας από τον υπολογιστή σας Mac, από το δίκτυο ή από μονάδα δίσκου iCloud
Συμβουλή: Microsoft 365 συνδρομητές έχουν πρόσβαση σε χιλιάδες εικόνες χωρίς υποχρέωση καταβολής δικαιωμάτων εκμετάλλευσης και premium πρότυπα. Ανατρέξτε στο θέμα Εισαγωγή premium εικόνων για περισσότερες πληροφορίες.
-
Ανοίξτε τη διαφάνεια στην οποία θέλετε να εισαγάγετε μια εικόνα.
-
Στο μενού Εισαγωγή, τοποθετήστε τον δείκτη του ποντικιού στην επιλογή Εικόνα και, στη συνέχεια, επιλέξτε Εικόνα από αρχείο.
-
Στο παράθυρο διαλόγου που ανοίγει, κάντε αναζήτηση για την εικόνα που θέλετε να εισαγάγετε και, στη συνέχεια, επιλέξτε Εισαγωγή.
Για να εισαγάγετε πολλές εικόνες ταυτόχρονα, πατήστε το πλήκτρο Shift και κρατήστε το πατημένο ενώ επιλέγετε όλες τις εικόνες που θέλετε να εισαγάγετε.
Εισαγωγή εικόνας από smartphone
Εάν τραβήξατε μια φωτογραφία στο smartphone σας, μπορείτε να την καταστήσετε διαθέσιμη για εισαγωγή στο PowerPoint για macOS, αποθηκεύοντάς την στη μονάδα δίσκου iCloud και, στη συνέχεια, ακολουθώντας την προηγούμενη διαδικασία που περιγράφεται σε αυτή τη σελίδα.
Οι συνδρομητές του Microsoft 365 για Mac μπορούν επίσης να χρησιμοποιήσουν τη δυνατότητα Continuity Camera για τη μεταφορά μιας εικόνας από μια συσκευή smartphone απευθείας σε μια διαφάνεια του PowerPoint. Για λεπτομέρειες, ανατρέξτε στο θέμα Προσθήκη εικόνων σε αρχείο, με χρήση της κινητής συσκευής.
Εισαγωγή εικόνας από το Web στη διαφάνειά σας
-
Ανοίξτε τη διαφάνεια στην οποία θέλετε να εισαγάγετε μια εικόνα.
-
Στο μενού Εισαγωγή, τοποθετήστε τον δείκτη του ποντικιού στην επιλογή Εικόνα και, στη συνέχεια, επιλέξτε Εικόνες στο Internet.
Ανοίγει το παράθυρο Εικόνες στο Internet στη δεξιά πλευρά του παραθύρου του PowerPoint.
-
Στο πλαίσιο Αναζήτηση στο Bing στο επάνω μέρος, πληκτρολογήστε αυτό που αναζητάτε και πατήστε το πλήκτρο Enter.
-
Μετά την εμφάνιση των αποτελεσμάτων αναζήτησης, μπορείτε προαιρετικά να επιλέξετε το κουμπί Φίλτρο

-
Κάντε κλικ σε μια εικόνα για να την επιλέξετε και, στη συνέχεια, κάντε κλικ στην επιλογή Εισαγωγή.
Μπορείτε να επιλέξετε περισσότερες από μία εικόνες. Το κουμπί Εισαγωγή εμφανίζει πόσες εικόνες έχετε επιλέξει.
Αφού η εικόνα μπει στη διαφάνειά σας, μπορείτε να αλλάξετε το μέγεθός της και να τη μετακινήσετε σε οποιοδήποτε σημείο θέλετε.
Εισαγωγή φωτογραφιών με χρήση του προγράμματος Photo Browser
Με το Photo Browser Office, μπορείτε να περιηγηθείτε στις υπάρχουσες φωτογραφίες στον υπολογιστή σας, όπως στις φωτογραφίες που υπάρχουν στο iPhoto ή στο Photo Booth.
-
Ανοίξτε τη διαφάνεια στην οποία θέλετε να εισαγάγετε μια εικόνα.
-
Στο μενού Εισαγωγή, τοποθετήστε τον δείκτη του ποντικιού στην επιλογή Εικόνα και, στη συνέχεια, επιλέξτε Photo Browser.
-
Στο παράθυρο διαλόγου που ανοίγει, μεταβείτε στην εικόνα που θέλετε να εισαγάγετε, επιλέξτε αυτή την εικόνα και, στη συνέχεια, σύρετέ τη στη διαφάνεια.
Για να εισαγάγετε πολλές εικόνες ταυτόχρονα, πατήστε το πλήκτρο Shift και κρατήστε το πατημένο ενώ επιλέγετε όλες τις εικόνες που θέλετε. Στη συνέχεια, σύρετέ τις στη διαφάνεια.
Εισαγάγετε μια εικόνα από τον υπολογιστή σας σε μια διαφάνεια
-
Επιλέξτε τη θέση όπου θέλετε να εισαγάγετε μια εικόνα.
-
Στην καρτέλα Εισαγωγή, επιλέξτε Εικόνες > Αυτή η συσκευή.
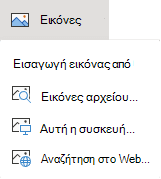
-
Αναζητήστε την εικόνα που θέλετε να εισαγάγετε, επιλέξτε την και κάντε κλικ στην επιλογή Εισαγωγή.
Αφού η εικόνα μπει στη διαφάνειά σας, μπορείτε να αλλάξετε το μέγεθός της και να τη μετακινήσετε σε οποιοδήποτε σημείο θέλετε.
Μεταφορά μιας εικόνας από την Εξερεύνηση αρχείων ή το Finder στη διαφάνεια
Μπορείτε να σύρετε μια εικόνα από την Εξερεύνηση αρχείων (στα Windows) ή το Finder (σε macOS) και να την αποθέσετε σε μια διαφάνεια. Η εικόνα θα τοποθετηθεί στο κέντρο της διαφάνειας. Στη συνέχεια, μπορείτε να την μετακινήσετε και να της αλλάξετε το μέγεθος ή το στυλ, ανάλογα με τις προτιμήσεις σας.
Εισαγωγή εικόνας από το Web στη διαφάνειά σας
-
Κάντε κλικ εκεί όπου θέλετε να εισαγάγετε την εικόνα στη διαφάνεια.
-
Στην καρτέλα Εισαγωγή , επιλέξτε Εικόνες > Αναζήτηση στο Web.
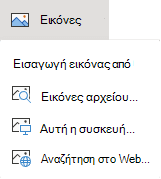
-
Στο πλαίσιο Αναζήτηση στο επάνω μέρος, πληκτρολογήστε αυτό που αναζητάτε και πατήστε το πλήκτρο Enter.
-
Μετά την εμφάνιση των αποτελεσμάτων αναζήτησης, μπορείτε προαιρετικά να επιλέξετε το κουμπί φίλτρο

-
Κάντε κλικ σε μια εικόνα για να την επιλέξετε και, στη συνέχεια, κάντε κλικ στην επιλογή Εισαγωγή.
Αφού η εικόνα μπει στη διαφάνειά σας, μπορείτε να αλλάξετε το μέγεθός της και να τη μετακινήσετε σε οποιοδήποτε σημείο θέλετε.
Εισαγωγή εικόνας από το OneDrive για την εργασία ή το σχολείο σε διαφάνεια
Οι συνδρομητές του Microsoft 365 για επιχειρήσεις μπορούν να εισαγάγουν εικόνες που είναι αποθηκευμένες στο OneDrive για την εργασία ή το σχολείο ή στο SharePoint στο Microsoft 365. (Αυτή η δυνατότητα δεν είναι διαθέσιμη για εικόνες που είναι αποθηκευμένες σε OneDrive για τον προσωπικό σας λογαριασμό (Hotmail, Outlook.com, msn.com ή live.com).)
-
Επιλέξτε τη διαφάνεια στην οποία θέλετε να εισαγάγετε μια εικόνα.
-
Στην καρτέλα Εισαγωγή, επιλέξτε Εικόνες > OneDrive.
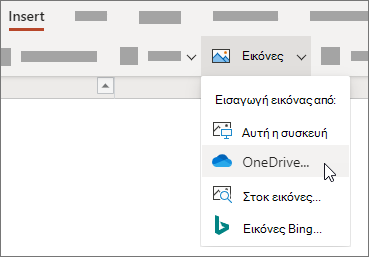
-
Αναζητήστε την εικόνα που θέλετε να εισαγάγετε, επιλέξτε την και κάντε κλικ στην επιλογή Εισαγωγή.
Αφού η εικόνα μπει στη διαφάνειά σας, μπορείτε να αλλάξετε το μέγεθός της και να τη μετακινήσετε σε οποιοδήποτε σημείο θέλετε.
Προσθήκη στυλ και μορφοποίησης σε εικόνα
Κατά την εισαγωγή μιας εικόνας, το PowerPoint για το Web τοποθετεί την εικόνα στη διαφάνειά σας και βάζει μια καρτέλα Εικόνα στην κορδέλα.
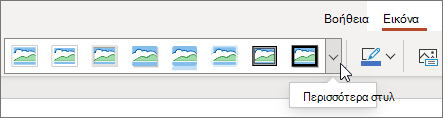
-
Έχοντας επιλέξει την εικόνα, κάντε κλικ στην καρτέλα Εικόνα.
-
Ορίστε την επιλογή Στυλ εικόνας που θέλετε να εφαρμόσετε στην εικόνα:
Κάντε κλικ στο κάτω βέλος στη δεξιά άκρη της συλλογής, όπως φαίνεται παραπάνω, για να δείτε την πλήρη συλλογή των επιλογών στυλ.
Τα είδη των αρχείων εικόνας που μπορείτε να προσθέσετε σε μια διαφάνεια στο PowerPoint για το Web
Οι μορφές αρχείων εικόνας που υποστηρίζει το PowerPoint για το Web περιλαμβάνουν:
-
.bmp
-
.gif
-
.jpg και .jpeg
-
.png
-
.tif και .tiff
-
.wmf και .emf
Χρήση εικόνας φόντου
Ανατρέξτε στο θέμα Αλλαγή του φόντου των διαφανειών σας.
Δείτε επίσης
Λήψη εικόνας και εισαγωγή της
-
Ανοίξτε τη διαφάνεια στην οποία θέλετε να εισαγάγετε την εικόνα.
-
Στην αιωρούμενη κορδέλα, μεταβείτε στην επιλογή Εισαγωγή.
-
Πατήστε Εικόνες > Κάμερα.
Ενεργοποιείται η κάμερα της συσκευής σας.
Εάν η παρουσίασή σας είναι οριζόντια, δοκιμάστε να γυρίσετε στο πλάι τη συσκευή σας για να κάνετε λήψη της εικόνας.
-
Πραγματοποιήστε λήψη μιας εικόνας.
-
Εάν είστε ικανοποιημένοι, πατήστε το σημάδι ελέγχου. Για να απορρίψετε την εικόνα και να προσπαθήσετε ξανά, πατήστε το βέλος.
-
Χρησιμοποιήστε το εργαλείο περικοπής ή ζουμ για να προσαρμόσετε την εικόνα, εάν το επιθυμείτε.
-
Πατήστε το σημάδι ελέγχου για να εισαγάγετε την εικόνα στη διαφάνεια.
Εισαγωγή από τη συσκευή σας ή χώρο αποθήκευσης online
-
Ανοίξτε τη διαφάνεια στην οποία θέλετε να εισαγάγετε την εικόνα.
-
Στην αιωρούμενη κορδέλα, μεταβείτε στην επιλογή Εισαγωγή.
-
Πατήστε Εικόνες > Φωτογραφίες.
-
Χρησιμοποιήστε τα εργαλεία στο επάνω μέρος του παραθύρου για να μεταβείτε στο σημείο όπου είναι αποθηκευμένη η εικόνα.
-
Πατήστε μια εικόνα για να την επιλέξετε και να την ανοίξετε.
-
Χρησιμοποιήστε το εργαλείο περικοπής ή ζουμ για να προσαρμόσετε την εικόνα, εάν το επιθυμείτε.
-
Πατήστε το σημάδι ελέγχου για να εισαγάγετε την εικόνα στη διαφάνεια.
Λήψη εικόνας και εισαγωγή της
-
Ανοίξτε τη διαφάνεια στην οποία θέλετε να εισαγάγετε την εικόνα.
-
Στην κορδέλα, πατήστε Εισαγωγή και, στη συνέχεια, πατήστε Κάμερα.
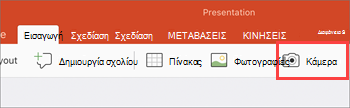
-
Βεβαιωθείτε ότι η κάμερα της συσκευής σας είναι ενεργοποιημένη.
-
Εάν η παρουσίασή σας είναι οριζόντια διάταξη, δοκιμάστε να γυρίσετε στο πλάι τη συσκευή σας για να τραβήξετε τη φωτογραφία.
-
-
Τραβήξτε τη φωτογραφία.
-
Εάν είστε ικανοποιημένοι με την φωτογραφία, πατήστε Χρήση φωτογραφίας, στην κάτω δεξιά γωνία, προκειμένου να την εισαγάγετε στη διαφάνεια. Διαφορετικά, πατήστε Επανάληψη λήψης, στην κάτω αριστερή γωνία.
-
Στην καρτέλα Εικόνα, χρησιμοποιήστε τα εργαλεία για να προσαρμόσετε την εικόνα όπως επιθυμείτε ή χρησιμοποιήστε τα στοιχεία ελέγχου στην εικόνα για να αλλάξετε το μέγεθος ή για να την περιστρέψετε.
Εισαγωγή από τη συσκευή σας ή χώρο αποθήκευσης online
-
Ανοίξτε τη διαφάνεια στην οποία θέλετε να εισαγάγετε την εικόνα.
-
Στην κορδέλα, πατήστε Εισαγωγή και, στη συνέχεια, πατήστε Φωτογραφίες.
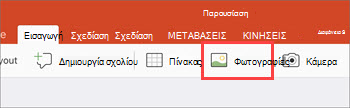
-
Μεταβείτε στο σημείο όπου είναι αποθηκευμένη η εικόνα.
-
Πατήστε την εικόνα που θέλετε να εισαγάγετε στη διαφάνεια.
-
Στην καρτέλα Εικόνα, χρησιμοποιήστε τα εργαλεία για να προσαρμόσετε την εικόνα όπως επιθυμείτε ή χρησιμοποιήστε τα στοιχεία ελέγχου στην εικόνα για να αλλάξετε το μέγεθος ή για να την περιστρέψετε.










