Hinweis: Wir möchten Ihnen die aktuellsten Hilfeinhalte so schnell wie möglich in Ihrer eigenen Sprache bereitstellen. Diese Seite wurde automatisiert übersetzt und kann Grammatikfehler oder Ungenauigkeiten enthalten. Unser Ziel ist es, Ihnen hilfreiche Inhalte bereitzustellen. Teilen Sie uns bitte über den Link am unteren Rand dieser Seite mit, ob die Informationen für Sie hilfreich sind. Hier finden Sie den englischen Artikel als Referenz.
Durch das Hinzufügen einer Sendedatenverbindung kann ein Benutzer die Informationen, die er in das Formular eingegeben hat, an die angegebene Datenquelle senden, nachdem er fertig ist. Auf diese Weise können Sie Formulare entwerfen, die so einfach sind, wie eine direkte Umfrage unter Kollegen hinsichtlich ihrer Präferenzen für das Mittagessen einer bevorstehenden Feier, wobei die Ergebnisse anschließend per E-Mail zugesendet werden, oder die so komplex wie ein Formular zum Sammeln der Daten für eine Darlehensanwendung sind, bei der die Daten an einen SharePoint-Server gesendet werden.
Inhalt dieses Artikels
Informationen zu Sendedatenverbindungen
Wenn ein Benutzer ein Formular absendet, bedeutet dies, dass der Benutzer das Formular fertig ausgefüllt hat. Zu diesem Zeitpunkt werden die Daten über eine Sendedatenverbindung gesendet, über die die Daten in einer externen Datenquelle gespeichert werden, z. B. in einer SharePoint-Formularbibliothek. Dies ist anders als beim Speichern eines Formulars. Wenn Sie ein Formular z. B. beim Entwerfen speichern, wird Ihr Fortschritt beim Entwickeln des Formulars gespeichert, damit Sie später die Arbeit daran fortsetzen können, so wie beim Speichern eines Word-Dokuments. Wenn ein Benutzer ein Formular ausfüllt, kann er z. B. gleichermaßen das Formular speichern, um das Ausfüllen später fortzusetzen. Auch wenn ein Benutzer das Formular gespeichert hat, muss er es nach dem fertigen Ausfüllen immer noch absenden.
Wenn Sie ein neues Formular entwerfen, das auf einem Webdienst oder einer SharePoint-Liste basiert, dann wird diese anfängliche Datenverbindung zur standardmäßigen primären Sendedatenverbindung für das Formular. InfoPath spiegelt die Struktur der Datenfelder der primären Datenverbindung, damit Sie die darin enthaltenen Werte festlegen können, wenn Sie das Formular absenden. Sie können ein Formular auch von Grund auf neu beginnen und eine Sendedatenverbindung zu einer Formularvorlage hinzufügen, die nicht auf einer Datenverbindung basiert. Sie können sogar eine zusätzliche Datenverbindung hinzufügen, wenn bereits eine Sendedatenverbindung eingerichtet ist.
Während die meisten Formulare so konfiguriert sind, dass sie über eine Sendedatenverbindung verfügen und alle Daten im Formular darüber versenden, können Sie bei mehreren Sendedatenverbindungen steuern, welche Felder an welche Datenquelle gesendet werden, indem Sie Regeln oder benutzerdefinierten Code verwenden. Sie haben beispielsweise die Möglichkeit, Ihr Formular so zu konfigurieren, dass Benutzer die ausgefüllten Formulare an einen Webdienst und in einer E-Mail-Nachricht senden können.
Formulare werden auf Basis der von Ihnen angegebenen Regeln gesendet. Sie können die Senderegel zu einer Schaltfläche hinzufügen, damit das Formular gesendet wird, wenn der Benutzer auf "Absenden" klickt. Dieser Vorgang kann auch auf einem anderen Ereignis basieren, das eintritt, während der Benutzer das Formular ausfüllt:
Weitere Informationen zu Aktionsregeln und Aktion Daten übermitteln finden Sie unter Hinzufügen von Regeln zum Ausführen anderer Aktionen.
Typen von Sendedatenverbindungen
Sie können folgende Arten von Sendedatenverbindungen erstellen:
Hinweis: Wenn Sie eine Sendedatenverbindung hinzufügen möchten, die Daten an eine Remotedatenquelle sendet, benötigen Sie den Speicherort und die Zugriffsrechte für die Datenquelle vom Administrator.
-
Webdienst (SOAP) Zum Senden des Webdiensts sendet Datenverbindung zu einem Webdienst SOAP (Simple Object Access Protocol). SOAP ist ein Kommunikationsprotokoll, die die XML-Nachrichten definiert werden, die zur Kommunikation mit einem Webdienst verwendet werden. Wenn Sie Daten über eine Web-Verbindung zu senden, InfoPath bestimmt, welche Daten vom Webdienst erforderlich und, auf der Grundlage dieser Informationen, können Sie angeben, was in Felder im Formular sollte ihre Daten an den Webdienst absenden.
-
SharePoint-Bibliothek-Verbindung Mit dieser Option können ein InfoPath-Formular zum Senden von Daten als ein Dokument in einer SharePoint-Dokumentbibliothek.
-
E-Mail-Nachricht So kann InfoPath Formularantworten in einer e-Mail-Nachricht zu senden. Dies ist nützlich für kleine Formular Bereitstellungen, wird die eine umfangreiche Antwort nicht den Benutzer für den Empfang von der Formularantworten verantwortlich ist überlastet.
-
Hosting-Umgebung, wie z. B. ASP.NET Seiten- oder Hostinganbieter Dies ist eine erweiterte Absenden Option, die nicht tatsächlich Daten übermitteln, aber ein Ereignis in der Anwendung oder .NET ASP-Seite, die das Formular gehostet wird. Dies wird verwendet, wenn einer Windows-Anwendung in Visual Studio erstellen, die die FormControl Verzicht auf Host Formulare verwendet wird oder wenn eine Seite ASP .NET erstellen, die das Formular mithilfe der Klasse XMLFormView hostet. Dieses Typs Absenden wird auch beim Erstellen eines Formulartools für SharePoint Workspace verwendet.
-
Webserver (HTTP) Die Option der Web-Server (HTTP) kann auf der Registerkarte Daten in der Gruppe Übermitteln Formular durch Klicken auf Absendeoptionen zugegriffen werden. So können Sie eine Verbindung von Daten zu erstellen, die das gesamte Formular als Textkörper einer HTTP POST an dem URL sendet. Die Ziel-URL kann eine Anwendung auf einem Webserver, wie eine ASP.NET-Anwendung, ein CGI-Skript oder eine Anwendung, die ISAPI verwendet werden.
Hinweis: Ein Formular kann nur eine Datenverbindung haben, die Daten an eine Anwendung auf einem Webserver sendet.
Hinzufügen einer Verbindung zum Senden externer Daten
Es gibt zwei Möglichkeiten, um eine Sendedatenverbindung hinzuzufügen:
-
Klicken Sie auf der Registerkarte Daten in der Formulargruppe Absenden auf die entsprechende Schaltfläche für den Typ der Datenquelle, die Sie hinzufügen möchten.
-
Klicken Sie auf der Registerkarte Daten in der Gruppe Externe Daten auf Datenverbindungen, und gehen Sie dann wie folgt vor:
-
Klicken Sie auf Hinzufügen.
-
Klicken Sie auf Daten senden.
-
Klicken Sie auf Weiter.
-
Klicken Sie auf die gewünschte Datenquelle und dann erneut auf Weiter.
Fahren Sie unabhängig von der Methode, mit der Sie beim Hinzufügen einer Sendedatenverbindung gestartet sind, wie folgt mit der geeigneten Option fort.
Wenn Sie eine Verbindung zum Absenden von Daten konfigurieren, können Sie häufig Funktionen und Formeln verwenden. Weitere Informationen zu Funktionen und Formeln in InfoPath finden Sie unter Hinzufügen von Formeln und Funktionen in InfoPath 2010.
-
Geben Sie die E-Mail-Adresse(n) in das Feld An ein, an die das Formular gesendet werden soll.
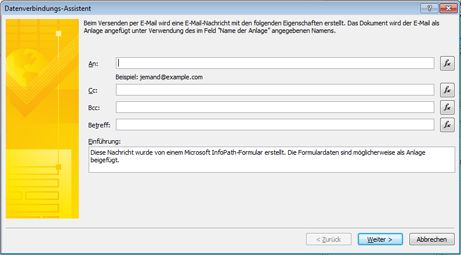
-
Wenn weitere Empfänger eine Kopie oder Blindkopie erhalten sollen, geben Sie die gewünschten E-Mail-Adressen in die Felder Cc und Bcc ein.
-
Geben Sie den Betreff für die Formularantwort in das Feld Betreff ein.
-
Geben Sie die Einführung, die dem Empfänger des Formulars angezeigt wird, im Feld Einführung ein.
-
Klicken Sie auf Weiter.
-
Wählen Sie aus, wie das Formular gesendet werden soll, nachdem es vom Benutzer ausgefüllt wurde:
-
Wenn Sie nur eine Momentaufnahme der aktuellen Ansicht des Formulars im Textkörper der E-Mail senden möchten, klicken Sie auf Nur die aktive Formularansicht und keine Anlage senden.
Hinweis: Die Empfänger können das Formular nicht ausfüllen oder damit interagieren, da es sich nur um eine Momentaufnahme der aktuellen Formularansicht zum Sendezeitpunkt handelt.
-
Wenn Sie das gesamte Formular als Anlage senden möchten, einschließlich der aktuellen sowie aller zusätzlichen Ansichten, damit die Empfänger das Formular ausfüllen können, wählen Sie Formular als Anlage senden aus, und geben Sie eine Bezeichnung für die Anlage im Feld Name der Anlage ein.
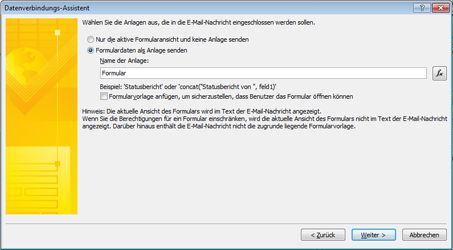
-
-
Klicken Sie auf Weiter.
-
Geben Sie den Namen für die Datenverbindung ein und geben Sie dann an, ob es sich um die Standardsendeverbindung handeln soll.
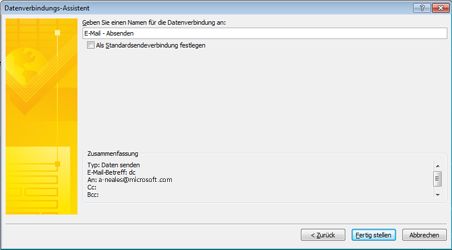
SharePoint-Bibliothek
Hinweis: Sie können keine Verbindung zum Senden von Daten in einer SharePoint-Liste zu einem vorhandenen Formular hinzufügen. Um solche eine Verbindung herzustellen, müssen Sie über SharePoint durch Anpassen einer SharePoint-Liste oder durch Erstellen eines neuen Formulars mithilfe der SharePoint-Liste Vorlage starten. Informationen zum Anpassen einer SharePoint Listenformular, finden Sie unter Anpassen der Form einer SharePoint-Liste.
-
Geben Sie die Position des SharePoint-Servers in das Feld Dokumentbibliothek.
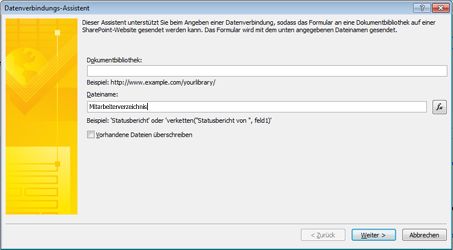
-
Geben Sie eine Bezeichnung für das Formular in das Feld Dateiname ein, geben Sie dann an, ob das Formular von InfoPath überschrieben werden soll, wenn bereits ein Formular mit demselben Namen vorhanden ist, und klicken Sie anschließend auf Weiter.
Weitere Informationen zum Verwenden von Funktionen und Formeln, die Namen des Formulars finden Sie unter Hinzufügen von Formeln und Funktionen in InfoPath 2010.
-
Geben Sie eine Bezeichnung für die Datenverbindung in das Feld ein, und aktivieren Sie das Kontrollkästchen Als Standardsendeverbindung festlegen, wenn diese als Standardsendeverbindung verwendet werden soll.
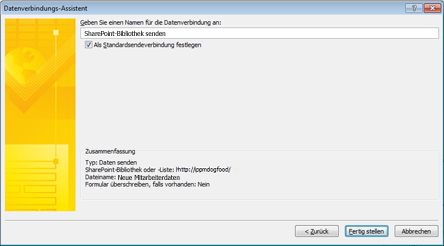
Webdienst (SOAP)
-
Geben Sie die URL des Webservers ein, der als Host für die SOAP-Verbindung dient, oder klicken Sie auf UDDI durchsuchen, um nach der Serververbindung zu suchen, und klicken Sie anschließend auf Weiter.
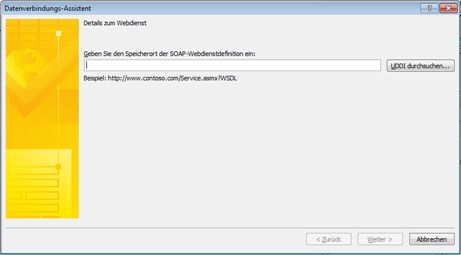
-
Wählen Sie den Webdienst aus, an den die Daten gesendet werden sollen.
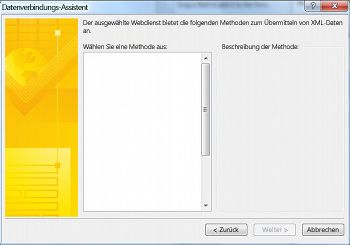
-
Klicken Sie auf Weiter.
-
Wählen Sie für jeden dieser Parameter die ihm zuzuordnenden Felder oder Gruppen aus, indem Sie auf Feld oder Gruppe und dann auf Ändern klicken, oder klicken Sie auf Gesamtes Formular, um sämtliche Daten im Formular einzubeziehen.
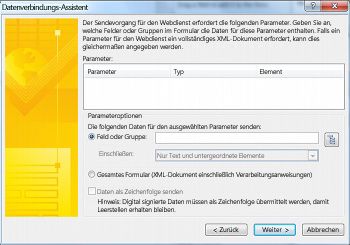
-
Klicken Sie auf Weiter.
-
Geben Sie eine Bezeichnung für die Datenverbindung in das Feld ein, und aktivieren Sie das Kontrollkästchen Als Standardsendeverbindung festlegen, wenn diese als Standardsendeverbindung verwendet werden soll.
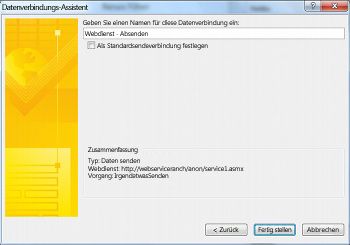
Hostingumgebung, wie eine ASP.NET-Seite oder eine Hostanwendung
Dies ist eine erweiterte Programmieroption, die die Verwendung von benutzerdefiniertem Code erfordert und daher hier nicht behandelt wird. Informationen zu einigen der zugehörigen Klassen und Befehlen finden Sie unter den folgenden Links.
-
Weitere Informationen über die Klasse SubmitToHostConnection finden Sie unter SubmitToHostConnection Class.
-
Informationen, die Klasse FormControl finden Sie unter FormControl Klasse.
-
Finden Sie weitere Informationen über die Klasse XMLFormViewXmlFormView-Klasseaus.
SharePoint-Verbindungsbibliothek
Eine SharePoint-Datenverbindungsbibliothek ist eine Bibliothek, die Datenverbindungsdateien enthalten kann, in denen die Einstellungen zum Herstellen der Verbindung zu externen Datenquellen gespeichert werden. Die in einer SharePoint-Verbindungsbibliothek enthaltenen Datenverbindungsdateien können entweder eine Webdienstverbindung oder eine SharePoint-Bibliothekenverbindung beschreiben und sowohl in Filler als auch in browserkompatiblen Formularvorlagen verwendet werden. Nachfolgend sind einige der Vorteile der Verwendung einer SharePoint-Datenverbindungsbibliothek aufgeführt:
-
Mehrere Formulare können dieselbe Datenverbindungsdatei verwenden, daher muss nicht für jedes Formular eine völlig neue Datenverbindung erstellt werden.
-
Ändern sich der Speicherort oder die Verbindungseinstellungen für eine externe Datenquelle, müssen Sie nur die Datenverbindungsdatei aktualisieren, und nicht die einzelnen Formularvorlagen.
-
Die Datenverbindungsdatei kann alternative Authentifizierungsinformationen enthalten, die vom Server verwendet werden können, wenn ein Benutzer ein Formular mithilfe eines Browsers ausfüllt.
-
Formulare, die nicht über die Sicherheitsstufe "Voll vertrauenswürdig" verfügen und in einem Browser ausgefüllt werden, können eine Verbindung zu einem Computer in einer anderen Domäne herstellen, wenn alle Datenverbindungen im Formular Datenverbindungsdateien verwenden.
Weitere Informationen zu universeller datenverbindungen finden Sie unter universeller Datenverbindung Version 2.0 Bezug und Schema.
Erstellen und Senden von Daten an eine in einer SharePoint-Datenverbindungsbibliothek definierten Verbindung
Gehen Sie wie folgt vor, um eine Datenverbindungsdatei auf dem Server zu erstellen, wenn noch keine vorhanden ist:
Hinweis: In InfoPath kann keine Datenverbindungsdatei für eine Verbindung einer E-Mail- oder Hostingumgebung erstellt werden.
-
Führen Sie die Schritte in Hinzufügen einer Verbindung zum Empfangen externer Daten in den Typ der Datenverbindung hinzufügen, die Sie eine Datenverbindungsdatei für erstellen möchten.
-
Klicken Sie auf der Registerkarte Daten in der Gruppe Externe Daten abrufen auf Datenverbindungen.
-
Wählen Sie die gewünschte Datenverbindung aus, und klicken Sie auf In Verbindungsdatei konvertieren.
-
Geben Sie die URL der Datenverbindungsbibliothek ein, und hängen Sie im Textfeld den Dateinamen an das Ende der URL an, oder klicken Sie auf Durchsuchen, um zum gewünschten Speicherort zu navigieren und einen Dateinamen einzugeben. Klicken Sie dann auf Speichern.
Hinweis: Sie müssen die vollständige URL der Datenverbindungsbibliothek als auch die Datei eingeben. Beispielsweise http://department/site/dataconnectionlibrary/file.udcx, wobei http://department/site/dataconnectionlibrary ist die URL der Datenverbindungsbibliothek und file.udcx ist der neuen Datenverbindungsdatei, der den Dateinamen erstellt werden. Wenn diese Datei auf dem Server bereits, klicken Sie dann erstellen überschrieben einem anderen Platzhalter mit demselben Namen die Kopie auf dem Server.
-
Klicken Sie auf OK.
-
Klicken Sie auf Schließen.
-
Navigieren Sie zur SharePoint-Datenverbindungsbibliothek, und führen Sie bei Bedarf den Vorgang Einchecken und Genehmigen für die erstellte UDC-Datei aus.
Gehen Sie wie folgt vor, um eine Datenverbindung über eine SharePoint-Datenverbindungsdatei hinzuzufügen:
-
Klicken Sie auf der Registerkarte Daten in der Gruppe Formular senden auf An andere Speicherorte und dann auf An SharePoint Server-Verbindung.
-
Wählen Sie den gewünschten Server aus der Dropdownliste Website aus.
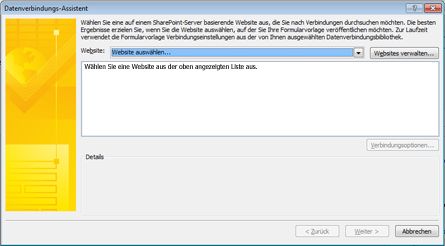
-
Wählen Sie die gewünschte Datenverbindungsdatei aus.
-
Klicken Sie auf Weiter.
-
Führen Sie die Schritte für die ausgewählte Option, siehe Hinzufügen einer Verbindung mit externe Daten zu erhalten.
Wenn sich die gewünschte SharePoint-Website nicht in der Liste befindet, gehen Sie wie folgt vor, um sie zur Liste hinzuzufügen:
-
Klicken Sie auf Websites verwalten.
-
Klicken Sie auf Hinzufügen.
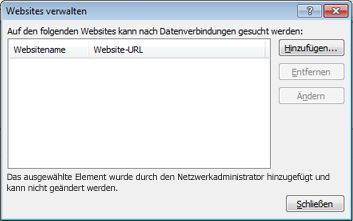
-
Geben Sie die URL der SharePoint-Website in das Feld URL und eine Bezeichnung in das Feld Anzeigename ein.
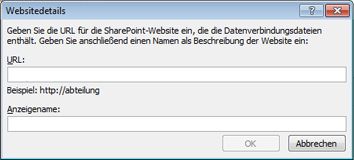
Konfigurieren der Sendeoptionen
Wenn Sie eine Sendedatenverbindung hinzufügen, wird das Formular in InfoPath derart konfiguriert, dass es über die Standarddatenverbindung gesendet wird. Sie können diese Optionen im Dialogfeld Sendeoptionen konfigurieren. Klicken Sie zum Öffnen des Dialogfelds Sendeoptionen auf der Registerkarte Daten in der Gruppe Formular senden auf Sendeoptionen.
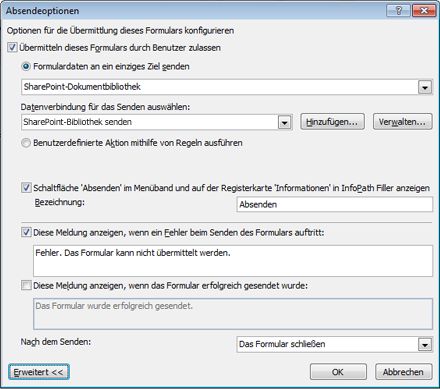
Über den Bildschirm Sendeoptionen können Sie die Sendeoptionen des Formulars wie folgt konfigurieren:
-
Aktivieren oder Deaktivieren der Möglichkeit der Benutzer zum Senden des Formulars.
-
Auswählen der Methode zum Senden des Formulars, entweder an ein einzelnes Ziel, mithilfe von Regeln oder von benutzerdefiniertem Code.
Mithilfe von Regeln oder benutzerdefiniertem Code können Sie das Formular, um Daten über mehrere datenverbindungen senden, wenn Benutzer klicken Sie auf Absendenkonfigurieren. Angenommen, wenn Sie einem Spesenabrechnungsformular entwerfen, könnten Ihnen übermittelten das Formular in einer SharePoint-Dokumentbibliothek ist der Betrag unter $1.000 oder es in einer anderen SharePoint-Dokumentbibliothek für Formulare, die größer Prüfung erforderlich ist, ist der Betrag gesendet haben $1.000 oder mehr, und kennzeichnen Sie sie per e-Mail an sie zu seinem Vorgesetzten.
-
Fügen Sie die Schaltfläche Absenden über die Registerkarte Menüband und Info in InfoPath Filler hinzu oder entfernen Sie diese.
-
Erstellen Sie benutzerdefinierte Meldungen, die Ihren Benutzern angezeigt werden, wenn diese ihre Formulare absenden.
-
Geben Sie an, ob das Formular geschlossen oder geöffnet werden soll, oder ob ein neues leeres Formular geöffnet werden soll, nachdem das Formular abgesendet wurde.
Gehen Sie wie folgt vor, um die Sendeoptionen zu konfigurieren:
-
Stellen Sie sicher, dass das Kontrollkästchen Übermitteln dieses Formulars durch Benutzer zulassen aktiviert ist, um Benutzern das Absenden des Formulars zu gestatten.
-
Gehen Sie wie folgt vor, um anzugeben, wie das Formular gesendet werden soll:
-
Wenn nur eine Sendedatenverbindung verfügbar ist, über die die Daten des Formulars gesendet werden, und keine erweiterten Funktionen erforderlich sind, klicken Sie auf Formulardaten an ein einziges Ziel senden, und nehmen Sie die folgende Konfiguration vor:
-
Wählen Sie den zu verwendenden Verbindungstyp aus der Dropdownliste aus.
-
Wählen Sie die einzelne Datenverbindung aus der Liste Datenverbindung für das Senden auswählen aus.
Wenn die Datenverbindung nicht vorhanden ist, klicken Sie auf Hinzufügen und zum Hinzufügen einer Verbindung zum Empfangen externer Daten Anweisungen zum Einrichten der Verbindungs verweisen.
-
-
Wenn es mehrere Übermitteln von datenverbindungen gibt oder Hinzufügen von Regeln, um die Aktion abzusenden steuern möchten, klicken Sie auf benutzerdefinierte Aktion mithilfe von Regeln ausführen. Weitere Informationen darüber, wie Sie Setup Aktionsregeln finden Sie unter Hinzufügen von Regeln zum Ausführen anderer Aktionen.
-
Wenn komplexe Daten, mehrere Datenverbindungen oder Teilsendungen erforderlich sind, die nicht mithilfe von Regeln ausgeführt werden können, klicken Sie auf Benutzerdefinierte Aktion mithilfe von Code ausführen.
-
-
Wenn Sie die Beschriftung ändern möchten, die auf der Schaltfläche Absenden im Menüband angezeigt wird, geben Sie den gewünschten Text in das Feld Beschriftung ein. Sie können das voranstehende Kontrollkästchen auch deaktivieren, um die Schaltfläche Absenden vollständig zu deaktivieren.
-
Klicken Sie zum Festlegen einer Meldung für Sendefehler auf Erweitert, aktivieren Sie das Kontrollkästchen Diese Meldung anzeigen, wenn ein Fehler beim Senden des Formulars auftritt, und geben Sie dann die gewünschte Meldung in das folgende Textfeld ein.
-
Klicken Sie zum Festlegen einer Meldung für das erfolgreiche Senden auf Erweitert, aktivieren Sie das Kontrollkästchen Diese Meldung anzeigen, wenn das Formular erfolgreich gesendet wurde, und geben Sie dann die gewünschte Meldung in das folgende Textfeld ein.
-
Wählen Sie zum Kontrollieren der Aktion, die nach dem Senden des Formulars ausgeführt wird, die gewünschte Aktion aus der Liste Nach dem Senden aus.










