Bemærk!: Vi vil gerne give dig den mest opdaterede hjælp, så hurtigt vi kan, på dit eget sprog. Denne side er oversat ved hjælp af automatisering og kan indeholde grammatiske fejl og unøjagtigheder. Det er vores hensigt, at dette indhold skal være nyttigt for dig. Vil du fortælle os, om oplysningerne var nyttige for dig, nederst på denne side? Her er artiklen på engelsk så du kan sammenligne.
Hvis du har fuld adgang til en delt postkasse, der vises i adressekartoteket, kan du bruge Outlook Web App eller en desktopversion af Outlook til at åbne den pågældende postkasse.
|
Denne artikel gælder for Outlook Web App, som bruges af organisationer, der administrerer mailservere, der kører Exchange Server 2013 eller 2010. Hvis du bruger Microsoft 365 eller Exchange Server 2016 eller 2019, er dit mailprogram Outlook på internettet. Find hjælp til Outlook på internettet på Få hjælp til Outlook på internettet. |
Hvorfor bruge delte postkasser? Fordi en delt postkasse gør det nemt for en bestemt gruppe personer at overvåge og sende mail fra et offentligt mailalias, f.eks. info@contoso.com eller contact@contoso.com. Når en person i gruppen besvarer en meddelelse, der er sendt til den delte postkasse, ser det ud, som om mailen er sendt fra den delte postkasse og ikke fra den enkelte bruger. Du kan også bruge den delte postkasse som en delt teamkalender.
Vigtigt!: Administratoren for din organisation skal oprette den delte postkasse og føje dig til gruppen af brugere, før du kan bruge den. Se hvordan i Opret en delt postkasse, som beskriver, hvad administratoren er nødt til at gøre.
Vil du åbne en del postkasse med Outlook i stedet for Outlook Web App? Se Administrere en anden persons mail og kalender.
|
Denne artikel gælder for Outlook Web App, som bruges af organisationer, der administrerer mailservere, der kører Exchange Server 2013 eller 2010. Hvis du bruger Microsoft 365 eller Exchange Server 2016 eller 2019, er dit mailprogram Outlook på internettet. Find hjælp til Outlook på internettet på Få hjælp til Outlook på internettet. |
Denne metode anbefales, hvis du vil holde øje med mail fra din primære postkasse og den delte postkasse på samme tid. Når du har gennemført denne opgave, vises den delte postkasse og de tilhørende mapper desuden i venstre navigationsrude, hver gang du åbner Outlook Web App.
-
Log på din konto i Outlook Web App.
-
Højreklik på din primære postkasse i venstre navigationsrude, og vælg derefter Tilføj delt mappe. (Din primære postkasse har dit navn).
-
Skriv navnet på eller e-mail-adresse til den person, der har delt en postkasse med dig, og vælg derefter Tilføj i dialogboksen Tilføj delt mappe.
Den delte postkasse vises i din mappeliste i Outlook Web App. Du kan udvide eller skjule mapperne i den delte postkasse på samme måde, som med din primære postkasse. Du kan også slette den delte postkasse fra din mappeliste. Hvis du vil fjerne den, skal du højreklikke på den delte postkasse og derefter klikke på Slet.
Hvis du vil modtage beskeder om nye meddelelser i indbakken for en delt postkasse, skal du åbne en delt postkasse i et separat browservindue.
Vi anbefaler, at du bruger denne metode, hvis du vil vise og administrere mail for den delte postkasse i et separat vindue.
-
Log på din konto på Outlook Web App.
-
Klik på dit navn på navigationslinjen i Outlook Web App. Der vises en liste.
-
Klik på Åbn en anden postkasse.
-
Skriv mailadressen på den anden postkasse, som du vil åbne, og vælg derefter Åbn. Eller begynd at skrive, og vælg derefter Søg efter kontakter og directory for at finde den postkasse, du vil åbne. Vælg den delte postkasse, som du vil åbne, og vælg derefter Åbn. En anden Outlook Web App session åbnes i et separat vindue, der giver adgang til den anden postkassen.
Tip!: Hvis du skriver mailadressen på postkassen, er resultatet "ikke blev fundet match." Prøv at skrive mailadressen.
-
Vælg Ny mail over mappe listen. Der åbnes en formular til ny meddelelse i læseruden.
-
Klik på Mere

Note: Første gang du bruger en delt postkasse til at sende en mail, kan ikke du se navnet på den delte postkassekonto i Vise fra rullelisten. Ved første brug skal du slette dit navn, skrive navnet på den delte postkasse i stedet for dit navn og derefter sende meddelelsen. Fremover vil navnet på den delte postkasse vises i rullelisten ud for Vis fra, og du kan vælge den.
-
For at tilføje modtagere skal du skrive navnet på alle, der er i din kontaktmappe eller organisationens adresseliste, eller indtaste e-mail-adressen i feltet Til eller Cc boxen. Første gang du indtaster en persons navn, Outlook Web App søges der efter personens adresse. I fremtiden er navnet cached, så det løser sig hurtigt.
-
Skriv et emne.
-
Skriv den meddelelse, du vil sende.
-
Når din besked er klar, skal du vælge Send .
En af de gode ting ved at bruge en delt postkasse er, at alle, der har adgang til den delte postkasse, også har fuld adgang til kalenderen. Du kan oprette, redigere og slette begivenheder i kalenderen. Brug den delte kalender på samme måde, som du ville bruge din egen kalender. Her er en kort liste over ting, du kan gøre med kalenderen i den delte postkasse:
-
Fortæl dit team, når du skal på ferie, eller hvornår du ikke er på kontoret.
-
Opret et teammøde.
-
Rediger en kalenderbegivenhed, der er oprettet af en anden.
-
Annuller et møde, der er oprettet af en anden.
Gør følgende for at få adgang til den delte kalender:
-
Log på din mailbox ved hjælp af Outlook Web App, og vælg derefter Kalender.
-
Højreklik på Andre kalendere, og vælg Åbn kalender.
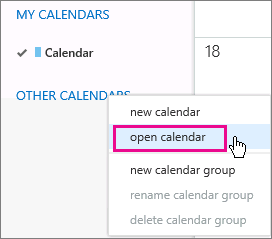
-
Skriv hele eller dele af navnet på den kalender, du vil åbne fra directory, og derefter vælg Søg i kontaktpersoner og mappe for at finde den kalender, du vil åbne. Vælg den delte kalender, du vil åbne, og vælg derefter Åbn.
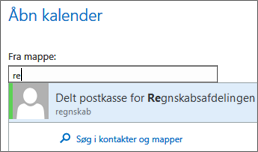
-
Den delte kalender vises på mappelisten under Kalender.
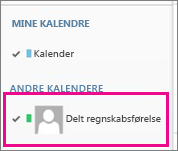
For generelle oplysninger om, hvordan du bruger kalenderen i Outlook Web App, se Kalender i Outlook Web App.










