Du kan importere kontakter til Outlook på computeren ved hjælp af guiden Importér/Eksportér i Outlook. Sådan ser båndet ud i Outlook til din computer:
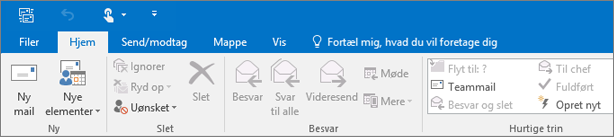
Mit Outlook-bånd er forskelligt. Hvis du er en Mac-kunde, skal du se importere elementer til Outlook 2016 til Mac.
Vælg mellem følgende liste over import instruktioner.
-
I Outlook på skrivebordet (Outlook 2013 eller Outlook 2016) skal du vælge filer > åbn & eksport > Importér/Export.
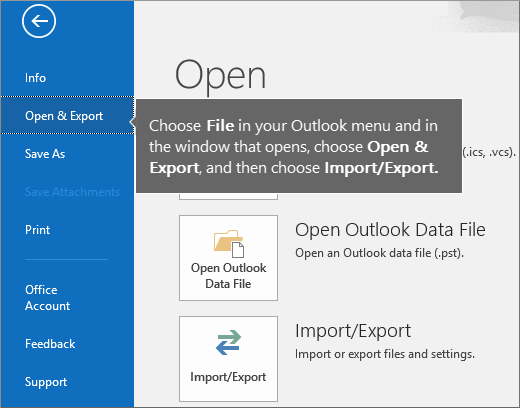
-
Vælg Importér fra et andet program eller en anden fil, og vælg derefter Næste.
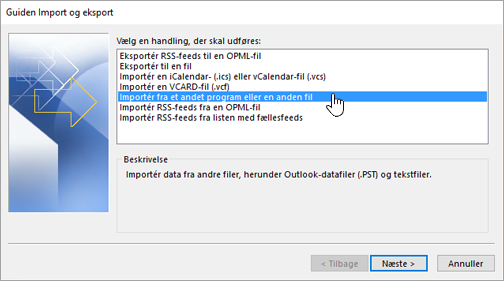
-
Vælg Kommaseparerede værdier, og vælg derefter Næste.
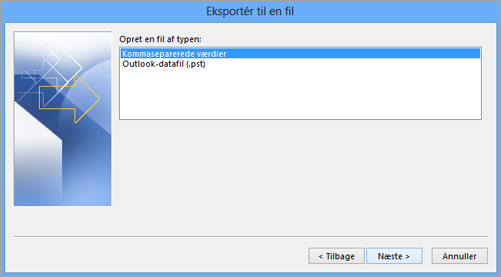
-
I feltet Importér en fil skal du gå til din fil med kontakter og derefter dobbeltklikke for at vælge den.
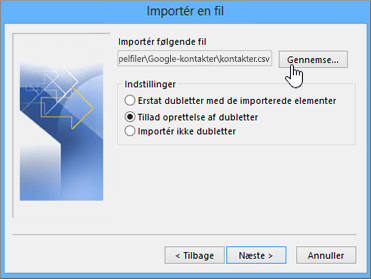
-
Vælg et af følgende punkter for at angive, hvordan Outlook skal håndtere duplikerede kontakter:
-
Erstat dubletter med de importerede elementer Hvis en kontakt allerede findes i både Outlook og din fil med kontakter, vil Outlook ignorere de oplysninger, som det har om kontakten, og bruge oplysningerne fra din fil med kontakter. Du bør vælge denne indstilling, hvis kontaktoplysningerne i din fil med kontakter er mere fuldstændige eller nyere end kontaktoplysningerne i Outlook.
-
Tillad oprettelse af dubletter Hvis en kontakt findes i Outlook og din fil med kontakter, opretter Outlook dublerede kontakter: én med de oprindelige oplysninger fra Outlook, og én med de oplysninger, der er importeret fra din fil med kontakter. Du kan kombinere oplysningerne for disse personer på et senere tidspunkt, så du slipper for dubletter. Dette er standardindstillingen og den mest sikre, da der ikke slettes nogen oplysninger.
-
Importér ikke dubletter Hvis en kontakt findes i Outlook og i din fil med kontakter, bevarer Outlook de oplysninger, som det har om kontakten, og ignorerer oplysningerne fra din fil med kontakter. Du bør vælge denne indstilling, hvis kontaktoplysningerne i Outlook er mere fuldstændige eller nyere end kontaktoplysningerne i din fil med kontakter.
-
-
Klik på Næste.
-
Rul til toppen af feltet Vælg en destinationsmappe, hvis det er nødvendigt, og vælg mappen Kontakter > Næste. Hvis du har flere mailkonti, skal du vælge mappen Kontakter, som findes under den mailkonto, der skal være knyttet til kontakterne.

-
Vælg Fuldfør.
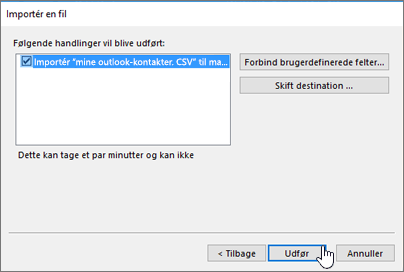
Outlook importerer straks dine kontakter til Outlook. Der vises ikke en meddelelse, når den er færdig.
Var denne artikel nyttig? Skriv en kommentar i bunden af denne side, og fortæl os om det. Vi bruger din feedback til at dobbelttjekke vores trin og opdatere artiklen for at give de oplysninger, du har brug for.
Hvis du har mange virksomheder eller personlige kontaktoplysninger, som du befinder dig i et regneark, kan du importere det direkte i Outlook 2013 eller Outlook 2016 til Windows med blot en lille forberedelse. Der er tre vigtige trin:
-
Gem din Excel-projektmappe som en. csv-fil.
-
Importer dine kontakter
-
Knyt kolonnerne i Excel-regnearket til de relevante felter i Outlook.
Trin 1: Gem din Excel-projektmappe som en. csv-fil
Outlook kan importere filer med kommaseparerede værdier (. csv), men ikke projektmapper med flere ark, så trin 1 gemmer din Excel-projektmappe som en. csv-fil. Sådan gør du:
-
Klik på det regneark i projektmappen, som indeholder de oplysninger, du vil importere i Outlook.
-
Klik på Filer > Gem som.
-
Vælg, hvor du vil gemme filen.
-
Vælg CSV (kommasepareret) (*.csv) i feltet Filtype, og klik på Gem.
Du får vist meddelelsen "Den valgte filtype indeholder ikke projektmapper, der kan indeholde flere ark". Dette fortæller blot, at der er begrænsninger i .csv-filen – der sker ikke noget med din oprindelige projektmappe (.xlsx-filen).
-
Klik på OK.
Excel fortæller dig, at nogle funktioner i din projektmappe muligvis går tabt, hvis du gemmer den som en CSV-fil (kommasepareret). " Dette henviser til kun begrænsninger for CSV-filen og kan ignoreres.
-
Klik på Ja for at gemme projektmappen som en .csv-fil. Den oprindelige projektmappe (.xlsx-filen) lukkes.
-
Luk csv-filen.
Du er færdig med Excel. Nu kan du starte importprocessen i Outlook.
Bemærk!: Nogle landestandarder bruger som standard forskellige liste separatorer. Det kan være nødvendigt at erstatte alle semikolon i CSV-filen med komma, før du går videre til næste trin.
Trin 2: Importér dine kontakter
-
Klik på Filer > Åbn og eksportér > Importér/eksportér i Outlook.
Dette starter guiden Import og eksport.
-
Vælg Importér fra et andet program eller en anden fil, og klik derefter på Næste.
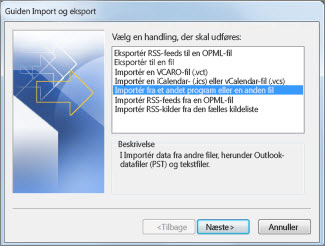
Tip!: Hvis du bliver bedt om at angive en adgangskode, og du ikke har angivet en, skal du klikke på Annuller for at gå til næste vindue.
-
Vælg Semikolonseparerede værdier, og klik på Næste.
-
Søg efter den .csv-fil, du vil importere.
-
Under Indstillinger kan du vælge, om du vil erstatte dubletter (eksisterende kontakter), oprette dubletter eller undlade at importere dubletter.
-
Klik på Næste, og vælg den mappe, hvor kontakterne skal gemmes. Kontakter bør være markeret som standard, men hvis ikke, skal du rulle op eller ned, indtil du finder den. Du kan også vælge en anden mappe eller oprette en helt ny.
-
Klik på Næste.
-
Sørg for, at afkrydsningsfeltet ud for Importér "minekontakter. csv" (hvis det er dit filnavn) er markeret.
-
Du skal ikke klikke på Udført endnu, da du skal knytte nogle af kolonnerne i csv-filen til kontaktfelterne i Outlook. Tilknytningen gør, at de importerede kontakter bliver vist, ligesom du vil have det.
Trin 2: Knyt kolonnerne i din CSV-fil til kontaktfelter i Outlook
-
Klik på knappen Forbind brugerdefinerede felter. Feltet Forbind brugerdefinerede felter vises.
-
Under Fra kan du se et felt med kolonnenavnene fra den .csv-fil, du importerer.
-
Under Til kan du se de felter, der som standard bruges til kontakter i Outlook. Hvis et felt stemmer overens med en kolonne i csv-filen, vises kolonnen under Forbundet med.
-
Felterne Navn, Fornavn og Efternavn er standardfelter i Outlook for kontakter, så hvis kontaktoplysningerne i din fil indeholder et af disse kontaktnavne, er du klar til at gå videre.
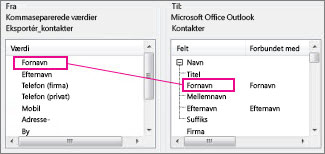
-
-
Der bliver sandsynligvis brug for lidt manuel tilknytning. I denne importerede fil findes kontaktens mobilnummer i en kolonne med navnet "Cell Ph". Der vil ikke være et tilsvarende felt i Outlook. Men du kan finde et relevant felt på følgende måde:
-
Rul ned i ruden til højre, hvor du finder Anden adresse. Der findes et plustegn (+) ud for det.
-
Klik på plustegnet for at udvide sektionen. Her finder du et relevant felt, nemlig Mobiltelefon.
-
-
Træk Cell Ph i ruden til venstre, og slip det oven på Mobiltelefon i højre rude.
Cell Ph vises nu ud for Mobiltelefon i kolonnen Forbundet med.
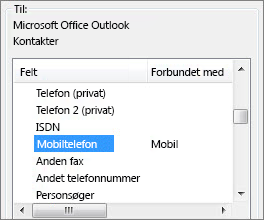
-
En ad gangen skal du trække resten af værdierne fra ruden til venstre til de relevante felter i Outlook i højre rude. Du kan for eksempel trække adresse til enten privatadresse eller firmaadresse, afhængigt af adressetypen for dine kontakter.
-
Klik på Udfør.
Dine kontakter er nu importeret i Outlook.
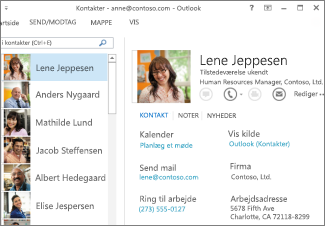
Var denne artikel nyttig? Skriv en kommentar i bunden af denne side, og fortæl os om det. Vi bruger din feedback til at dobbelttjekke vores trin og opdatere artiklen for at give de oplysninger, du har brug for.
-
Klik på Filer > Åbn og eksportér > Importér/eksportér.
Dette starter guiden Import og eksport.
-
Vælg Importér fra et andet program eller en anden fil, og klik derefter på Næste.
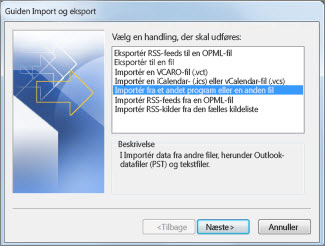
-
Vælg Outlook-datafil (.pst), og klik på Næste.
-
Søg efter den .pst-fil, du vil importere.
-
Vælg, hvordan du vil håndtere dubletter, under Indstillinger.
-
Klik på Næste.
-
Hvis Outlook-datafilen (.pst) er adgangskodebeskyttet, skal du angive adgangskoden. Klik derefter på OK.
-
Angiv indstillingerne for import af elementer. Som regel kan standardindstillingerne bruges.
-
Klik på Udfør.
Tip Hvis du kun vil importere eller gendanne nogle få elementer fra en Outlook-datafil (.pst), kan du åbne Outlook-datafilen og derefter klikke og trække elementerne fra mapperne i Outlook-datafilen til de eksisterende mapper i Outlook i navigationsrude.
Var denne artikel nyttig? Skriv en kommentar i bunden af denne side, og fortæl os om det. Vi bruger din feedback til at dobbelttjekke vores trin og opdatere artiklen for at give de oplysninger, du har brug for.
Før du importerer dine iCloud-kontakter til Outlook til Windows, skal du konvertere dem fra et. vcf-filformat til et. csv-filformat. Dette omfatter import af dem til Windows og derefter eksport til CSV-filen. Hvis du har mere end ca. 50 kontakter, er dette en tidskrævende proces, fordi du skal trykke på OK for hver kontaktperson, du vil importere til csv-filen. Det er ikke muligt at udføre globale opgaver og importere alle dem til CSV-filen på samme tid.
Konvertere en. vcf-fil til. csv
-
På din PC skal du åbne Stifinder (eller Windows Stifinder , hvis du bruger en tidligere version af Windows).
-
Gå til mappen Kontaktpersoner:
C:Brugere\ <brugernavn> \Kontaktpersoner

-
Øverst på siden skal du vælge Importér.
-
Vælg vCard (VCF-fil) > Importér.
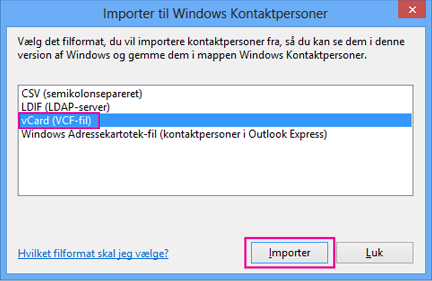
-
Gå til den .vcf-fil, du eksporterede fra iCloud, og vælg derefter Åbn.
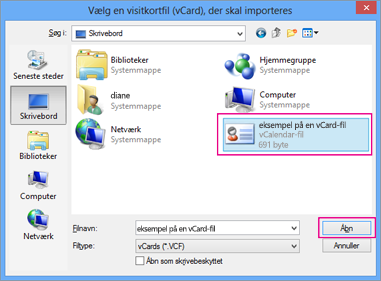
-
For hver kontaktperson, som du vil importere til .csv-filen, skal du vælge OK.
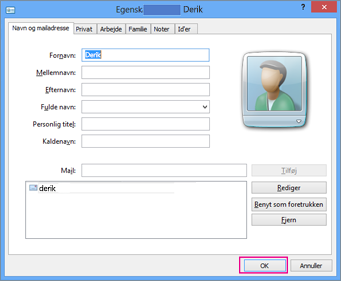
-
Når du er færdig, skal du vælge Luk.
-
Øverst på Stifinder-siden skal du vælge Eksportér.
-
Vælg CSV-fil > Eksportér.
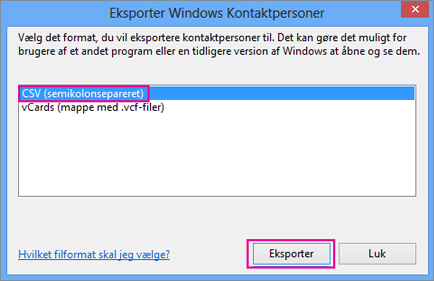
-
Vælg Gennemse ... for at navngive csv-filen.
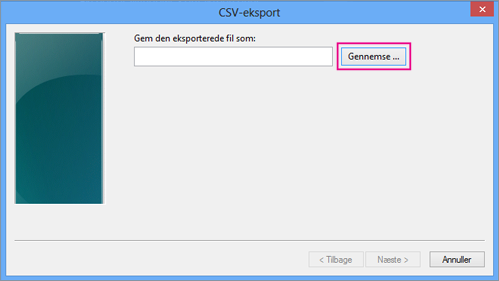
-
I feltet Filnavn angiver du navnet på .csv-filen. I dette eksempel har jeg navngivet min fil "Mine kontaktpersoner fra iCloud".
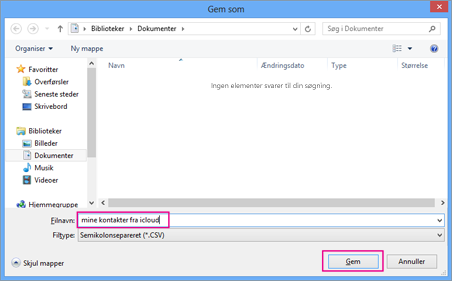
-
Vælg de felter, du vil eksportere til .csv-filen, og vælg derefter Udfør. Det anbefales, at du accepterer standardindstillingerne for nu. Du kan altid oprette en anden csv-fil, hvis du vil have andre felter.
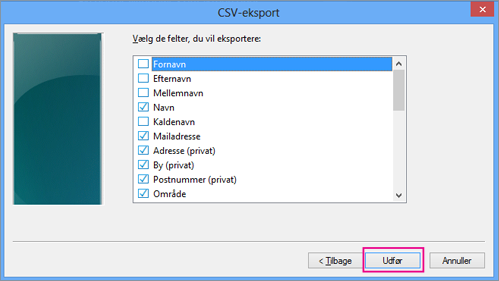
-
Du får en afsluttende meddelelse om, at kontaktpersonerne er eksporteret til en .csv-fil.
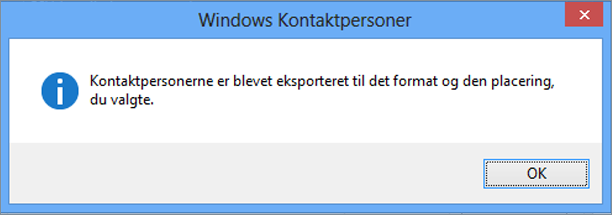
-
Du kan bruge Excel til at åbne din. csv-fil for at se, hvad der er der. Du kan tilføje flere oplysninger i CSV-filen, hvis du vil, men sørg for ikke at ændre den øverste række af overskrifter. Du få mere at vide om at arbejde med .csv-filen i Opret en liste over kontakter i en CSV-fil manuelt.
-
Hvis du vil importere dine kontakter fra CSV-filen til Outlook, skal du se importere kontakter fra en. csv-fili dette emne.
Var denne artikel nyttig? Skriv en kommentar i bunden af denne side, og fortæl os om det. Vi bruger din feedback til at dobbelttjekke vores trin og opdatere artiklen for at give de oplysninger, du har brug for.
-
Der vises en fejlmeddelelse: Hvis du forsøger at importere mere end 2000 kontakter ad gangen, vises en fejlmeddelelse. Brug et program som Excel til at åbne csv-filen, opdele listen over kontakter i mindre .csv-filer, og importér derefter hver nyligt oprettet CSV-fil.
-
Der vises ingen kontakter i Outlook: Hvis du har fuldført importen, men der ikke vises nogen kontakter i Outlook, skal du gøre følgende:
-
Find den CSV-fil, du eksporterede fra dit kilde mailsystem, for eksempel fra Google. Hvis du har eksporteret kontakter fra Google, er standardfilnavnet Contacts. csv.
-
Brug Excel til at åbne den CSV-fil, du eksporterede fra kilde mailsystemet
-
Kontrollér, om der er nogen oplysninger i CSV-filen. Hvis der ikke er nogen oplysninger i CSV-filen, fungerer eksporten fra kilde mailsystemet ikke. I dette tilfældet skal du gøre følgende:
-
Slet filen contacts.csv.
-
Eksportér dine kontakter fra kilde mailsystemet igen. Hvis du eksporterer fra Google, skal du sørge for at vælge at eksportere alle kontaktereller den rigtige gruppe af kontakter.
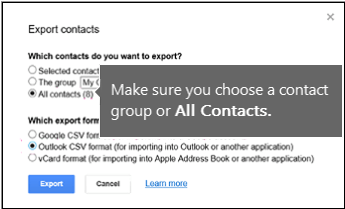
-
Efter du eksporterer dine kontakter, skal du bruge Excel til at åbne CSV-filen og kontrollere, at den indeholder data. Når du lukker filen, spørger Excel dig et par gange: "Er du sikker på, at du vil gemme den i CSV-format?" Du skal altid vælge Ja. Hvis du vælger Nej, kan filen ikke bruges, og du skal starte forfra med en ny kontakter.csv-fil.
-
Gentag trinnene for at importere din contacts.csv-fil til Outlook.
-
-
-
Kontakter mangler oplysninger: Når du har importeret dine kontakter, og du åbner Outlook og ser, at ikke alle oplysninger blev importeret, kan du åbne csv-filen i Excel for at se, om oplysningerne er der.
-
Du kan redigere csv-filen ved hjælp af Excel og tilføje navne og andre manglende oplysninger.
-
Outlook kræver kolonneoverskrifter i den første række, så du må ikke erstatte dem med noget andet.
-
Når du gemmer CSV-filen, spørger Excel dig et par gange: "er du sikker på, at du vil gemme den i CSV-format?" Du skal altid vælge Ja. Hvis du vælger Nej, bliver filen rodet, og du skal starte forfra igen ved at eksportere listen over kontakter fra kilde mailsystemet.
-
Gentag trinnene for at importere din contacts.csv-fil til Outlook. Når d i trin 5 bliver bedt om ud til at håndtere dubletter, skal du sørge for at vælge Erstat dubletter med de importerede emner.
-
Var denne artikel nyttig? Skriv en kommentar i bunden af denne side, og fortæl os om det. Vi bruger din feedback til at dobbelttjekke vores trin og opdatere artiklen for at give de oplysninger, du har brug for.
Hvis dit bånd ikke ser ud som i Outlook på computeren, kan du bruge Outlook på internettet, der ser sådan ud:
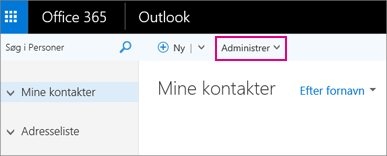
Hvis du vil importere kontakter til Outlook på internettet, skal du vælge administrer > Importér kontakterog følge vejledningen for at importere dine kontakter.
Båndet i Outlook Web App ser således ud:
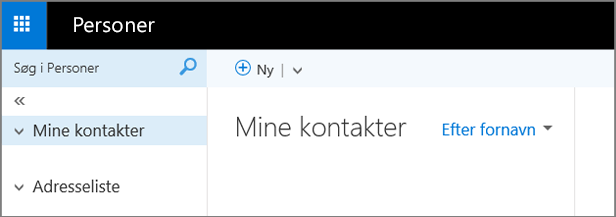
Hvis du vil importere kontakter til Outlook Web App, skal du bruge Outlook på skrivebordet til at importere dine kontakter. Se , hvordan du får en kopi af Outlook.
Båndet mail-app til Windows 10 ser sådan ud:

I Windows 10 er kontakter gemt i appen personer. Du kan ikke importere eller eksportere kontakter fra appen personer i Windows 10.
Disse indstillinger er for personer, der ikke har en kopi af Outlook installeret på deres computer, men vil importere kontakter, så du kan få adgang til dem i Outlook Web App. Der er nogle måder, hvorpå du kan få en kopi af Outlook installeret på en computer:
-
Tilmeld dig en gratis 30-dages prøveversion af Microsoft 365. Det omfatter Outlook, som du kan hente på din computer. Føj din mailkonto til prøveversionen af Outlook, og importér derefter dine kontakter ved hjælp af en af metoderne i denne artikel. Outlook vil synkronisere med Outlook Web App, og du kan se dine kontakter der. Når du er færdig med at importere dine kontakter, kan du prøve at køre prøveversionen, så du ikke betaler noget. Du vil stadig have adgang til dine kontakter i Outlook Web App, men du vil ikke længere have adgang til Outlook på din computer.
-
Find en ven, der har Outlook på computeren. Føj din mailkonto til Outlook, og importér derefter dine kontakter til din mailkonto (ikke din vens mailkonto). Outlook vil synkronisere med Outlook Web App, og du kan se dine kontakter der. Når du er færdig med at importere dine kontakter, skal du fjerne din mailkonto fra din vens version af Outlook. Du vil stadig have adgang til dine kontakter i Outlook Web App.
-
Køb det. Outlook har mange smarte funktioner til at administrere din mail. Det er dog et dyrt køb at importere kontakter, og det anbefales ikke, hvis det er den eneste grund til at få det.
Var denne artikel nyttig? Skriv en kommentar i bunden af denne side, og fortæl os om det. Vi bruger din feedback til at dobbelttjekke vores trin og opdatere artiklen for at give de oplysninger, du har brug for.
Hvad mere har jeg brug for at vide?
-
Hvis den samme kontakt findes i mappen kontakter og i. csv-filen, oprettes der en dublet kontakt.
-
Der vises en fejlmeddelelse, hvis du forsøger at importere for mange kontakter. Brug et program som Excel til at åbne. csv-filen og opdele den i mindre filer og derefter importere hver fil separat.










