Du kan se Installere Office på din pc eller Mac, hvis du blot leder efter fremgangsmåden til at downloade og installere eller geninstallere Office,
For problemer, når du installerer Office, kan du prøve at downloade support-og genoprettelses assistent værktøjet.

Hvis værktøjet ikke løser dit problem, kan du vælge en fejlfindingskategori fra nedenstående indstillinger.
Tip!: Denne artikel behandler problemer med installation af Office. Prøv et af disse links, hvis du leder efter hjælp til:
Outlook (for mail problemer), Skype for Businesseller OneDrive for Business.
Vælg en fejlfindingskategori
Send os en kommentar nederst på denne side, hvis nogle af disse løsninger har hjulpet dig. Har de ikke været til nogen hjælp, kan du bruge kommentarfeltet til at fortælle os mere om dit problem.
Almindelige problemer
Du er studerende eller lærer og kan ikke installere Office
Er der ingen installationsmulighed? Kontrollér, at du har en licens
Kan ikke installeres på Windows Vista eller Windows XP
Office installationen hænger eller er fastlåst ved 90%
Kun installere nogle programmer eller installere på et andet drev
Office 365-administratorproblemer
Ingen mulighed for at installere Office, Project eller Visio
Fejl med installation af volumenlicens for Project eller Visio
Installere Office på mere end fem computere
Konfigurere resten af min organisation med Office 365
Administrere licenser for personer i min organisation
Installere Office på flere computere i min organisation
Senest har skiftet Office 365-plan, og nu kan du ikke bruge Office
Fejlmeddelelser
Knappen Installér installerer ikke Office
Problemer med opgradering eller opdatering
Problemer med installation på Mac
Problemer med aktivering på Mac
Prøv disse løsninger på almindelige problemer med installation
Prøv at fjerne og geninstallere Office for at løse problemer under installation
Hvis du støder på problemer under installationen, kan du prøve at genstarte computeren og derefter geninstallere Office ved hjælp af trinnene i Installere Office på din pc eller Mac. Hvis det ikke hjælper, skal du bruge denne nemme løsning til helt at fjerne og derefter geninstallere Office.
-
Klik på denne easy fix-knap for at fjerne Office.

-
Hvis du vil se de resterende trin, der viser, hvordan du gemmer og bruger den nemme rettelse, skal du følge trinnene for din browser:
Microsoft Edge eller Internet Explorer
-
Nederst i browservinduet skal du vælge Åbn for at åbne filen O15CTRRemove.diagcab.

Hvis filen ikke åbnes automatisk, skal du vælge Gem > Åbn mappe og derefter dobbeltklikke på filen (navnet bør starte med "O15CTRRemove") for at køre værktøjet til nem afhjælpning af problemet.
-
Guiden Fjern Microsoft Office starter. Vælg Næste, og følg instruktionerne.
-
Når du ser skærmbilledet Programmet blev fjernet, skal du følge anvisningen om at genstarte computeren, før ændringerne træder i kraft. Vælg Næste.
-
Genstart computeren, og prøv at installere Office igen.
Chrome
-
Vælg filen o15CTRRemove i det nederste venstre hjørne, og vælg Vis i mappen fra rullemenuen.
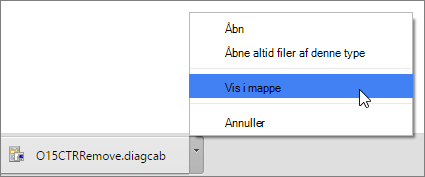
Dobbeltklik på den downloadede fil, og klik på o15CTRRemove for at køre værktøjet til nem afhjælpning.
-
Guiden Fjern Microsoft Office starter. Vælg Næste, og følg instruktionerne.
-
Når du ser skærmbilledet Programmet blev fjernet, skal du følge anvisningen om at genstarte computeren, før ændringerne træder i kraft. Vælg Næste.
-
Genstart computeren, og prøv derefter at installere Office igen.
Firefox
-
Vælg Gem fil og derefter OK.
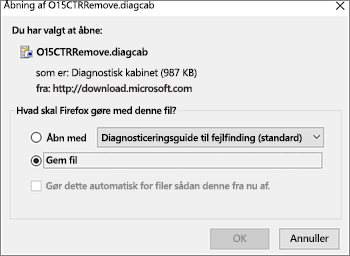
Vælg Vis alle downloads i øverste højre browservindue. Vælg Downloads > O15CTRRemove.diagcab i biblioteket, og vælg derefter mappeikonet. Dobbeltklik på O15CTRRemove.diagcab.
-
Guiden Fjern Microsoft Office starter. Vælg Næste, og følg instruktionerne.
-
Når du ser skærmbilledet Programmet blev fjernet, skal du følge anvisningen om at genstarte computeren, før ændringerne træder i kraft. Vælg Næste.
-
Genstart computeren, og prøv at installere Office igen.
-
Installér Office
For at geninstallere Office skal du vælge den version, du vil installere, og følge disse trin.
Du er studerende eller lærer og kan ikke se indstillingen til at installere Office
Hvis du er studerende eller lærer, og du ikke kan se indstillingen til at installere Office, kan du være berettiget til Office 365 Education, som omfatter Word, Excel, PowerPoint og OneNote. Alt, hvad du behøver for at komme i gang, er en gyldig skole-mailadresse. Få mere at vide under Hent Office 365 gratis.
Før du installerer Office, skal du sørge for at kontrollere system kravene til Office. Du kan for eksempel ikke installere Office på en Chromebook eller en computer, der kører Windows Vista eller Windows XP. Du kan dog stadig bruge Office Online i computerens browser.
Hvis du ikke kan se indstillingen til installation af Office, skal du kontrollere, at du har en licens
-
Hvis du ikke allerede er logget på, kan du gå til http://portal.office.com og logge på med din arbejds- eller skolekonto.
Bemærk!: Hvis du ikke kan logge på med din arbejds- eller skolekonto, er du muligvis ved at logge på den forkerte Office 365-tjeneste. Se Hvor logger jeg på Office 365?.
-
Fra browserens sidehoved skal du gå til Indstillinger

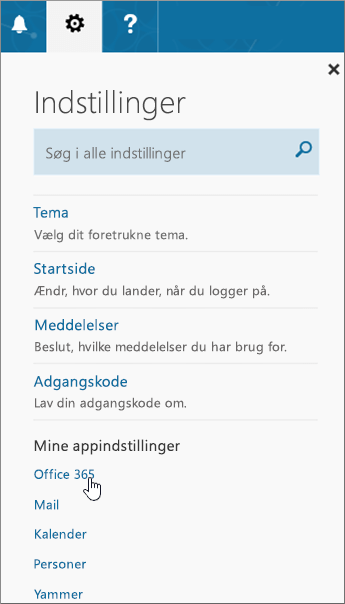
-
På siden Min konto skal du vælge Abonnementer.
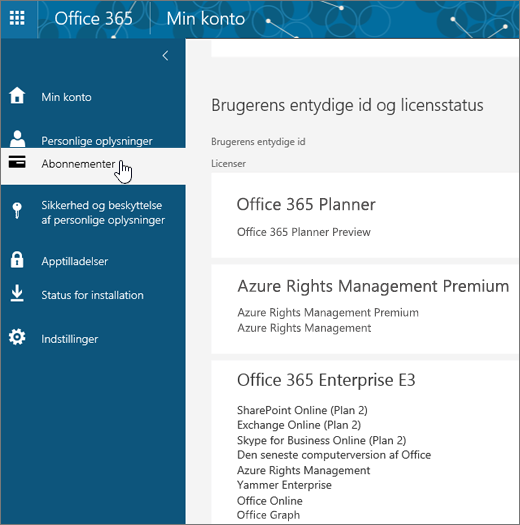
Du får vist de tjenester, du har licens til at bruge, f.eks. den nyeste pc-version af Office, SharePoint Online eller OneDrive for Business og Exchange Online. Hvis du ikke kan se Den nyeste pc-version af Office på listen (eller Project eller Visio, hvis din organisation har en plan, der inkluderer disse programmer), har administratoren sandsynligvis ikke tildelt en Office-licens til dig. Hvis du er administrator, skal du gå til Tildel licenser til brugere i Office 365 til virksomheder. Hvis du vil have mere at vide, skal du se hvilket Office 365-firma produkt eller hvilken licens har jeg?
Hvis du har en licens, så du er klar til at installere Office på din PC eller Mac, (eller installere Project eller Visio).
Ikke alle Office 365-planer leveres sammen med Office. Hvis din organisation har en Microsoft 365-plan, der ikke inkluderer den nyeste pc-version af Office, kan Office 365-administratoren skifte til en anden Office 365-plan eller et andet abonnement.
Hvis du er administrator, og du er usikker på, hvilken plan du har, skal du følge trinnene under Hvilket Office 365-abonnement til virksomheder har jeg? Se en sammenligning af planer under sammenlign planer for mindre virksomhed eller sammenlign planer for større virksomheder.
Computere, der kører Windows Vista eller Windows XP opfylder ikke systemkravene til installation af Office
Du kan ikke installere Office 2016 på computere, der kører Windows Vista eller Windows XP, da disse operativsystemer ikke opfylder systemkravene til Office. Forsøg på at installere Office på en computer, der kører et ikke-understøttet operativsystem, medfører en fejl. (Hvis du er interesseret i at få mere at vide om den nyeste version af Windows, skal du se Windows 11-specifikationer for at få flere oplysninger).
Hvis din computer ikke tillader, at du installerer den komplette skrivebordsversion af Office, fordi den ikke opfylder systemkravene, kan du prøve at bruge Office Online i computerens browser. Se afsnittet Browsere på siden med systemkrav.
Office installationen hænger eller er fastlåst ved 90%
Hvis det tager lang tid at installere Office, har du muligvis en langsom netværksforbindelse, eller der kører en anden installation eller opdatering i baggrunden. Se Det tager lang tid at installere Office eller Office hænger ved 90 % for at finde mulige løsninger.
Du ønsker ikke alle Office-programmer, eller du vil installere Office på et andet drev
Med Office 365 kan du ikke vælge, hvilke Office-programmer du vil installere. Du kan dog slette genveje til programmer, du ikke vil bruge.
Du kan også kun installere Office på det systemdrev, hvor operativsystemet er installeret. Det er som regel C:-drevet.
Tip!: Hvis du beslutter, at du vil anskaffe et enkeltstående Office-program, kan du gå til https://products.office.com/ og foretage en søgning efter det program, du vil købe.
Du har problemer med at logge på
Microsoft har mere end én type Office 365-tjeneste, og hver tjeneste har sin egen logonside. Hvor du logger på, afhænger af hvilken tjeneste du bruger.
Hvis du bruger en af de tjenester, der er angivet under Office til virksomheder-planer, logger du på https://portal.office.com med det brugernavn og den adgangskode, du har oprettet, eller som nogen i din organisation har oprettet på dine vegne.
Hvis du bruger Office 365 drevet af 21Vianet i Kina, logger du på https://login.partner.microsoftonline.cn med det brugernavn og den adgangskode, du har oprettet, eller nogen i organisationen har oprettet på dine vegne.
Du kan finde flere oplysninger om disse konti under Hvor logger jeg ind på Office 365 eller Hvad er mit bruger-id, og hvorfor skal jeg bruge det til Office 365 til virksomheder?
Hvis du ikke kan huske din adgangskode og har brug for at nulstille den, kan du gå til passwordreset.microsoftonline.com/.
Kendte problemer med Office og Windows 10
Fejlmeddelelser eller installationen er nedtonet
Knappen Installér installerer ikke Office
Hvis knappen Installér er nedtonet, er dit abonnement på Office 365 måske udløbet. Vælg dit abonnement på listen herunder for at få en vejledning i, hvordan du fornyr det. Se Forny Office 365 til virksomheder
Du kan finde flere løsninger under Knappen Installér installerer ikke Office.
Du får fejlen KERNEL32.dll, når du forsøger at installere Office såvel som andre systemkravsfejl
Kontrollér, om din computer opfylder systemkravene til installation af Office. Du skal have en computer med Windows 7, Windows 8 eller Windows 10. Se Systemkrav til Office for en liste over yderligere krav.
Hvis du forsøger at installere Office på en computer, der kører Windows XP eller Windows Vista, får du muligvis en fejlmeddelelse, der angiver, at det dynamiske bibliotek KERNEL 32.dll ikke blev fundet. Dette sker, fordi Office Office 365-skrivebordsprogrammer ikke understøttes af disse versioner af Windows. Hvis du vil have mere at vide, skal du se Hvorfor kan jeg ikke installere Office på Windows XP eller Windows Vista?
Hvis du ikke er sikker på, hvilket operativsystem du har, kan du gå til Hvilket Windows-operativsystem kører jeg? eller Søg efter OS X-version og buildnummer på din Mac.
Fejlmeddelelser, når du installerer Office
Du kan få en fejlmeddelelse, der indeholder et tal og måske noget beskrivende tekst. Selvom meddelelserne er svære at forstå, er der ofte løsninger. Prøv disse links, hvis du får disse fejl.
Ikke alle fejl vises her. Hvis der er et Få mere at vide-link i fejlmeddelelsen, skal du vælge det. Hvis der ikke er et link, kan du fortælle os, hvilken fejl du fik, og hvor du var i installationsprocessen, da du fik den. Skriv en kommentar nederst på denne side for at fortælle os mere om dit problem.
Aktivering eller produkt uden licens
Hvis du har en Office 365-plan, skal du logge på mindst én gang hver 30. dag for at holde den aktiv. Hvis dit abonnement ikke er udløbet, vil Office genaktivere abonnementet, næste gang du logger på.
Fejlfinding af aktiveringsproblemer
Som bruger af Office 365 til virksomheder kan du downloade support- og genoprettelsesassistenten til Office 365 som hjælp til at løse aktiveringsproblemer.
Hvis værktøjet ikke løser dit problem, eller du skiftede planer for nyligt og nu får en produkt uden licens-fejl eller ikke kan bruge dine Office-programmer, kan du se Produkt uden licens- og aktiveringsfejl i Office.
Hvis aktiveringsfejlene begyndte, efter du opgraderede til Windows 10, skal du gå til Office-fejlkode 0x8004FC12, når du aktiverer Office.
Deaktiver en installation
Du kan aktivere Office på op til fem computere. Hvis du har brugt alle dine fem installationer, og du vil installere Office på endnu en computer, skal du deaktivere en installation. Deaktivering fjerner ikke Office fra computeren, men du kan ikke bruge Office på computeren, før du aktiverer Office.
Hvis du er Office 365-bruger, skal du gøre følgende for at deaktivere en installation.
-
Gå til https://portal.office.com/Account/#home. Hvis du bliver anmodet om det, skal du logge på med din arbejds- eller skolekonto.
-
Under Installationsstatusflisen skal du vælge Administrer installationer.
-
Under Installationsstatus skal du vælge Deaktiver for at deaktivere de Office-installationer, du ikke længere bruger.
Se flere oplysninger under Deaktiver en installation af Office 365 til virksomheder.
Problemer med opgradering eller opdatering
Opgrader Office 2013
Hvis du er på et Microsoft 365 -abonnement, er du på den nyeste version af Office, og du behøver ikke at opgradere til Office 2019.
Hvis du er administrator, der skal opgradere dine brugere til den nyeste Office-klient, skal du se Opgrader dine brugere til den nyeste Office-klient, der bruger office 365 til virksomheder
Geninstallere en ældre version af Office
Efter 28. februar 2017 kan du ikke installere Office 2013 fra https://Portal.Office.com/OLS/MySoftware. Hvis du vil have mere at vide, skal du se office 2013 vil ikke længere være tilgængelig for installation med et Office 365-abonnement.
Hvis du opretter forbindelse til en Exchange 2007-postkasse (som nåede slutningen af dens levetid den 11. april 2017), vil du muligvis forblive på Office 2013, før du opgraderer fra Exchange 2007. Se følgende:
Problemer efter installation af Office
Du kan ikke finde Office-programmerne efter installation af Office
Se Kan du ikke finde Office-programmer i Windows 10, Windows 8 eller Windows 7?
Du har for nylig skiftet Office 365-planer, og nu får du meddelelser om, at du ikke kan bruge Office
Når du installerer Office er det automatisk forbundet til din Office 365-plan. Det betyder at hvis du eller brugerne i organisationen ser fejlmeddelelserne Kontomeddelelse eller Produkt uden licens i Office, skal de installere den version af Office, der følger med den nye Office 365-plan, og derefter fjerne den version, der fulgte med den tidligere plan. Brug dette nemme reparationsværktøj til at afinstallere Office, og følg derefter trinnene for at geninstallere Office.
-
Klik på denne easy fix-knap for at fjerne Office.

-
Hvis du vil se de resterende trin, der viser, hvordan du gemmer og bruger den nemme rettelse, skal du følge trinnene for din browser:
Microsoft Edge eller Internet Explorer
-
Nederst i browservinduet skal du vælge Åbn for at åbne filen O15CTRRemove.diagcab.

Hvis filen ikke åbnes automatisk, skal du vælge Gem > Åbn mappe og derefter dobbeltklikke på filen (navnet bør starte med "O15CTRRemove") for at køre værktøjet til nem afhjælpning af problemet.
-
Guiden Fjern Microsoft Office starter. Vælg Næste, og følg instruktionerne.
-
Når du ser skærmbilledet Programmet blev fjernet, skal du følge anvisningen om at genstarte computeren, før ændringerne træder i kraft. Vælg Næste.
-
Genstart computeren, og prøv at installere Office igen.
Chrome
-
Vælg filen o15CTRRemove i det nederste venstre hjørne, og vælg Vis i mappen fra rullemenuen.
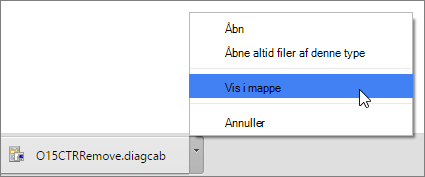
Dobbeltklik på den downloadede fil, og klik på o15CTRRemove for at køre værktøjet til nem afhjælpning.
-
Guiden Fjern Microsoft Office starter. Vælg Næste, og følg instruktionerne.
-
Når du ser skærmbilledet Programmet blev fjernet, skal du følge anvisningen om at genstarte computeren, før ændringerne træder i kraft. Vælg Næste.
-
Genstart computeren, og prøv derefter at installere Office igen.
Firefox
-
Vælg Gem fil og derefter OK.
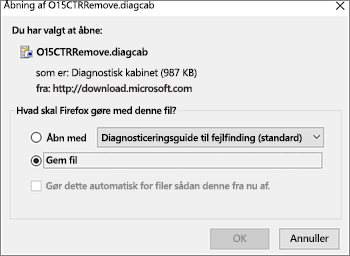
Vælg Vis alle downloads i øverste højre browservindue. Vælg Downloads > O15CTRRemove.diagcab i biblioteket, og vælg derefter mappeikonet. Dobbeltklik på O15CTRRemove.diagcab.
-
Guiden Fjern Microsoft Office starter. Vælg Næste, og følg instruktionerne.
-
Når du ser skærmbilledet Programmet blev fjernet, skal du følge anvisningen om at genstarte computeren, før ændringerne træder i kraft. Vælg Næste.
-
Genstart computeren, og prøv at installere Office igen.
-
Installér Office
For at geninstallere Office skal du vælge den version, du vil installere, og følge disse trin.
Der vises en meddelelse om, at Office er "holdt op med at fungere", når du starter et program
Hvis du opretter forbindelse til en Exchange 2007-postkasse (som nåede slutningen af dens levetid den 11. april 2017), vil du muligvis forblive på Office 2013, før du opgraderer fra Exchange 2007. Se følgende:
Du ved ikke, hvilket Office 365-produkt eller hvilken licens du har
-
Hvis du ikke allerede er logget på, kan du gå til http://portal.office.com og logge på med din arbejds- eller skolekonto.
Bemærk!: Hvis du ikke kan logge på med din arbejds- eller skolekonto, er du muligvis ved at logge på den forkerte Office 365-tjeneste. Se Hvor logger jeg på Office 365?.
-
Fra browserens sidehoved skal du gå til Indstillinger

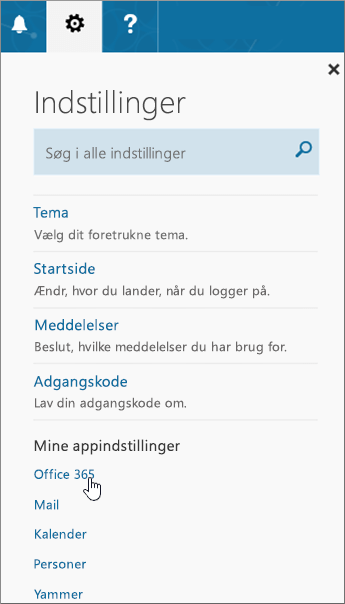
-
På siden Min konto skal du vælge Abonnementer.
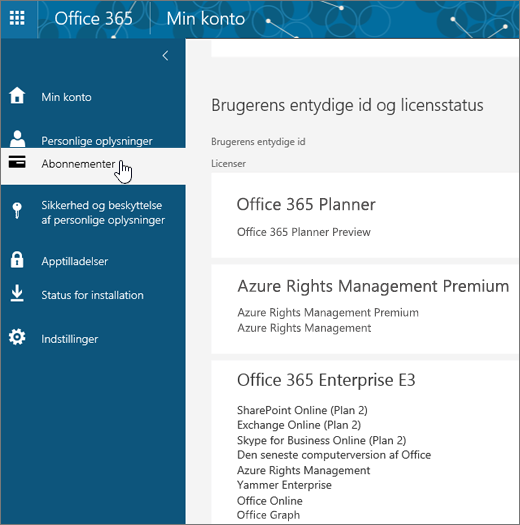
Du får vist de tjenester, du har licens til at bruge, f.eks. den nyeste pc-version af Office, SharePoint Online eller OneDrive for Business og Exchange Online. Hvis du ikke kan se Den nyeste pc-version af Office på listen, har din administrator sandsynligvis ikke tildelt en Office-licens til dig. Hvis du er administrator, skal du gå til Tildel licenser til brugere i Office 365 til virksomheder. Hvis du vil have mere at vide, skal du se hvilket Office 365-firma produkt eller hvilken licens har jeg?
Problemer med installation og aktivering på Mac
Hvor installerer jeg Office?
Hvis du leder efter en trinvis beskrivelse af, hvordan du installerer Office på en Mac, skal du se Installer Office på din pc eller Mac.
Microsoft_Office_2016_Installer.pkg åbner ikke eller installation af Office er gået i stå ved Kontrollerer
Hvis du får vist en fejlmeddelelse om, at Microsoft_Office_2016_Installer.pkg ikke kan åbnes, fordi den er fra en ukendt udvikler, skal du vente i 10 sekunder og derefter prøve at dobbeltklikke på installationspakken igen. Hvis du er i stå ved siden af bekræftelsen.... skal du lukke eller annullere statuslinjen og prøve igen.
Fjern Office til Mac
Vælg den version af Office, du vil fjerne.
Aktivér Office på Mac
Fejl under aktivering på Mac
Fejlfinding af problemer for Office 365-administratorer
Følgende problemer gælder kun, hvis du er administrator af Office 365 til virksomheder.
Jeg er administrator og har ikke mulighed for at installere Office, Project eller Visio
Når du tilmelder dig Office 365 til virksomheder første gang og forsøger at installere Office (eller Project eller Visio, hvis du har tilmeldt dig en plan, der inkluderer disse programmer), får du muligvis vist en meddelelse om, at du ikke kan installere Office, fordi du ikke har en licens. Det kan skyldes en forsinkelse mellem din første logon og konfigurationen af dit miljø i Office 365 til virksomheder. Prøv at logge af Office 365 og logge på igen.
Det kan også skyldes, at du ikke har tildelt en licens til dig selv eller andre brugere. Gør følgende for at kontrollere dine licenser.
Kontrollér, at du har en licens
-
Hvis du ikke allerede er logget på, kan du gå til http://portal.office.com og logge på med din arbejds- eller skolekonto.
Bemærk!: Hvis du ikke kan logge på med din arbejds- eller skolekonto, er du muligvis ved at logge på den forkerte Office 365-tjeneste. Se Hvor logger jeg på Office 365?.
-
Fra browserens sidehoved skal du gå til Indstillinger

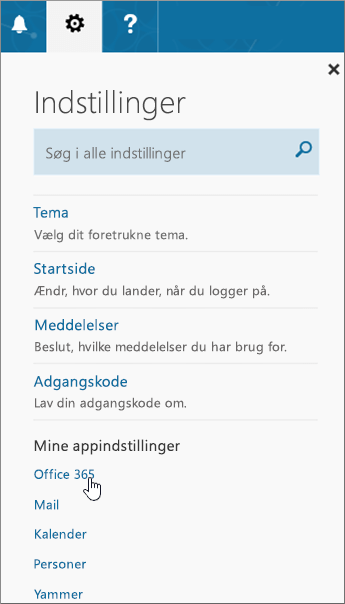
-
På siden Min konto skal du vælge Abonnementer.
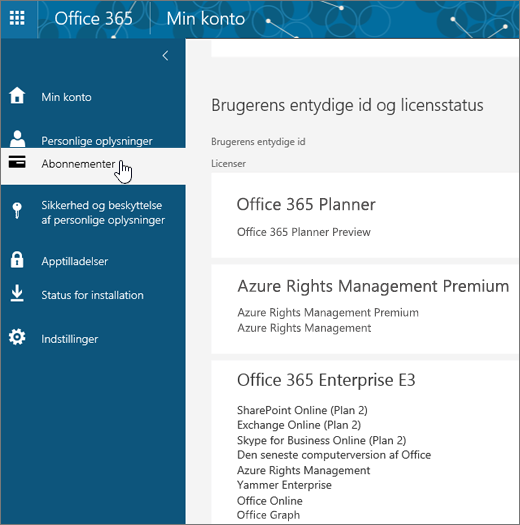
Du får vist de tjenester, du har licens til at bruge, f.eks. den nyeste pc-version af Office, Project, Visio, SharePoint Online eller OneDrive for Business og Exchange Online. Hvis du ikke kan se den seneste pc-version af Office på listen (eller Project eller Visio , hvis du har købt planer med disse programmer), skal du se Tildel licenser til brugere i Office 365 til virksomheder.
Hvis du har en licens, så du er klar til at installere Office på din PC eller Mac, (eller installere Project eller Visio).
Ikke alle Office 365-planer leveres sammen med Office. Hvis din organisation har en Microsoft 365-plan, der ikke inkluderer den nyeste pc-version af Office, kan du som administrator skifte til et andet Office 365-abonnement eller et andet abonnement.
Hvis du er usikker på, hvilken plan du har, skal du følge trinnene under Hvilket Office 365-abonnement til virksomheder har jeg? Se en sammenligning af planer under Sammenligning af planer for mindre virksomhed eller Sammenligning af planer for større virksomheder.
Jeg har en volumenlicens til Project eller Visio, og jeg får en fejlmeddelelse, når jeg forsøger at installere Klik og Kør-versionen af Office
Hvis du har en volumenlicens til Project 2016 og/eller Visio 2016, og du forsøger at installere klik og kør-versionen af Office 365 ProPlus, kan du bruge Office Udrulningsværktøj til at downloade og installere de tidsubegrænsede (enkeltstående) klik og kør-versioner af Project 2016 og/eller Visio 2016. Se https://support.microsoft.com/da-dk/kb/3157564.
Hvordan installerer jeg den seneste version af Office på flere end fem computere?
Du kan aktivere Office på op til fem computere. Hvis du vil installere Office på endnu en computer, skal du deaktivere en installation. Deaktivering fjerner ikke Office fra computeren, men du kan ikke bruge Office på computeren, før du aktiverer Office. Se Deaktiver en installation af Office 365 til virksomheder.
Hvordan konfigurerer jeg resten af min organisation med Office 365 til virksomheder?
Hvis du vil have hjælp til at konfigurere din organisation, skal du se Opsætte Office 365 til virksomheder – administratorhjælp.
Hvordan administrerer jeg licenser for personer i min organisation?
Brugere skal bruge licenser for at kunne bruge Outlook, SharePoint Online, Lync Online og andre tjenester. Som administrator af Office 365 til virksomheder kan du tildele licenser til nye brugere, når du opretter nye konti, eller tilføje licenser til eksisterende brugere. Se Tildel licenser til brugere i Office 365 til virksomheder.
Hvis du skal føje flere licenser til dit abonnement, kan du se Køb licenser til dit abonnement på Office 365 til virksomheder.
Hvordan kan jeg installere Office på flere computere i min organisation?
Hvis du er it-fagperson, og du ønsker at installere Office i din organisation, skal du bruge Office Udrulningsværktøj til at downloade Office til dit lokale netværk. Derefter kan du installere Office på samme måde, som du normalt installerer software.
Du kan også vælge at få brugerne til at logge på Office 365-portalen med deres arbejds- eller skolekonto og følge trinnene i Installer Office på din pc eller Mac for at installere Office selv.
Du har for nylig skiftet Office 365-planer, og nu får du meddelelser om, at du ikke kan bruge Office
Når du installerer Office er det automatisk forbundet til din Office 365-plan. Det betyder, at hvis du for nyligt skiftede planer, skal du fjerne og derefter geninstallere Office for at forbinde det med dit opdaterede abonnement. Brug dette nemme reparationværktøj, og følg derefter trinnene for at geninstallere Office.
-
Klik på denne easy fix-knap for at fjerne Office.

-
Hvis du vil se de resterende trin, der viser, hvordan du gemmer og bruger den nemme rettelse, skal du følge trinnene for din browser:
Microsoft Edge eller Internet Explorer
-
Nederst i browservinduet skal du vælge Åbn for at åbne filen O15CTRRemove.diagcab.

Hvis filen ikke åbnes automatisk, skal du vælge Gem > Åbn mappe og derefter dobbeltklikke på filen (navnet bør starte med "O15CTRRemove") for at køre værktøjet til nem afhjælpning af problemet.
-
Guiden Fjern Microsoft Office starter. Vælg Næste, og følg instruktionerne.
-
Når du ser skærmbilledet Programmet blev fjernet, skal du følge anvisningen om at genstarte computeren, før ændringerne træder i kraft. Vælg Næste.
-
Genstart computeren, og prøv at installere Office igen.
Chrome
-
Vælg filen o15CTRRemove i det nederste venstre hjørne, og vælg Vis i mappen fra rullemenuen.
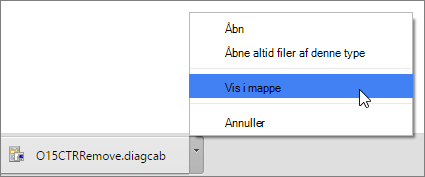
Dobbeltklik på den downloadede fil, og klik på o15CTRRemove for at køre værktøjet til nem afhjælpning.
-
Guiden Fjern Microsoft Office starter. Vælg Næste, og følg instruktionerne.
-
Når du ser skærmbilledet Programmet blev fjernet, skal du følge anvisningen om at genstarte computeren, før ændringerne træder i kraft. Vælg Næste.
-
Genstart computeren, og prøv derefter at installere Office igen.
Firefox
-
Vælg Gem fil og derefter OK.
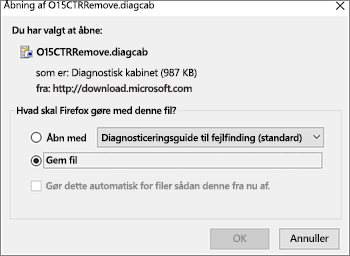
Vælg Vis alle downloads i øverste højre browservindue. Vælg Downloads > O15CTRRemove.diagcab i biblioteket, og vælg derefter mappeikonet. Dobbeltklik på O15CTRRemove.diagcab.
-
Guiden Fjern Microsoft Office starter. Vælg Næste, og følg instruktionerne.
-
Når du ser skærmbilledet Programmet blev fjernet, skal du følge anvisningen om at genstarte computeren, før ændringerne træder i kraft. Vælg Næste.
-
Genstart computeren, og prøv at installere Office igen.
-
Installér Office
For at geninstallere Office skal du vælge den version, du vil installere, og følge disse trin.
Har du stadig brug for hjælp? Kontakt support
Som administrator for Microsoft 365 til virksomheder får du fri adgang til vores kyndige supportmedarbejdere, som kan yde hjælp til forudgående salg, kontoforhold og fakturering samt tekniske problemer. Du kan også kontakte support på vegne af Microsoft 365-brugere i organisationen.
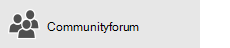
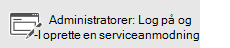
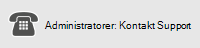
Skriv en kommentar
Vi sætter pris på din feedback. Fortæl os, om du har gjort brug af disse løsninger ved at skrive en kommentar nedenfor. Hvis du ikke kunne løse dit problem, må du gerne fortælle os om din problematik, herunder eventuelle fejlmeddelelser, og hvor du var i installationsprocessen, da du fik den vist. Vi bruger disse oplysninger til at hjælpe med at undersøge problemet og opdatere denne eller andre artikler med yderligere løsninger.











