Poznámka: Snažíme se pro vás co nejrychleji zajistit aktuální obsah nápovědy ve vašem jazyce. Tato stránka byla přeložena automaticky a může obsahovat gramatické chyby nebo nepřesnosti. Naším cílem je to, aby pro vás byl její obsah užitečný. Mohli byste nám prosím dát ve spodní části této stránky vědět, jestli vám informace v článku pomohly? Pokud byste se rádi podívali na jeho anglickou verzi, najdete ji tady .
V tomto článku
Úvod do tabulek rozložení
Tabulky rozložení můžete navrhnout šablonu formuláře uspořádanější, profesionálně vypadajících. Tabulka rozložení je rámec obsahující řádky a sloupce pro uspořádání obsahu šablony formuláře, třeba ovládací prvky části šablony formuláře a loga nebo jiného obrázku.
V následujícím příkladu tabulky rozložení slouží k uspořádání textová pole v oddílu v šabloně formuláře.
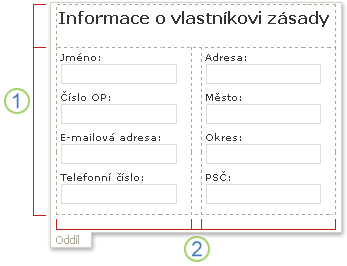
1. v této tabulce rozložení má dva řádky.
2. Existují tři sloupce v druhém řádku. Centrum sloupce se používá pouze pro účely mezery.
Ohraničení tabulky rozložení jsou zobrazeny jako přerušované čáry mřížky v režimu návrhu. Při vyplňování formuláře, který je založený na vaší šabloně formuláře nejsou tyto mřížky viditelné.
Tip: Skrytí mřížky v režimu návrhu, klikněte na Skrýt mřížku v nabídce tabulky.
V podokně úloh rozložení zjistíte kolekce tabulek předdefinovaných rozložení. Můžete vložit v této tabulce do šablony formuláře a upravit tak, aby vyhovovala vašim potřebám. Můžete například kliknout Tří sloupců tabulky chcete rychle vložit prázdnou tabulku s jedním řádkem a tři sloupce do šablony formuláře. Pokud chcete přidat další řádek na tuto tabulku, klikněte v buňce tabulky v šabloně formuláře a potom klikněte na řádek přidat tabulky v podokně úloh rozložení.
Pokud chcete k vytvoření vlastní tabulky rozložení, můžete vložit vlastní tabulky rozložení obsahující určitý počet řádků a sloupců. Můžete taky když chcete upoutat vlastní tabulky rozložení, které mohou být užitečné, pokud chcete vytvořit složitější návrh. Můžete například vytvořit obsahující buňky různé výšky nebo různý počet sloupců v jednotlivých řádcích tabulky rozložení.
Vložení tabulky předdefinovaného rozložení
-
V šabloně formuláře umístěte kurzor, kam chcete vložit tabulku rozložení.
-
V nabídce Formát klikněte na rozložení.
-
V seznamu Vložení tabulky rozložení v podokně úloh rozložení klikněte na typ tabulky rozložení, které chcete.
-
Pokud chcete přidat další řádky a sloupce do tabulky, klikněte v buňce tabulky v šabloně formuláře a klikněte na požadované možnosti, které chcete Sloučit a rozdělení buněk seznamu.
Tip: Pokud chcete odstranit řádky, sloupce nebo celou tabulku, klikněte pravým tlačítkem na libovolné místo v tabulce, přejděte na Odstranit a potom klikněte na požadovanou možnost.
Vložení tabulky vlastní rozložení s konkrétní rozměry
-
V šabloně formuláře umístěte kurzor, kam chcete vložit tabulku rozložení.
-
Na panelu nástrojů tabulky klikněte na Vložit a potom klikněte na Tabulky rozložení.
-
V dialogovém okně Vložit tabulku zadejte počet sloupců a řádků, které chcete zahrnout do tabulky.
Navrhnout tabulku vlastního rozložení
-
V šabloně formuláře umístěte kurzor na místo, kam chcete nakreslit tabulku rozložení.
-
Na panelu nástrojů tabulky klikněte na Navrhnout tabulku.
Ukazatel se změní na tužky.
-
Pokud chcete definovat vnější ohraničení tabulky, nakreslete obdélník v šabloně formuláře a potom Nakreslit ohraničení řádků a sloupců v obdélníku.
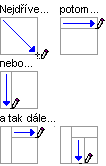
-
Pokud chcete vymazat čáru nebo blok řádků, klikněte na Guma

Automatické formátování ovládací prvky v tabulce rozložení
Pomocí podokna úloh ovládací prvky nebo podokno úloh Zdroj dat můžete vložit ovládací prvky v šabloně formuláře. Pokud ovládací prvky pomocí podokna úloh Zdroj dat můžete zástupce na ploše, která umožňuje rychle vložit ovládací prvky a jejich popisků do tabulky rozložení v oddílu. Zkratka funguje nejlépe, když jsou návrhem šablony formuláře, který je založený na databáze, webové služby nebo jiného zdroje externích dat a chcete vložit neopakující se skupinou ve zdroji dat. Ovládací prvky například oddíly a volitelné oddíly jsou vázaný na neopakující se skupiny.
Následující obrázek znázorňuje skupinu zaměstnance vybraná v podokně úloh Zdroj dat a zvolený v místní nabídce příkaz ovládací prvky v tabulce rozložení.
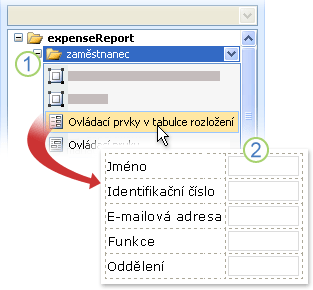
1. když kliknete na šipku vedle skupiny zaměstnance, se zobrazí nabídka možností pro vložení ovládací prvky. Pokud chcete vložit ovládací prvky v tabulce rozložení, klikněte na ovládací prvky v tabulce rozložení v nabídce.
2. každé Pole ve skupině zaměstnanců je teď přehledně představované odpovídající popisek v šabloně formuláře a ovládací prvek. Popisky ovládacích prvků jsou odvozeny od pole nebo názvy ve zdroji dat skupin.
-
Pokud podokno úloh Zdroj dat není viditelná, klikněte na Zdroj dat v nabídce Zobrazit.
-
V podokně úloh Zdroje dat vyberte neopakující se Skupina, který obsahuje jedno nebo více polí.
Poznámka: Pokud vyberete Opakující se skupina omylem, dostanete jinou sadu příkazy v místní nabídce.
-
Klikněte pravým tlačítkem skupinu a potom v místní nabídce klikněte na ovládací prvky v tabulce rozložení.
Microsoft Office InfoPath okamžitě přidá tabulky rozložení na šablonu formuláře, který obsahuje ovládací prvky a popisky pro každé pole ve vybrané skupině. InfoPath Určuje typ ovládacího prvku, pokud chcete přidat, podle Datový typ pole nebo skupiny. Používáte-li jednotlivá pole ve skupině datový typ Text (řetězec), aplikace InfoPath přidá ovládacích prvcích typu textové pole v buňkách tabulky.










