Poznámka: Tento článek svou práci splnil a brzy zmizí. Abychom předešli strastem s hláškou „Stránka nebyla nalezena“, odebíráme odkazy, o kterých víme. Pokud jste na tuto stránku vytvořili nějaké odkazy, odeberte je prosím. Společně tak zajistíme lepší orientaci na webu.
Pokud vytvoříte šablony pro jiné uživatele, můžete přepsat text ve výchozím Zástupné symboly přidáním vlastního zástupného textu, který popisuje nebo určuje typy informací, které mají uživatelé vaší šablony zadat.
Ukázková šablona obsahuje instruktážní text, který uživatele šablony vyzve, aby zadal určité typy informací, například datum, vize, cíle atd.
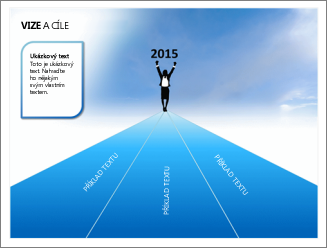
Poznámky:
-
Je důležité poznamenat rozdíl mezi použitím zástupného symbolu textu a textového pole v zobrazení Předloha snímků. Tady je rozdíl:
-
Pokud přidáte textové pole v normálním zobrazení, může text kdokoli upravit.
-
Pokud chcete, aby uživatelé s předlohou nahradili text výzvy, který se týká jeho vlastního projektu, přidejte zástupný text ze zobrazení Předloha snímků. Běžné chování vlastního textu výzvy v zástupného symbolu textu je to, že zmizí, když začnete psát.
-
Textové pole v zobrazení Předloha snímků přidáte tak, aby obsahoval trvalou a upravitelný text.
Přidání textu s pokyny k použití šablony
-
Klikněte na Zobrazení > Předloha snímků.
-
V podokně obsahujícím předlohu snímků a rozložení klikněte na rozložení, do kterého chcete přidat zástupný text.
-
Klikněte na Předloha snímků > vložit zástupnýtext >textu.
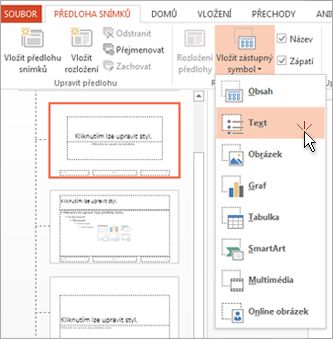
-
Přetažením ukazatele myši nakreslete zástupný symbol textu na rozložení snímku.
-
Vyberte výchozí text v zástupném symbolu a nahraďte ho vlastním textem pokynů.
Poznámka: Pokud se před textem pokynů zobrazí nechtěné odrážky, klikněte na kartu Domů a ve skupině odstavec klikněte na šipku dolů vedle tlačítka odrážkya pak klikněte na možnost žádné.
-
Klikněte na Předloha snímků > Zavřít předlohu.
Použití změn u existujících snímků
Pokud provedete výše uvedené kroky v prezentaci, která už probíhá, musíte znovu použít rozložení na snímky v prezentaci, když se vrátíte do normálního zobrazení. Tím zajistíte, že snímky v prezentaci budou obsahovat poslední aktualizace rozložení. Pokyny najdete v části použití aktualizací tak, aby se zobrazovaly na snímcích v dialogu Úpravy a opětovné použití rozložení snímku.










