Забележка: Бихме искали да ви осигурим най-новото помощно съдържание възможно най-бързо на вашия собствен език. Тази страница е преведена чрез автоматизация и може да съдържа граматически грешки и несъответствия. Нашата цел е това съдържание да ви бъде полезно. Можете ли да ни кажете дали информацията е била полезна за вас, в дъното на тази страница? Ето статията на английски за бърза справка.
В тази статия
Въведение в таблиците за оформление
Можете да използвате таблици на оформлението, за да проектирате шаблон на формуляр за по-организирани, професионално изглеждащи. Таблица на оформлението е рамка, която включва редове и колони за организиране и подреждане на шаблона на формуляр съдържание, включително контроли, секции на шаблон на формуляр и емблеми и други картини.
В следващия пример се използва таблица на оформлението за организиране на текстови полета в секция на шаблон на формуляр.
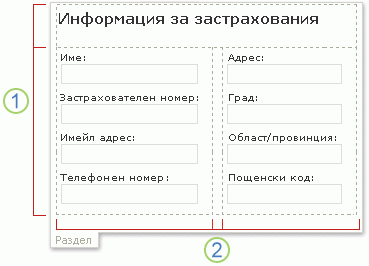
1. тази таблица на оформлението има два реда.
2. има три колони във втория ред. Център за колоната се използва само за целите на разредка.
Границите на таблица на оформлението се показват като пунктирани линии на мрежата в режим на проектиране. Когато потребителите попълват формуляр, който се базира на вашия шаблон на формуляр, тези линии на мрежата не са видими.
Съвет: За да скриете линиите на мрежата в режим на проектиране, щракнете върху Скрий линиите на мрежата в менюто таблица .
В прозореца на задачите оформление ще намерите колекция от предварително проектирани оформление таблици. Можете да вмъкнете тези таблици във вашия шаблон на формуляр и да ги променят да отговарят на вашите нужди. Например можете да щракнете върху Три колони на таблица , за да вмъкнете бързо празна таблица с един ред и три колони във вашия шаблон на формуляр. Ако искате да добавите допълнителен ред в тази таблица, щракнете в клетка на таблица в шаблон на формуляр и след това щракнете върху Добавяне на таблица ред в прозореца на задачите за оформление .
Ако предпочитате да създадете ваша собствена таблица на оформлението, можете да вмъкнете потребителска таблица на оформлението, която има определен брой редове и колони. Като алтернатива можете да начертаете потребителска таблица на оформлението, което може да е полезно, ако искате да създадете по-сложен проект. Например можете да създадете таблица на оформлението, която съдържа клетки с различна височина или различен брой на колоните в един ред.
Вмъкване на предварително зададено оформление на таблица
-
В шаблона за формуляр поставете курсора на мястото, където искате да вмъкнете таблица за оформление.
-
В менюто форматиране щракнете върху оформление.
-
В списъка Вмъкване на таблици на оформлението в прозореца на задачите оформление щракнете върху типа на таблица на оформлението, които искате.
-
За да добавите допълнителни редове и колони в таблицата, щракнете в клетка на таблица в шаблон на формуляр и след това щракнете върху желаните опции в обединяване и разделяне на клетки списък.
Съвет: За да изтриете редове, колони или самата таблица, щракнете с десния бутон някъде в таблицата, посочете Изтриванеи след това щракнете върху желаната опция.
Вмъкване на таблица на персонализирано оформление с конкретни размери
-
В шаблона за формуляр поставете курсора на мястото, където искате да вмъкнете таблица за оформление.
-
В лентата с инструменти за таблици щракнете върху Вмъкванеи след това щракнете върху Таблица за оформление.
-
В диалоговия прозорец Вмъкване на таблица въведете броя на колоните и редовете, които искате да включите в таблицата.
Чертане на таблица за оформление по избор
-
В шаблона за формуляр поставете курсора на мястото, където искате да начертаете таблицата на оформлението.
-
В лентата с инструменти за таблици щракнете върху Начертаване на таблица.
Показалецът се променя на молив.
-
За да определите външните граници на таблицата, начертайте правоъгълник в шаблона за формуляр и след това Начертайте границите на колоните и редовете в този правоъгълник.
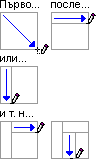
-
За да изтриете ред или група от редове, щракнете върху гума,

Автоматично форматиране на контролите в таблица на оформлението
Можете да използвате прозореца на задачите контроли или прозореца на задачите Източник на данни , за да вмъквате контроли във вашия шаблон на формуляр. Ако използвате прозореца на задачите Източник на данни , за да вмъквате контроли, можете да използвате комбинация, която ви позволява да незабавно да вмъквате контроли и съответните им етикети в таблица на оформлението в секция. Този пряк път работи най-добре, когато проектирате шаблон на формуляр, който се базира на база данни, уеб услуга или друг външен източник на данни и искате да вмъкнете неповтарящи се група от източника на данни. Контроли, като например секции и секции по избор са свързани с неповтарящи се групи.
Следващата картина показва група на служител , избран в прозореца на задачите Източник на данни и контроли в таблица за оформление командата бъде избран в контекстното меню.
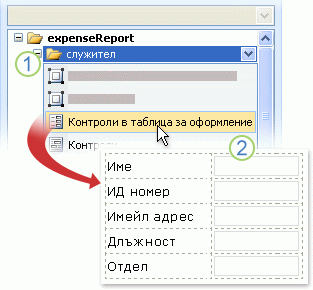
1. Когато щракнете върху стрелката до групата служител , меню показва опции за вмъкване на контроли. За да вмъкнете контроли в таблица на оформлението, щракнете върху контроли в таблица за оформление в менюто.
2. всяка поле в групата служител удобно сега е представена от контрола и съответните етикет на шаблон на формуляр. Етикетите на контролата са извлечени от поле или група имената в източника на данни.
-
Ако прозорецът на задачите Източник на данни не се вижда, щракнете върху Източник на данни в менюто изглед .
-
В прозореца на задачите Източник на данни изберете неповтарящи се група , който съдържа едно или повече полета.
Забележка: Ако изберете повтаряща се група по погрешка, получавате различен набор от командите в контекстното меню.
-
С десния бутон върху групата и след това щракнете върху контроли в таблица за оформление в контекстното меню.
Microsoft Office InfoPath незабавно добавя таблица на оформлението в шаблона на формуляр, който съдържа контролите и етикетите за всяко поле в избраната група. InfoPath определя типа на контролата, за да добавите, въз основа на тип данни за поле или група. Например ако отделни полета в група използвате тип текстови (низови) данни, InfoPath добавя контроли текстово поле в клетките на таблицата.










