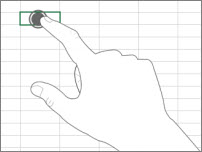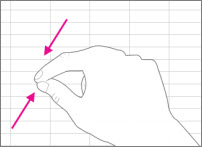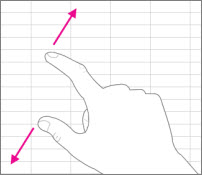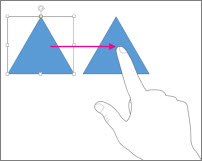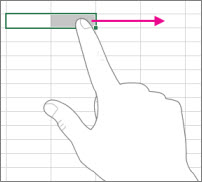Забележка: Бихме искали да ви осигурим най-новото помощно съдържание възможно най-бързо на вашия собствен език. Тази страница е преведена чрез автоматизация и може да съдържа граматически грешки и несъответствия. Нашата цел е това съдържание да ви бъде полезно. Можете ли да ни кажете дали информацията е била полезна за вас, в дъното на тази страница? Ето статията на английски за бърза справка.
Ако сте начинаещи в Office с Windows на сензорен екран, научаването на няколко жеста ще ви помогне да навлезете.
Основни жестове:
|
Натискане |
|
|
Щипване |
|
|
Разтягане |
|
|
Плъзгане |
|
|
Бързо плъзгане |
|
Ето как работят в Office.
В програма от Office
|
За да… |
Направете това… |
|
Превключване на цял екран |
Докоснете бутона Режим на цял екран на заглавната лента. Или докоснете бутона Опции за показване на лентата в заглавната лента и докоснете Автоскриване на лентата. |
|
Превключване към стандартен изглед |
Докоснете трите точки в горната част на екрана, след което докоснете бутона Изход от режим на цял екран. Или докоснете бутона Опции за показване на лентата и докоснете Показване на разделите и командите. |
|
Включване на сензорен режим |
Докоснете бутона Сензорен режим в лентата с инструменти за бърз достъп. Или докоснете иконата на ръка Режим докосване/мишка в лентата с инструменти за бърз достъп и докоснете Докосване. (Ако не виждате иконата на ръка Режим докосване/мишка, можете да я добавите към лентата с инструменти за бърз достъп. Следвайте инструкциите за персонализиране на лентата с инструменти за бърз достъп.) |
|
Изключване на сензорен режим |
Докоснете бутона Сензорен режим в лентата с инструменти за бърз достъп. Или докоснете иконата на ръка Режим докосване/мишка в лентата с инструменти за бърз достъп и докоснете Мишка. |
|
Персонализиране на лентата с инструменти за бърз достъп |
Натиснете, задръжте и отпуснете бутон от лентата с инструменти за бърз достъп. Изберете какво искате да правите от менюто, което се показва. |
Използване на сензорната клавиатура
|
За да… |
Направете това… |
|
Показване на сензорната клавиатура |
Натиснете бутона Сензорна клавиатура в лентата на задачите. |
|
Скриване на сензорната клавиатура |
Натиснете бутона X в прозореца на сензорната клавиатура. |
|
Закачване на сензорната клавиатура |
Натиснете Закачи в прозореца на сензорната клавиатура, така че да остане отворен. |
|
Откачване на сензорната клавиатура |
Натиснете Откачи в прозореца на сензорната клавиатура. |
Придвижване във файл
|
За… |
Направете това… |
|
Превъртане |
Докоснете документа и го плъзгайте нагоре и надолу. |
|
Увеличаване на мащаба |
Раздалечете двата си пръста един от друг. |
|
Намаляване на мащаба |
Щипване с два пръста един към друг. |
Правене на селекция
|
За… |
Направете това… |
|
Поставяне на курсора |
Натиснете във файла. |
|
Избиране на текст |
Натиснете в текста и плъзнете манипулатора за избор. |
|
Форматиране на текст |
Натиснете избрания текст, след което натиснете опцията за форматиране в минилентата с инструменти. |
Работа с фигури и обекти
|
За… |
Направете това… |
|
Преместване |
Докоснете обекта и го плъзнете. |
|
Преоразмеряване |
Натиснете обекта, след това натиснете и плъзнете манипулатора за преоразмеряване на обекта. |
|
Завъртане |
Натиснете обекта, след това натиснете и плъзнете манипулатора за завъртане. |
В Excel
|
За да… |
Направете това… |
|
Редактиране на клетка |
Натиснете двукратно върху клетката. |
|
Избор на диапазон от данни |
Натиснете клетката и плъзнете манипулатора за избор. |
|
Изчистване на съдържанието на клетката |
Натиснете клетка, за да я изберете, натиснете я отново, за да извикате минилентата с инструменти, и след това натиснете Изчисти. |
В PowerPoint
|
За да… |
Направете това… |
|
Увеличаване на мащаба в слайд в изглед на слайдшоу |
Раздалечете двата си пръста един от друг. |
|
Намаляване на мащаба в слайд в изглед на слайдшоу |
Щипване с два пръста един към друг. |
|
Показване на контролите в изглед на слайдшоу |
Натиснете върху слайд. |
|
Отиване на следващия или предишния слайд в нормален изглед |
Направете бързо движение по слайда или натиснете върху миниатюрата на слайда в екрана с миниатюри. |
|
Избиране на няколко слайда |
В екрана с миниатюри или в изгледа на подреждане на слайдове плъзнете хоризонтално бързо през всеки слайд, докато цветът на границата на миниатюрата не се промени. |
|
Пренареждане на слайдове |
Плъзнете слайд хоризонтално извън екрана с миниатюри и го пуснете на новото местоположение. |
|
Избиране на няколко обекта |
Натиснете обект, за да го изберете, след което натиснете и задръжте върху него, докато натискате върху другите обекти. |
|
Редактиране на текст в обект |
Натиснете двукратно върху текста. |
Промяна на настройките на дисплея
|
За да… |
Направете това… |
|
Направите текста и обектите по-големи |
Плъзнете, натиснете върху Всички приложения, натиснете върху Контролен панел (под "Система на Windows"), натиснете върху Облик и персонализиране, натиснете върху Дисплей и натиснете върху Средно – 125%. |