Pastaba: Norėtume jums kuo greičiau pateikti naujausią žinyno turinį jūsų kalba. Šis puslapis išverstas automatiškai, todėl gali būti gramatikos klaidų ar netikslumų. Mūsų tikslas – padaryti, kad šis turinys būtų jums naudingas. Gal galite šio puslapio apačioje mums pranešti, ar informacija buvo naudinga? Čia yra straipsnis anglų kalba , kuriuo galite pasinaudoti kaip patogia nuoroda.
|
Pateikiame kai kurias pagrindines užduotis, kurias galite atlikti, kad sužinotumėte, kaip naudoti "Microsoft SharePoint Workspace 2010". Pastaba: „SharePoint Workspace“ anksčiau buvo vadinama „Office Groove“. |
Šiame straipsnyje
Kas yra "SharePoint Workspace"?
"Microsoft SharePoint Workspace 2010" leidžia jums prieigą prie jūsų SharePoint turinio nesvarbu, ar esate prisijungę prie SharePoint server "arba" dirbti neprisijungus. Kai esate prisijungę prie "SharePoint" serverio, automatiškai sinchronizuojamas visus turinio naujinimus serveryje ir darbo srityje. Kai nesate prisijungę, keitimai darbo talpyklą vietoje. Kitą kartą prisijungę prie "SharePoint" serverio, visi keitimai yra automatiškai sinchronizuoti.
„SharePoint“ darbo sritys leidžia lengvai prisijungti ir dirbti su savo „SharePoint“ turiniu. Jei esate susipažinę su „SharePoint“ svetainės naudojimu, iš karto žinosite, kaip naudoti „SharePoint“ darbo sritį.
„SharePoint Workspace“ darbo sričių tipai
„SharePoint Workspace“ suteikia tris darbo sričių tipus: „SharePoint“ darbo sritis, „Groove“ darbo sritis ir bendrinamus aplankus.
„SharePoint“ darbo sritys, šio leidimo naujiena, leidžia kompiuteryje sukurti „SharePoint“ svetainę, automatiškai sinchronizuojamą su serveriu. Šio tipo darbo srityje gali būti tik vienas narys – darbo srities kūrėjas.
„Groove“ darbo sritys bus pažįstamos kiekvienam, kuris naudojo ankstesnį šios programinės įrangos leidimą, pvz., „Office Groove 2007“. Šio tipo darbo srityje paprastai yra daug įvairių produktyvumo įrankių, kurie įtraukiami prireikus, paprastai yra du arba daugiau narių, kurie prisijungia gavę kvietimą.
Bendro naudojimo aplanko yra specialus "Groove" darbo srities, kurioje galite bendrinti aplanko turinį, "Windows" failų sistemoje. Daugiau informacijos apie šio tipo darbo sritį, ieškokite apie bendrai naudojamus aplankus.
"SharePoint" darbo srities dalis
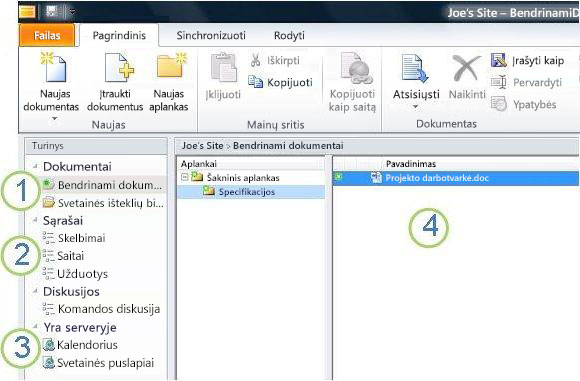
1. „SharePoint“ dokumentų bibliotekos, sinchronizuotos šioje darbo srityje.
2. „SharePoint“ sąrašai, sinchronizuoti šioje darbo srityje.
3. Sąrašai arba bibliotekos, nepalaikomi „SharePoint“ darbo srityje. Pateiktas žiniatinklio saitas, padedantis rasti šį turinį „SharePoint“ svetainėje.
4. Turinys pasirinktoje dokumentų bibliotekoje.
Šiame dokumente aprašoma, kaip kurti "SharePoint", pradedant nuo "SharePoint" svetainės.
"Groove" darbo srities dalis
Tuos pačius siekius ar tikslus turinčios grupės ar organizacijos, naudodamos „Groove“ darbo sritis, gali dalytis idėjomis arba kartu dirbti. Paprastai, „Groove“ darbo sritį sudaro du ar daugiau „narių“, t. y. žmonių, kurie prie darbo srities prisijungia gavę kvietimus. Darbo srities turinys yra labai dinamiškas. Visi prisijungę nariai akimirksniu pamato visus savo ar kitų narių įtrauktus naujinimus. Jūs ir kiti nariai išsiunčia bei gauna naujinimus vos tik prisijungia.
"Groove" darbo sritis leidžia vartotojams dirbti su įvairiais įrankiai specialios programos. Pavyzdžiui, Tarkime, kad jums atlikti savaitės susitikimą aptarti kuriant rinkodaros medžiagą. Veiklos gali įtraukti terminus, priskirti užduotis, nustatyti ir peržiūrėti baigtas darbo. Lengviau šio susitikimo darbo srities narių gali skelbti failus dokumentų įrankyje, aptarti klausimus diskusijų įrankioir bendradarbiauti darbotvarkę kalendoriaus įrankionaudojimas. Visi nariai šiuo metu naudojama prisijungus darbo vienu metu gali bendrauti, naudodami realaus laiko pokalbių.
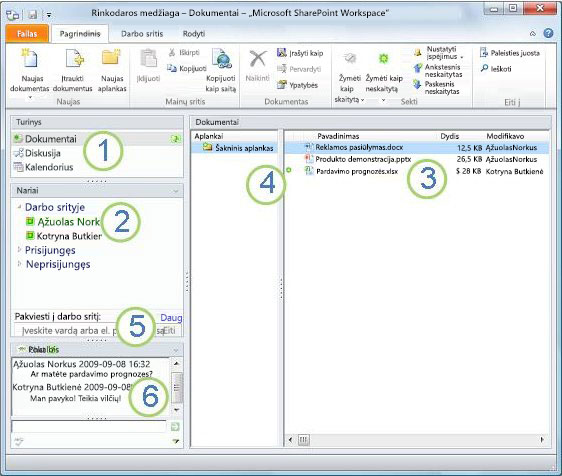
1. Šios darbo srities įrankiai.
2. Šios darbo srities nariai.
3. Šiuo metu pasirinkto darbo srities įrankio turinys.
4. Elementas, kuriame yra naujo arba neperskaityto turinio.
5. Pakvieskite naujus narius į šią darbo sritį langelyje Kviesti į darbo sritį.
6. Darbo srities pokalbio įrašas.
Kurti "SharePoint"
Galite sukurti SharePoint darbo sritis, pradedant nuo "SharePoint" svetainės žiniatinklio naršyklėje arba iš SharePoint darbo sritį paleisties juostoje.
Kurti "SharePoint", kad Atsisiuntimai elementus iš visų sąrašų ir bibliotekų
Paprasčiausias būdas sukurti „SharePoint“ darbo sritį yra atsidaryti „SharePoint“ svetainę ir sinchronizuoti ją su kompiuteriu. Visi palaikomuose sąrašuose ir bibliotekose esantys elementai bus atsiųsti į „SharePoint“ darbo sritį. Atkreipkite dėmesį, kad dokumentų bibliotekos elementų turinys atsiunčiamas tik pareikalavus, kai atidarote dokumentus „SharePoint“ darbo srityje.
Dar nepalaikomi sąrašai ir bibliotekos pasirodo darbo srities turinio srityje ir pateikia saitus, nukreipiančius į „SharePoint“ svetainę.
Pastaba: „SharePoint Workspace“ įspės, jeigu jūsų pasirinkta „SharePoint“ svetainė yra labai didelė ir reikės daug laiko norint atsisiųsti visus elementus.
-
Žiniatinklio naršyklėje atsidarykite „SharePoint“ svetainę, kurią norėtumėte sinchronizuoti „SharePoint“ darbo srityje.
-
Spustelėkite Svetainės veiksmai, tada spustelėkite Sinchronizuoti su „SharePoint Workspace“.
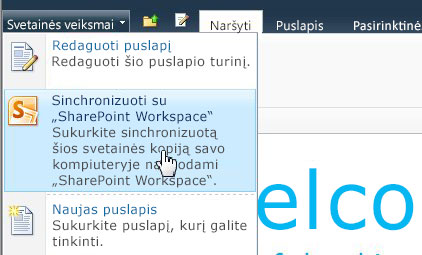
-
Dialogo lange Sinchronizuoti su „SharePoint Workspace“ spustelėkite Gerai.
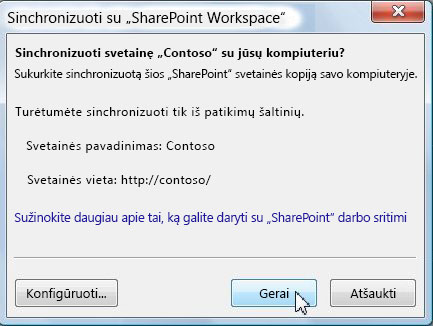
Atidaromas dialogo langas „Sinchronizavimo eiga“, informuojantis apie siuntimo iš „SharePoint“ svetainės į „SharePoint“ darbo sritį eigą.
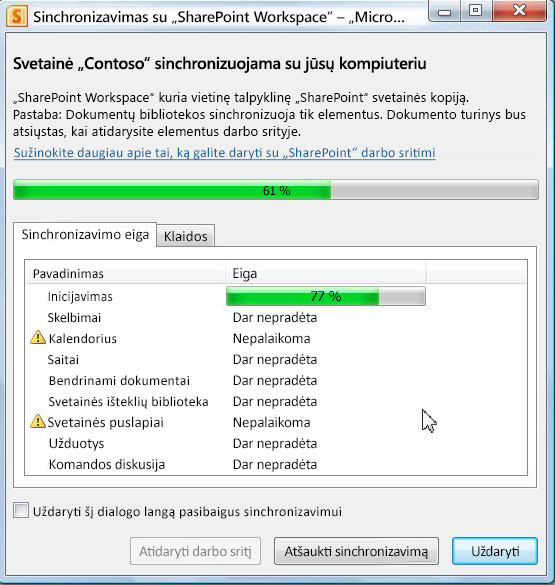
-
Baigę siųsti, spustelėkite Atidaryti darbo sritį arba Uždaryti.
Kurti "SharePoint" sinchronizuoti pasirinkto sąrašo arba bibliotekos
Kartais „SharePoint“ darbo srityje su savo kompiuteriu galbūt norėsite sinchronizuoti tik konkretų sąrašą ar biblioteką. Galite tai padaryti ir neužtrukti daug laiko atsisiųsdami elementus iš kitų sąrašų ir bibliotekų.
Pastaba: Taip pat galite tinkinti puslapio sukūrimo SharePoint Workspace atsisiųsti tam tikrų sąrašų ir bibliotekų rinkinys. Peržiūrėkite "SharePoint darbo srities kūrimas atsisiunčiant elementus iš pasirinktų sąrašų ir bibliotekų" kurti naują darbo sritį daugiau informacijos.
-
Žiniatinklio naršyklėje atsidarykite „SharePoint“ svetainę, kurią norėtumėte sinchronizuoti „SharePoint“ darbo srityje.
-
Pasirinkite sąrašą arba biblioteką, kurią norite sinchronizuoti su savo kompiuteriu.
-
Atlikite vieną iš šių veiksmų:
-
Jei pažymite sąrašą, dalyje Sąrašo įrankiai spustelėkite Sąrašas.
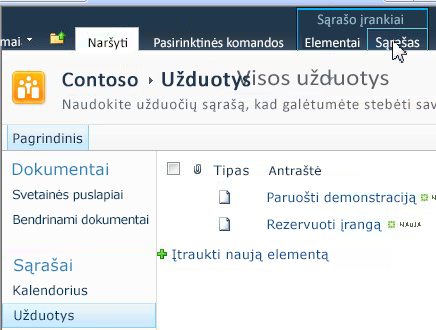
-
Jei pažymite biblioteką, dalyje Bibliotekos įrankiai spustelėkite Biblioteka.
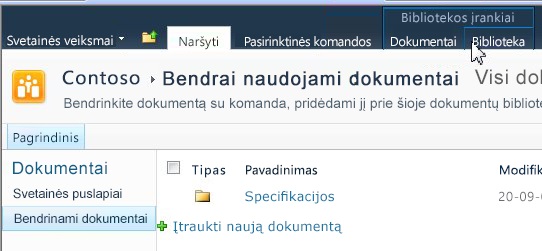
-
-
"SharePoint" juostelės grupėje Prisijungimas ir eksportavimas spustelėkite sinchronizuoti su SharePoint Workspace.
-
Spustelėkite gerai.
Atidaromas sinchronizavimo eigos dialogo langas kuriame pateikiama informacija apie atsisiuntimo iš "SharePoint" svetainę į "SharePoint" darbo sritį. -
Baigę siųsti, spustelėkite Atidaryti darbo sritį arba Uždaryti.
"SharePoint" darbo srities turinio sinchronizavimas su "SharePoint" serveriu
„SharePoint“ darbo sritis su „SharePoint“ svetaine automatiškai sinchronizuojama taip:
-
Visi „SharePoint“ darbo srityje atlikti naujinimai nedelsiant siunčiami į „SharePoint“ svetainę, kai juos įrašote.
-
Visų „SharePoint“ darbo sričių ir „SharePoint“ svetainės turinys automatiškai sinchronizuojamas kuo dažniau, bent kas 10 minučių, atsižvelgiant į tinklo srautą.
Jums nereikia imtis jokių veiksmų reikia sinchronizuoti turinį. Tačiau kadangi atnaujinimai "SharePoint" svetainėje yra nedelsiant siunčiami į "SharePoint" darbo sritį, kartais galite rankiniu būdu sinchronizuoti SharePoint workspace, įsitikinkite, kad turite naujausią turinį.
Galite sinchronizuoti atskirą sąrašą arba biblioteką ar iš karto visus „SharePoint“ darbo srityje esančius sąrašus ir bibliotekas.
Atskiro sąrašo arba bibliotekos sinchronizavimas
-
Spustelėkite sąrašą arba biblioteką, kurią norite sinchronizuoti turinio srityje.
-
Skirtuke Sinchronizuoti spustelėkite Sinchronizuoti, tada spustelėkite Sinchronizavimo įrankis.
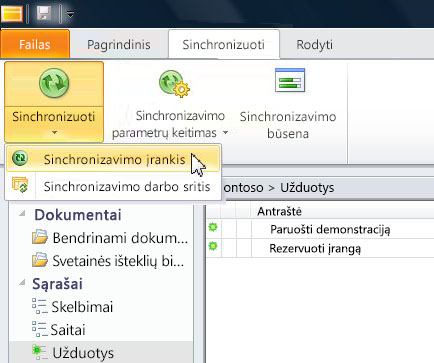
Būsenos juosta praneša apie sinchronizavimo eigą.
Visų sąrašų ir bibliotekų sinchronizavimas „SharePoint“ darbo srityje
-
Skirtuke Sinchronizuoti spustelėkite Sinchronizuoti, tada spustelėkite Sinchronizuoti darbo sritį.
Būsenos juosta praneša apie sinchronizavimo eigą.
Eikite į "SharePoint" darbo srities
Eikite į "SharePoint workspace" paleisties juostoje
Atidarę paleisties juostą galite eiti į bet kurią sukurtą „SharePoint“ darbo sritį.
-
Paleisti SharePoint workspace.
-
Paleisties juostoje spustelėkite skirtuką Pagrindinis.
-
Norėdami atidaryti darbo sritį, du kartus spustelėkite „SharePoint“ darbo srities pavadinimą.
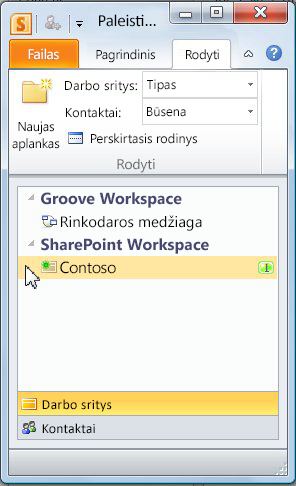
Eikite į "SharePoint" darbo srities failų sistemoje
„SharePoint“ darbo sritis galima tiesiogiai pasiekti savo failų sistemoje.
Jei jūsų kompiuteryje veikia „Windows Vista“ arba naujesnė versija, darbo sritys yra saugomos jūsų aplanko Vartotojo profilis aplanke Darbo sritys.
Jei jūsų kompiuteryje veikia Windows XP, darbo sritys yra saugomos aplanko Mano dokumentai aplanke Darbo sritys.
Atidarydami darbo sričių aplanką automatiškai paleidžiate SharePoint Workspace, jei ji dar neveikia. Darbo sritys pateikiamos su tokiomis pačiomis piktogramomis, kaip ir paleisties juostoje.
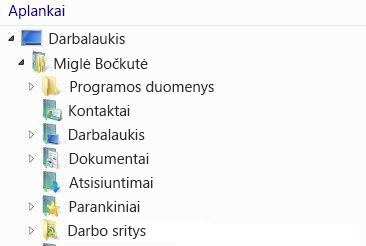
Pastaba: Sąraše rodomos tik 2010 SharePoint arba Groove darbo sritys. Be to, SharePoint darbo sritys rodomos tik tada, jei jose yra bent viena dokumentų biblioteka, o Groove darbo sritys rodomo tik tada, jei jose yra bent vienas dokumentų įrankis.
Atidarę bet kurį darbo sričių aplanką matysite visų tos darbo srities dokumentų įrankių sąrašą.
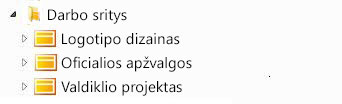
„Groove“ darbo srities kūrimas
Paleisties juostoje galite sukurti naują „Groove“ darbo sritį.
-
Skirtuke Pagrindinis spustelėkite naujas , ir spustelėkite "Groove" darbo srityje.
-
Įveskite darbo srities pavadinimą.
-
Spustelėkite Kurti.
SharePoint Workspace sukuria "Groove" darbo srities ir sąrašus galite pradinį nario vaidmenį tvarkytuvas. Jūs galite dabar įtraukti arba atnaujinti darbo srities priemonių ir Kviesti žmones prisijungti kaip nariai.
Asmenų pakvietimas į „Groove“ darbo sritį
Norėdami ką nors pakviesti į „Groove“ darbo sritį, galite atlikti šiuos veiksmus:
-
Atidarykite darbo sritį.
-
Narių sritis, įrašykite gavėjo el. pašto adresą į lauką kviesti į darbo sritį , ir spustelėkite vykdyti.
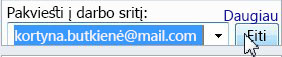
Pastaba: Jeigu kviestinas asmuo jau yra kitų „Groove“ darbo sričių arba jūsų kontaktų sąrašo narys, galite lengvai jį atrasti langelyje įvedę pirmąsias vardo raides.
-
Langą Siųsti kvietimą , spustelėkite kviesti.
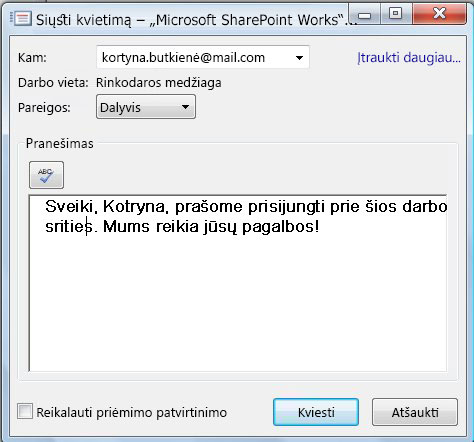
Kai išsiunčiate kvietimą, gavėjas turi jį atidaryti ir priimti. Tuomet gaunate pranešimą „patvirtinti priėmimą“.
Kai patvirtinate priėmimą, darbo sritis nusiunčiama į naujo nario kompiuterį. Naujasis narys įtraukiamas į darbo srities narių sąrašą.
Išsamios informacijos apie kvietimų siuntimą, peržiūrėkite Kvietimas į "Groove" darbo srityje.










