Nota: Nos gustaría proporcionarle el contenido de ayuda actual lo más rápido posible en su idioma. Esta página se ha traducido mediante un sistema automático y es posible que contenga imprecisiones o errores gramaticales. Nuestro objetivo es que este contenido sea útil para usted. ¿Puede informarnos sobre si la información le ha sido útil al final de la página? Aquí tiene el artículo en inglés para que pueda consultarlo fácilmente.
Agregar una conexión de envío de datos permite a un usuario enviar la información que ha introducido en el formulario al origen de datos especificado cuando termina. De este modo, puede diseñar formularios tan sencillos como una encuesta entre departamentos para preguntar a los compañeros de trabajo qué tipo de restaurante prefieren para la próxima celebración y que le envíen los resultados por correo electrónico o un formulario mucho más complejo para recopilar información para una solicitud de préstamo y enviar los resultados a un servidor de SharePoint.
En este artículo
Acerca de las conexiones de envío de datos
Cuando un usuario envía un formulario significa que ha terminado de rellenar el formulario. En ese momento, los datos se envían a través de una conexión de envío de datos que guarda la información en un origen de datos externo, como una biblioteca de formularios de SharePoint. Esta acción no es igual que guardar el formulario. Por ejemplo, cuando el diseñador del formulario guarda el formulario, lo guarda tal cual se encuentra de avanzado para poder continuar trabajando en él posteriormente, igual que cuando se guarda un documento Word. Del mismo modo, cuando un usuario está rellenando un formulario, puede guardarlo para guardar todo el trabajo realizado y poder volver a él más adelante. Incluso cuando el usuario ha guardado un formulario, cuando termina de rellenarlo, necesita enviarlo.
Cuando diseña un nuevo formulario basado en un servicio web o una lista de SharePoint, esa conexión de datos inicial se convierte en la conexión de envío de datos principal predeterminada para el formulario. InfoPath copia la estructura de los campos de datos de la conexión de datos principal para que se puedan definir los valores que contienen cuando se envía el formulario. También puede comenzar un formulario desde cero y agregar una conexión de envío de datos para una plantilla de formulario que no esté basada en una conexión de datos o, incluso, puede agregar una conexión de datos adicional cuando ya hay en uso una conexión de envío de datos.
Aunque la mayoría de los formularios se configuran para tener una conexión de envío de datos y para enviar todos los datos del formulario a ella, tener varias conexiones de envío de datos ofrece la posibilidad de controlar qué campos se envían a qué origen de datos utilizando reglas o código personalizado. Por ejemplo, puede configurar un formulario para permitir a los usuarios que envíen los formularios completados a un servicio web, además de enviarlos mediante un mensaje de correo electrónico.
Los formularios se envían en función de las reglas que se especifiquen. Puede agregar a un botón la regla enviar para que se envíe el formulario cuando el usuario haga clic en Enviar o puede basarlo en otro evento que tenga lugar cuando el usuario rellene el formulario:
Para obtener más información sobre las reglas de acción y la acción de datos de envío, vea Agregar reglas para realizar otras acciones.
Tipos de conexiones de envío de datos
Puede crear los siguientes tipos de conexiones de envío de datos:
Nota: Para agregar una conexión de envío de datos a un origen remoto de datos, necesitará que el administrador le facilite la ubicación del origen de datos y le otorgue derechos de acceso al mismo.
-
Servicio Web (SOAP) El servicio Web enviar la conexión de datos que se envía a un servicio web SOAP (Protocolo Simple de acceso a objeto). SOAP es un protocolo de comunicación que define los mensajes XML que se usan para comunicarse con un servicio Web. Al enviar datos a través de una conexión de servicio Web, InfoPath determina qué datos es necesario por el servicio Web y, en función de esta información, puede especificar qué campos de formulario pueden enviar sus datos al servicio Web.
-
Conexión de la biblioteca de SharePoint Esta opción permite un formulario de InfoPath enviar los datos como un documento en una biblioteca de documentos de SharePoint.
-
Mensaje de correo electrónico Esto permite InfoPath enviar respuestas de formulario en un mensaje de correo electrónico. Esto es útil para implementaciones de formulario pequeños, donde una respuesta grande no desbordan el usuario responsable de recibir las respuestas de formulario.
-
Entorno de hospedaje, como página ASP.NET o aplicación host Esta es una opción de enviar avanzadas que realmente no enviar los datos, pero se produce un evento en la aplicación o la página de ASP .NET que hospeda el formulario. Se utiliza al generar una aplicación de Windows en Visual Studio que utiliza la clase FormControl a formularios de host o al crear una página de ASP .NET que aloja el formulario usando la clase XMLFormView . Este tipo de envío también se usa cuando se crea una herramienta formularios de SharePoint Workspace.
-
Servidor Web (HTTP) Puede tener acceso a la opción de servidor (HTTP) Web en la pestaña datos, en el grupo de Envío de formulario, haciendo clic en Opciones de envío. Esto le permite crear una conexión de datos que envía todo el formulario como el cuerpo de HTTP POST a la dirección URL indicada. La dirección URL de destino puede ser una aplicación en un servidor Web, como una aplicación de ASP.NET, una secuencia de comandos CGI o una aplicación que usa ISAPI.
Nota: Un formulario puede tener solo una conexión de datos que envíe datos a una aplicación un servidor web.
Agregar una conexión para enviar datos externos
Existen dos formas de agregar una conexión de envío de datos y son las siguientes:
-
En la ficha Datos, en el grupo de formulario Enviar, haga clic en el botón correspondiente al tipo de origen de datos que desee agregar.
-
En la ficha Datos, en el grupo de formulario Obtener datos externos, haga clic en Conexiones de datos y, entonces, haga lo siguiente:
-
Haga clic en Agregar.
-
Haga clic en Enviar datos.
-
Haga clic en Siguiente.
-
Haga clic en el origen de datos deseado y, entonces, vuelva a hacer clic en Siguiente.
Independientemente de qué método utilice para comenzar a agregar una conexión de envío de datos, después de esto, continúe con la opción apropiada.
Al configurar una conexión de datos de envío, a menudo puede usar funciones y fórmulas. Para obtener más información sobre las funciones y fórmulas en InfoPath, vea Agregar fórmulas y funciones en InfoPath 2010.
Correo electrónico
-
Escriba la dirección o las direcciones de correo electrónico a las que se enviará el formulario en el cuadro Para.
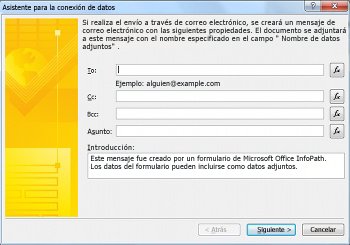
-
Si el formulario se enviará en copia o en copia oculta a algún otro destinatario, escriba las direcciones de correo en los cuadros CC y CCO.
-
Escriba el asunto para la respuesta al formulario en el cuadro Asunto.
-
Escriba la introducción que leerá el destinatario del formulario en el cuadro Introducción.
-
Haga clic en Siguiente.
-
Seleccione cómo desea que se envíe el formulario cuando el usuario termine de rellenarlo:
-
Si desea enviar solo una instantánea de la vista actual del formulario en el cuerpo del mensaje de correo electrónico, haga clic en Enviar únicamente la vista activa del formulario sin datos adjuntos.
Nota: El destinatario no podrá rellenarlo ni modificarlo porque se trata únicamente de una instantánea de la vista del formulario tomada en el momento del envío.
-
Si desea enviar todo el formulario como datos adjuntos, que incluyan tanto la vista actual, como otras vistas adicionales, seleccione Enviar el formulario como datos adjuntos y escriba un nombre para el adjunto en el cuadro Nombre de datos adjuntos.
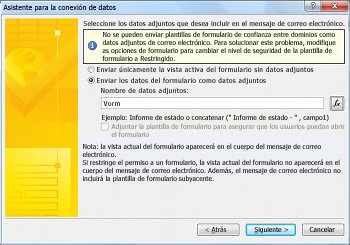
-
-
Haga clic en Siguiente.
-
Escriba un nombre para la conexión de datos e indique si desea que sea la conexión de envío predeterminada.
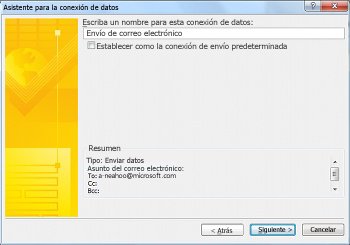
Biblioteca de SharePoint
Nota: No puede agregar una conexión para enviar datos a una lista de SharePoint a un formulario existente. Para crear una conexión de este tipo, tendrá que iniciar desde SharePoint personalizando una lista de SharePoint o mediante la creación de un nuevo formulario con la plantilla de lista de SharePoint. Para obtener información sobre la personalización de SharePoint formulario de lista, vea Personalizar un formulario de lista de SharePoint.
-
Escriba la ubicación del servidor de SharePoint en el cuadro Biblioteca de documentos.
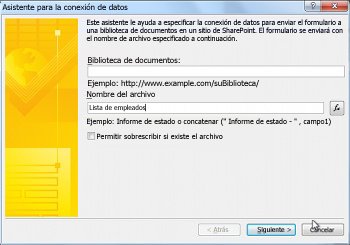
-
Escriba un nombre para el formulario en el cuadro Nombre de archivo, indique si InfoPath debe reemplazar el formulario si ya existe uno con el mismo nombre y, entonces, haga clic en Siguiente.
Para obtener información sobre cómo usar funciones y fórmulas en el nombre del formulario, vea Agregar fórmulas y funciones en InfoPath 2010.
-
Escriba un nombre para la conexión de datos en el cuadro y, a continuación, seleccione la casilla de verificación Establecer como la conexión de envío predeterminada si desea que esta sea la conexión de envío de datos predeterminada.
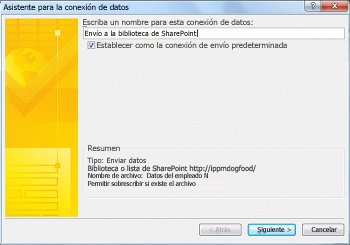
Servicio web (SOAP)
-
Escriba la dirección URL del servidor web que aloja la conexión SOAP o haga clic en Buscar en UDDI para buscar la conexión del servidor y, a continuación, haga clic en Siguiente.
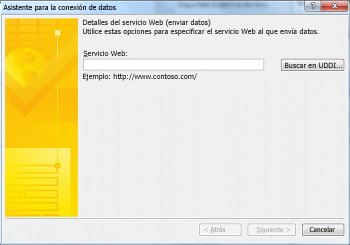
-
Seleccione el servicio web al que desea enviar los datos.
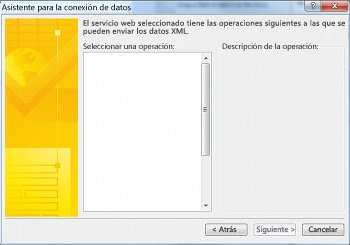
-
Haga clic en Siguiente.
-
Para cada uno de los parámetros, seleccione los campos o grupos que se asociarán a ellos haciendo clic en Campo o grupo y, a continuación, en Modificar o, bien, haga clic en Formulario completo para incluir todos los datos del formulario.
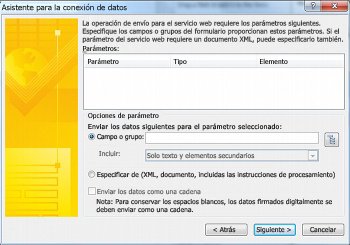
-
Haga clic en Siguiente.
-
Escriba un nombre para la conexión de datos en el cuadro y, a continuación, seleccione la casilla de verificación Establecer como la conexión de envío predeterminada si desea que esta sea la conexión de envío de datos predeterminada.
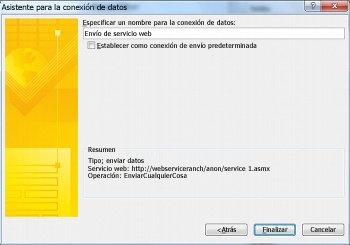
Entorno de alojamiento, como la página ASP.NET o una aplicación de alojamiento
Esta esta un opción de programación avanzada que requiere el uso de código personalizado y, por tanto, no se aborda aquí. Consulte los vínculos siguientes si desea información acerca de algunos de estos comandos y clases asociados.
-
Para obtener información acerca de la clase SubmitToHostConnection , consulte la Clase SubmitToHostConnection.
-
Para obtener información acerca de la clase FormControl , vea Clase FormControl.
-
Para obtener información acerca de la clase XMLFormView , vea Clase XmlFormView.
Biblioteca de conexiones de SharePoint
Una biblioteca de conexiones de datos de SharePoint es una biblioteca que puede contener archivos de conexión de datos que almacenan la configuración utilizada para conectar los orígenes de datos externos. Los archivos de conexión de datos guardados en la biblioteca de conexiones de SharePoint pueden describir bien una conexión de servicio web o, bien, una conexión de biblioteca de SharePoint y se puede utilizar tanto en plantillas de formulario de Filler, como las compatibles con explorador. A continuación se exponen algunas de las ventajas de usar una biblioteca de conexión de datos de SharePoint:
-
Varios formularios pueden usar el mismo archivo de conexión de datos, por tanto no hay necesidad alguna de crear la misma conexión de datos desde el principio para cada formulario.
-
Si cambia la configuración de la ubicación o conexión del origen de datos externo, necesita actualizar únicamente el archivo de conexión de datos, en lugar de actualizar cada formulario.
-
El archivo de conexión de datos puede contener información de autenticación alternativa que la puede usar el servidor cuando un usuario rellena un formulario mediante un explorador.
-
Los formularios que se rellenan en un explorador sin un nivel de seguridad de Plena confianza se pueden conectar a un equipo de otro dominio si todas las conexiones de datos del formulario usan archivos de conexiones de datos.
Para obtener más información acerca de las conexiones de datos universal, vea conexión de datos Universal versión 2.0 referencia y esquema.
Crear y enviar datos a una conexión definida en una biblioteca de conexiones de datos de SharePoint
Para crear un archivo de conexión de datos en el servidor, siempre que no exista una ya, haga lo siguiente:
Nota: InfoPath no puede crear un archivo de conexión de datos para una conexión de correo electrónico o un entorno de alojamiento.
-
Siga los pasos indicados en Agregar una conexión para recibir datos externos para agregar el tipo de conexión de datos que desea crear un archivo de conexión de datos para.
-
En la ficha Datos, en el grupo Obtener datos externos, haga clic en Conexiones de datos.
-
Seleccione la conexión de datos deseada y, entonces, haga clic en Convertir a archivo de conexión.
-
Escriba la dirección URL de la biblioteca de conexiones de datos y añada el nombre de archivo al final de la misma, en el cuadro de texto. También puede hacer clic en Examinar para llegar hasta la ubicación deseada, escribir un nombre de archivo y, entonces, hacer clic en Guardar.
Nota: Debe escribir la dirección URL completa a la biblioteca de conexiones de datos, así como el archivo. Por ejemplo, http://department/site/dataconnectionlibrary/file.udcx, donde http://department/site/dataconnectionlibrary es la dirección URL de la biblioteca de conexión de datos y file.udcx es el nombre de archivo del nuevo archivo de conexión de datos que se que debe crearse. Si este archivo ya existe en el servidor después de crear otro con el mismo nombre sobrescribirá la copia del servidor.
-
Haga clic en Aceptar.
-
Haga clic en Cerrar.
-
Desplácese por los archivos hasta la biblioteca de conexiones de datos de SharePoint y, si fuera necesario, Proteja y Apruebe el archivo UDC creado.
Realice la siguiente operación para agregar una conexión de datos a través de un archivo de conexión de datos de SharePoint:
-
En la ficha Datos, en el grupo Enviar formulario, haga clic en A otras ubicaciones y, entonces, haga clic en A la conexión de SharePoint Server.
-
Seleccione el servidor deseado en la lista desplegable Sitio.
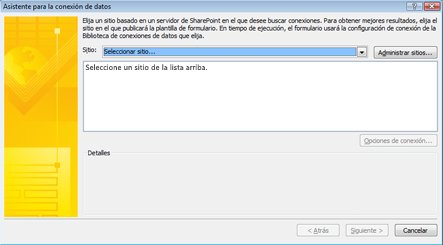
-
Seleccione el archivo de conexión de datos deseado.
-
Haga clic en Siguiente.
-
Siga los pasos de la opción seleccionada, tal como se muestra en Agregar una conexión para recibir datos externos.
Si el sitio de SharePoint que desea utilizar no aparece en la lista, lleve a cabo el procedimiento siguiente para agregarlo:
-
Haga clic en Administrar sitios.
-
Haga clic en Agregar.
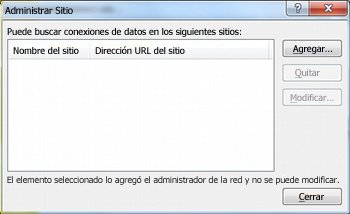
-
Escriba la dirección URL del sitio de SharePoint en el cuadro URL y un nombre en el cuadro Nombre para mostrar.
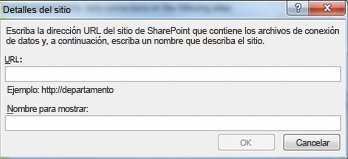
Configurar opciones de envío
Cuando se agrega una conexión de envío de datos, InfoPath configura el formulario para enviarlo a través de la conexión de datos predeterminada. Puede configurar estas opciones en el cuadro de diálogo Opciones de envío. Para abrir el cuadro de diálogo Opciones de envío, en la ficha Datos, en el grupo Enviar formulario, haga clic en Opciones de envío.
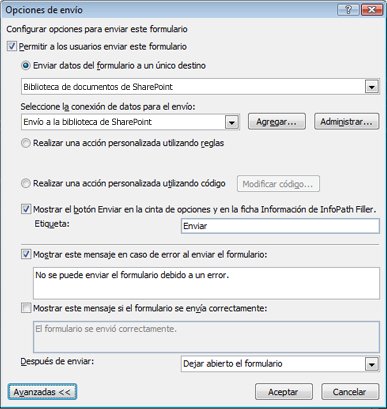
En la pantalla Opciones de envío, puede configurar las opciones de envío del formulario de diferentes formas:
-
Activar o desactivar la posibilidad de que los usuarios envíen el formulario.
-
Seleccionar cómo se enviará el formulario, si es a un solo destino, mediante reglas o usando código personalizado.
Al utilizar reglas o código personalizado, puede configurar el formulario para enviar datos a través de varias conexiones de datos cuando los usuarios, haga clic en Enviar. Por ejemplo, si va a diseñar un formulario de informe de gastos, puede enviar el formulario a una biblioteca de documentos de SharePoint si el importe en es 1000 $ o ha enviado a una biblioteca de documentos de SharePoint diferentes para formularios que requieren mayor escrutinio si es la cantidad 1000 $ o más y márquelo por correo electrónico a su jefe.
-
Agregue o quite un botón Enviar desde la cinta de opciones y la ficha Información en InfoPath Filler.
-
Crear mensajes personalizados para mostrar a los usuarios cuando envíen los formularios
-
Especificar si el formulario debe quedar abierto, se debe cerrar o se debe abrir otro formulario en blanco después de enviarlo
Siga el procedimiento correspondiente a las opciones de envío que desee configurar:
-
Para permitir a los usuarios enviar el formulario, compruebe que la casilla Permitir a los usuarios enviar este formulario está seleccionada.
-
Para indicar cómo se enviará el formulario:
-
Si el formulario solamente utilizará una conexión de envío de datos para enviar los datos y no se necesitan opciones avanzadas, haga clic en Enviar datos del formulario a un único destino y configure la conexión como se indica a continuación:
-
En la lista desplegable, seleccione el tipo de conexión que se utilizará.
-
Seleccione la conexión de datos individual en la lista Seleccione la conexión de datos para envío.
Si no existe la conexión de datos, haga clic en Agregar y consulte Agregar una conexión para recibir datos externos para obtener instrucciones configurar la conexión.
-
-
Si hay varias conexiones de datos de envío, o desea agregar reglas para controlar la acción enviar, haga clic en realizar una acción personalizada utilizando reglas. Para obtener más información sobre cómo configurar reglas de acción, vea Agregar reglas para realizar otras acciones.
-
Si necesita código complejo, varias conexiones de datos o envíos parciales que no se pueden lograr mediante las reglas, haga clic en Realizar una acción personalizada utilizando código.
-
-
Para cambiar la etiqueta que aparece en el botón Enviar en la cinta de opciones, escriba el texto deseado en el cuadro Etiqueta. O, para deshabilitar por completo el botón Enviar, cancele la selección de la casilla de verificación anterior.
-
Para establecer un mensaje de error en el envío, haga clic en Opciones avanzadas, seleccione el cuadro Mostrar este mensaje en caso de error al enviar el formulario y, a continuación, escriba el mensaje deseado en el cuadro de texto siguiente.
-
Para establecer un mensaje de confirmación del envío, haga clic en Opciones avanzadas, seleccione el cuadro Mostrar este mensaje si el formulario se envía correctamente y, a continuación, escriba el mensaje deseado en el cuadro de texto siguiente.
-
Para controlar la acción que se realiza después de enviar el formulario, seleccione la acción deseada en la lista Después de enviar.







