Nota: Riteniamo importante fornire il contenuto della Guida più recente non appena possibile, nella lingua dell'utente. Questa pagina è stata tradotta automaticamente e potrebbe contenere errori di grammatica o imprecisioni. L'intento è quello di rendere fruibile il contenuto. Nella parte inferiore della pagina è possibile indicare se le informazioni sono risultate utili. Questo è l'articolo in lingua inglese per riferimento.
L'aggiunta di una connessione dati per invio consente agli utenti di inviare le informazioni immesse nel modulo all'origine dati specificata dopo aver completato l'attività. Questo consente di progettare moduli molto semplici, ad esempio un sondaggio per chiedere ai colleghi le preferenze sul buffet per una futura festa e ricevere i risultati tramite posta elettronica oppure più complessi, ad esempio un modulo che raccoglie informazioni per una richiesta di prestito e invia i dati a un server di SharePoint.
In questo articolo
Informazioni sulle connessioni dati per invio
Quando un utente invia un modulo, vuol dire che ha terminato di compilarlo. In quel momento, i dati vengono inviati tramite una connessione dati per invio che salva le informazioni in un'origine dati esterna, ad esempio una raccolta moduli di SharePoint. Si tratta di un'operazione diversa rispetto al salvataggio di un modulo. Ad esempio, quando il progettista di un modulo salva il modulo, vengono salvati i progressi nello sviluppo del modulo, in modo che sia possibile continuare a lavorare su di esso in un secondo momento, esattamente come quando si salva un documento di Word. Analogamente, quando un utente compila un modulo può salvarlo per memorizzare gli avanzamenti nella compilazione, per poter tornare al modulo in un secondo momento. Anche se un utente ha salvato un modulo, una volta terminato di compilarlo dovrà comunque inviarlo.
Quando si progetta un nuovo modulo basato su un servizio Web o un elenco di SharePoint, la connessione dati iniziale diventa la connessione dati per invio primaria per il modulo. In InfoPath viene rispecchiata la struttura dei campi dati della connessione dati primaria, in modo che sia possibile configurare i valori in essi contenuti al momento dell'invio del modulo. È anche possibile iniziare a creare un modulo da zero e aggiungere una connessione dati per invio a un modello di modulo non basato su una connessione dati o persino aggiungere un'ulteriore connessione dati quando ne è già presente una.
La maggior parte dei moduli è configurata per l'uso di una sola connessione dati per invio a cui trasmettere tutti i dati del modulo. L'uso di più connessioni dati per invio, tuttavia, consente di controllare i campi che vengono inviati a ogni origine dati mediante l'uso di regole o codice personalizzato. Ad esempio, è possibile configurare il modulo per consentire agli utenti di inviare i moduli completati a un servizio Web e tramite un messaggio di posta elettronica.
I moduli vengono inviati in base a regole specificate. È possibile aggiungere la regola di invio a un pulsante, in modo che il modulo venga inviato quando l'utente fa clic su Invia, o anche basarla su un altro evento che si verifica quando l'utente compila il modulo:
Per altre informazioni sulle regole di azione e l'azione di invio dei dati, vedere Aggiungere regole per l'esecuzione di altre azioni.
Tipi di connessione dati per invio
È possibile creare i tipi di connessione dati per invio seguenti:
Nota: Per aggiungere una connessione dati per invio che trasmette i dati a un'origine dati remota è necessario conoscere il percorso dell'origine dati e avere diritti di accesso all'origine dati concessi dall'amministratore.
-
Servizio Web (SOAP) Il servizio Web invia i dati della connessione dati per invio a un servizio Web SOAP (Simple Object Access Protocol). SOAP è un protocollo di comunicazione che definisce i messaggi XML usati per comunicare con un servizio Web. Quando si inviano dati tramite una connessione a un servizio Web, InfoPath determina i dati richiesti dal servizio Web. In base a queste informazioni, è possibile specificare i campi del modulo di cui inviare i dati al servizio Web.
-
Raccolta connessioni di SharePoint Questa opzione consente a un modulo di InfoPath di inviare i dati come documento a una raccolta documenti di SharePoint.
-
Messaggio di posta elettronica Consente a InfoPath di inviare le risposte al modulo in un messaggio di posta elettronica. È utile per le distribuzioni di moduli su scala ridotta, in cui una forte partecipazione non sovraccaricherà l'utente responsabile della ricezione delle risposte.
-
Ambiente host, ad esempio una pagina ASP.NET o un'applicazione di hosting Si tratta di un'opzione di invio avanzata, che non invia effettivamente dati, ma genera un evento nell'applicazione o nella pagina ASP.NET che ospita il modulo. Si usa per lo sviluppo in Visual Studio di un'applicazione di Windows che usa la classe FormControl per ospitare i moduli oppure per la creazione di una pagina ASP.NET che ospita il modulo usando la classe XMLFormView. Questo tipo di invio si usa anche per la creazione di uno strumento modulo per SharePoint Workspace.
-
Server Web (HTTP) L'opzione Server Web (HTTP) è accessibile dal gruppo Invia modulo della scheda Dati, facendo clic su Opzioni invio. Consente di creare una connessione dati che invia l'intero modulo come corpo di una richiesta HTTP POST all'URL indicato. L'URL di destinazione può essere un'applicazione in un server Web, ad esempio un'applicazione ASP.NET, uno script CGI o un'applicazione che usa ISAPI.
Nota: Un modulo può includere una sola connessione dati che invia dati a un'applicazione in un server Web.
Aggiungere una connessione per inviare dati esterni
Si può aggiungere una connessione dati per invio nei due modi illustrati di seguito:
-
Nel gruppo Invia modulo della scheda Dati fare clic sul pulsante corrispondente al tipo di origine dati da aggiungere.
-
Nel gruppo Carica dati esterni della scheda Dati fare clic su Connessioni dati e quindi eseguire le operazioni seguenti.
-
Fare clic su Aggiungi.
-
Fare clic su Invio dati.
-
Scegliere Avanti.
-
Fare clic sull'origine dati desiderata e quindi fare di nuovo clic su Avanti.
Indipendentemente dal metodo usato per iniziare l'aggiunta di una connessione dati per invio, in seguito procedere con l'opzione appropriata, come indicato di seguito.
Quando si configura una connessione dati per invio, spesso è possibile usare formule e funzioni. Per altre informazioni sull'uso di funzioni e formule in InfoPath, vedere Aggiungere formule e funzioni in InfoPath 2010.
Posta elettronica
-
Immettere l'indirizzo o gli indirizzi di posta elettronica a cui verrà inviato il modulo nella casella A.
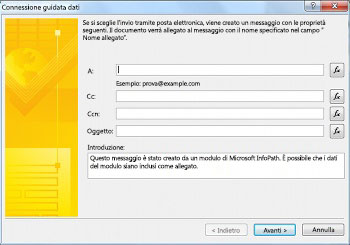
-
Se il modulo verrà inviato in copia o in copia per conoscenza nascosta ad altri utenti, immettere gli indirizzi di posta elettronica nelle caselle Cc e Ccn.
-
Immettere l'oggetto per la risposta al modulo nella casella Oggetto.
-
Immettere l'introduzione che verrà visualizzata dal destinatario del modulo nella casella Introduzione.
-
Scegliere Avanti.
-
Selezionare la modalità di invio del modulo dopo che l'utente l'avrà compilato:
-
Se si vuole inviare solo uno snapshot della visualizzazione corrente del modulo nel corpo del messaggio di posta elettronica, fare clic su Invia solo la visualizzazione attiva del modulo senza allegati.
Nota: I destinatari non possono compilare il modulo né interagire con esso, si tratta solo di uno snapshot della visualizzazione corrente del modulo al momento dell'invio.
-
Se si vuole inviare l'intero modulo come allegato, incluse la visualizzazione corrente ed eventuali visualizzazioni aggiuntive, in modo che i destinatari possono compilarlo, selezionare Invia i dati del modulo come allegato e immettere un nome per l'allegato nella casella Nome allegato.
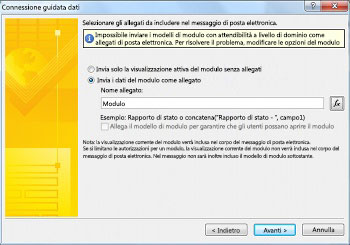
-
-
Scegliere Avanti.
-
Immettere un nome per la connessione dati e indicare se si tratta o meno della connessione di invio predefinita.
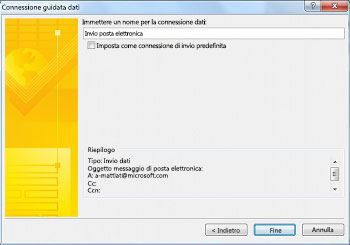
Raccolta di SharePoint
Nota: È possibile aggiungere una connessione per inviare dati a un elenco di SharePoint a una maschera esistente. Per creare una connessione, è necessario iniziare all'interno di SharePoint tramite la personalizzazione di un elenco di SharePoint o creando un nuovo modulo utilizzando il modello di elenco di SharePoint. Per informazioni sul personalizzazione di SharePoint elenco (modulo), vedere personalizzare un modulo elenco di SharePoint.
-
Immettere il percorso del server di SharePoint nella casella Raccolta documenti.
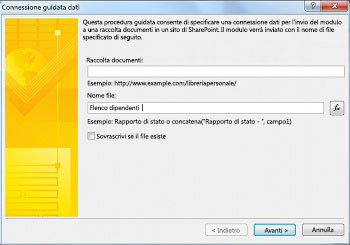
-
Immettere un nome per il modulo nella casella Nome file, indicare se InfoPath deve sovrascrivere il modulo se ne esiste già uno con lo stesso nome e quindi fare clic su Avanti.
Per informazioni sull'uso di funzioni e formule nel nome del modulo, vedere Aggiungere formule e funzioni in InfoPath 2010.
-
Immettere un nome per la connessione dati nella casella e quindi selezionare la casella di controllo Imposta come connessione di invio predefinita se si tratterà della connessione dati per invio predefinita.
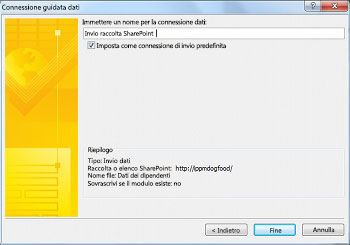
Servizio Web (SOAP)
-
Immettere l'URL del server Web che ospita la connessione SOAP oppure fare clic su Cerca UDDI per cercare la connessione server e quindi fare clic su Avanti.
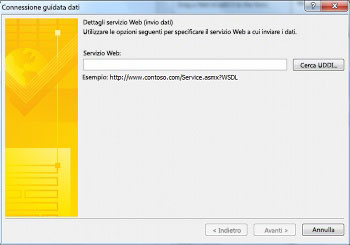
-
Selezionare il servizio Web al quale inviare i dati.
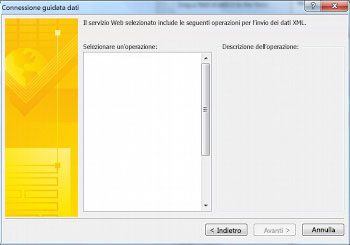
-
Scegliere Avanti.
-
Per ognuno dei parametri, selezionare i campi o gruppi da associare facendo clic su Campo o gruppo e quindi su Modifica. In alternativa, fare clic su Intero modulo per includere tutti i dati del modulo.
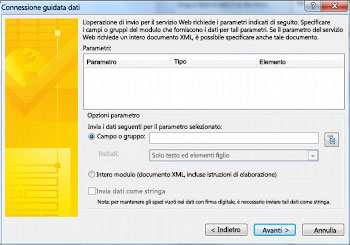
-
Scegliere Avanti.
-
Immettere un nome per la connessione dati nella casella e quindi selezionare la casella di controllo Imposta come connessione di invio predefinita se si tratterà della connessione dati per invio predefinita.
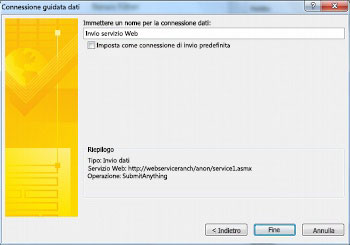
Ambiente host, ad esempio una pagina ASP.NET o un'applicazione di hosting
Questa è un'opzione di programmazione avanzata che richiede l'uso di codice personalizzato e, di conseguenza, non è illustrata in questo argomento. Vedere i collegamenti seguenti per informazioni su alcuni delle classi e dei comandi correlati.
-
Per informazioni sulla classe SubmitToHostConnection , vedere Classe SubmitToHostConnection.
-
Per informazioni sulla classe FormControl , vedere Classe FormControl.
-
Per informazioni sulla classe XMLFormView , vedere Classe XmlFormView.
Raccolta connessioni di SharePoint
Una raccolta connessioni dati di SharePoint è una raccolta che può contenere file di connessione dati in cui sono archiviate le impostazioni usate per connettersi a origini dati esterne. I file di connessione dati contenuti in una raccolta connessioni di SharePoint possono includere la descrizione della connessione a un servizio Web o della connessione a una raccolta di SharePoint e possono essere usati nei modelli di modulo di Filler e compatibili con browser. Ecco alcuni dei vantaggi associati all'uso di una raccolta connessioni dati di SharePoint:
-
Più moduli possono utilizzare lo stesso file di connessioni dati, pertanto non è necessario creare la stessa connessione dati daccapo per ogni modulo.
-
Se la posizione o le impostazioni di connessione per un'origine dati esterna cambiano, è necessario aggiornare soltanto il file di connessione dati e non tutti i moduli.
-
Il file di connessione dati può contenere informazioni di autenticazione alternative che possono essere utilizzate dal server quando si compila un modulo mediante un browser.
-
I moduli che vengono compilati in browser senza un livello di protezione Attendibilità completa possono connettersi a un computer in un altro dominio se tutte le connessioni dati nel modulo utilizzano i file di connessioni dati.
Per ulteriori informazioni sulle connessioni dati universale, vedere connessione dati universale v 2.0 riferimento e lo Schema.
Creare e inviare dati a una connessione definita in una raccolta connessioni dati di SharePoint
Per creare un file di connessione dati nel server, qualora non ne fosse già disponibile uno, eseguire le operazioni seguenti
Nota: InfoPath non può creare un file di connessione dati per una connessione di invio a posta elettronica o ad ambiente host.
-
Seguire la procedura descritta in Aggiungere una connessione per ricevere dati esterni per aggiungere il tipo di connessione dati per cui si vuole creare un file di connessione dati.
-
Nel gruppo Carica dati esterni della scheda Dati fare clic su Connessioni dati.
-
Selezionare la connessione dati desiderata e quindi fare clic su Converti in file di connessione.
-
Immettere l'URL della raccolta connessioni dati e aggiungere il nome al termine dell'URL nella casella di testo oppure fare clic su Sfoglia per passare al percorso desiderato e immettere un nome file, quindi fare clic su Salva.
Nota: È necessario immettere l'URL della raccolta connessioni dati, oltre al file. Ad esempio, http://reparto/sito/raccoltaconnessionidati/file.udcx, dove http://reparto/sito/raccoltaconnessionidati è l'URL della raccolta connessioni dati e file.udcx è il nome del nuovo file di connessione dati da creare. Se il file esiste già nel server, la copia nel server verrà sovrascritta se si crea un altro file con lo stesso nome.
-
Fare clic su OK.
-
Fare clic su Chiudi.
-
Passare alla raccolta connessioni dati di SharePoint e, se necessario, fare clic su Archivia e Approva per il file UDC creato.
Per aggiungere una connessione dati usando un file di connessione dati di SharePoint, eseguire le operazioni seguenti:
-
Nel gruppo Invia modulo della scheda Dati fare clic su Ad altri percorsi e quindi su A connessione a SharePoint Server.
-
Selezionare il server desiderato nell'elenco a discesa Sito.
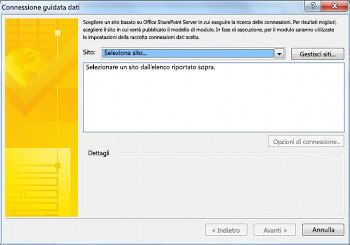
-
Selezionare il file di connessione dati desiderato.
-
Scegliere Avanti.
-
Seguire la procedura per l'opzione selezionata, come illustrato in Aggiungere una connessione per ricevere dati esterni.
Se il sito di SharePoint desiderato non è nell'elenco, eseguire le operazioni seguenti per aggiungerlo:
-
Fare clic su Gestisci siti.
-
Fare clic su Aggiungi.
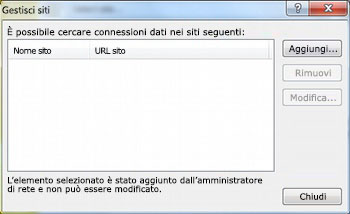
-
Immettere l'URL del sito di SharePoint nella casella URL e un nome nella casella Nome visualizzato.
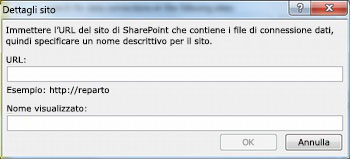
Configurare le opzioni di invio
Quando si aggiunge una connessione dati per invio, InfoPath configura il modulo in modo da consentire l'invio tramite la connessione dati predefinita. È possibile configurare queste opzioni nella finestra di dialogo Opzioni invio. Per aprire la finestra di dialogo Opzioni invio, nel gruppo Invia modulo della scheda Dati fare clic su Opzioni invio.
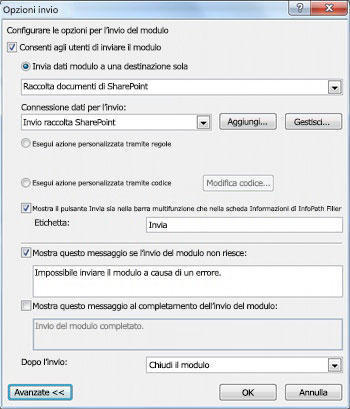
Nella schermata Opzioni invio è possibile configurare le opzioni di invio del modulo come segue:
-
Abilitare o disabilitare la possibilità di invio del modulo da parte degli utenti.
-
Selezionare le opzioni di invio del modulo, a una destinazione, mediante regole o tramite codice personalizzato.
Usando regole o codice personalizzato è possibile configurare il modulo per l'invio di dati tramite più connessioni dati quando l'utente fa clic su Invia. Ad esempio, se si sta progettando un modulo nota spese, è possibile inviare il modulo a una raccolta documenti di SharePoint quando l'importo è inferiore a € 1.000 oppure inviarlo a una raccolta documenti di SharePoint diversa, per i moduli che richiedono un controllo più approfondito, quando l'importo è superiore agli € 1.000 e contrassegnarlo inviandolo tramite posta elettronica al responsabile dell'utente.
-
Aggiungere o rimuovere un pulsante Invia dalla barra multifunzione e dalla scheda Informazioni di InfoPath Filler.
-
Creare messaggi personalizzati da visualizzare agli utenti durante l'invio dei moduli.
-
Specificare se dopo l'invio del modulo, quest'ultimo deve essere tenuto aperto o chiuso oppure se deve essere aperto un modulo vuoto.
Eseguire le operazioni seguenti, in base alle esigenze, per configurare le opzioni di invio:
-
Per consentire agli utenti di inviare il modulo, verificare che la casella Consenti agli utenti di inviare il modulo sia selezionata.
-
Per indicare come verrà inviato il modulo, procedere come segue:
-
Se esiste una sola connessione dati che il modulo userà per inviare i dati e non sono necessarie caratteristiche avanzate, fare clic su Invia dati modulo a una destinazione sola e configurarlo nel modo seguente:
-
Selezionare il tipo di connessione da usare nell'elenco a discesa in alto.
-
Selezionare la singola connessione dati nell'elenco Connessione dati per l'invio.
Se la connessione dati non esiste, fare clic su Aggiungi e fare riferimento alla sezione Aggiungere una connessione per ricevere dati esterni per istruzioni su come configurare la connessione.
-
-
Se sono presenti più connessioni dati per invio o si vogliono aggiungere regole per controllare l'azione di invio, fare clic su Esegui azione personalizzata tramite regole. Per altre informazioni su come configurare regole di azione, vedere Aggiungere regole per l'esecuzione di altre azioni.
-
Se sono necessari codice complesso, più connessioni dati o invii parziali che non è possibile ottenere usando le regole, fare clic su Esegui azione personalizzata tramite codice.
-
-
Per modificare l'etichetta visualizzata sul pulsante Invia della barra multifunzione, immettere il testo desiderato nella casella Etichetta. In alternativa, per disabilitare completamente il pulsante Invia, deselezionare la casella di controllo precedente.
-
Per configurare un messaggio di errore nell'invio, fare clic su Avanzate, selezionare la casella Mostra questo messaggio se l'invio del modulo non riesce e quindi immettere il messaggio desiderato nella casella di testo seguente.
-
Per configurare un messaggio di conferma dell'invio, fare clic su Avanzate, selezionare la casella Mostra questo messaggio al completamento dell'invio del modulo e quindi immettere il messaggio desiderato nella casella di testo seguente.
-
Per controllare l'azione eseguita dopo l'invio del modulo, selezionare l'azione desiderata nell'elenco Dopo l'invio.










