Uwaga: Staramy się udostępniać najnowszą zawartość Pomocy w Twoim języku tak szybko, jak to możliwe. Ta strona została przetłumaczona automatycznie i może zawierać błędy gramatyczne lub nieścisłości. Chcemy, aby ta zawartość była dla Ciebie przydatna. Prosimy o powiadomienie nas, czy te informacje były pomocne, u dołu tej strony. Oto angielskojęzyczny artykuł do wglądu.
|
Poniżej przedstawiono kilka podstawowych zadań, które można wykonać, aby dowiedzieć się, jak za pomocą programu Microsoft SharePoint Workspace 2010. Uwaga: Program SharePoint Workspace nosił wcześniej nazwę Office Groove. |
W tym artykule
-
Tworzenie obszaru roboczego programu SharePoint synchronizację wybranej listy lub biblioteki
-
Zawartość w obszarze roboczym programu SharePoint są synchronizowane z serwerem programu SharePoint
-
Synchronizowanie wszystkich list i bibliotek w programie SharePoint workspace
-
Przejdź do obszaru roboczego programu SharePoint na pasku uruchamiania
-
Przejdź do obszaru roboczego programu SharePoint w systemie plików
-
Zapraszanie innych osób do obszaru roboczego programu Groove
Co to jest program SharePoint Workspace?
Program Microsoft SharePoint Workspace 2010 umożliwia uzyskiwanie dostępu do zawartości programu SharePoint niezależnie od tego, czy użytkownik ma połączenie z serwerem programu SharePoint, czy pracuje w trybie offline. Gdy jest dostępne połączenie z serwerem programu SharePoint, wszystkie aktualizacje zawartości na serwerze i w obszarze roboczym są synchronizowane automatycznie. W przypadku braku połączenia wprowadzone zmiany w obszarze roboczym są zapisywane w lokalnej pamięci podręcznej. Po następnym nawiązaniu połączenia z serwerem programu SharePoint wszystkie wprowadzone zmiany są synchronizowane automatycznie.
Obszary robocze programu SharePoint umożliwiają łatwą nawigację podczas uzyskiwania dostępu do zawartości programu SharePoint i pracy z nią. Jeśli użytkownik wie, jak korzystać z witryny programu SharePoint, będzie też potrafił korzystać z obszaru roboczego programu SharePoint.
Typy obszarów roboczych w programie SharePoint Workspace
W programie SharePoint Workspace dostępne są trzy typy obszarów roboczych: obszary robocze programu SharePoint, obszary robocze programu Groove oraz foldery udostępnione.
Obszary robocze programu SharePoint, które są nowością w tej wersji, umożliwiają tworzenie kopii witryny programu SharePoint na komputerze, która jest automatycznie synchronizowana z serwerem. Ten typ obszaru roboczego może zawierać tylko jednego uczestnika, który jest twórcą tego obszaru.
Obszary robocze programu Groove są znane użytkownikom, którzy korzystali już z wcześniejszej wersji tego oprogramowania, na przykład z programu Office Groove 2007. Ten typ obszaru roboczego zwykle udostępnia szereg narzędzi usprawniających pracę, dodawanych zgodnie z potrzebami, a także zawiera dwóch lub więcej uczestników, którzy dołączyli do obszaru roboczego po otrzymaniu zaproszenia.
Folder udostępniony jest specjalnego typu obszar roboczy programu Groove, która umożliwia udostępnianie zawartości folderu w systemie plików systemu Windows. Aby uzyskać więcej informacji na temat tego typu obszar roboczy zobacz informacje o folderach udostępnionych.
Elementy obszaru roboczego programu SharePoint
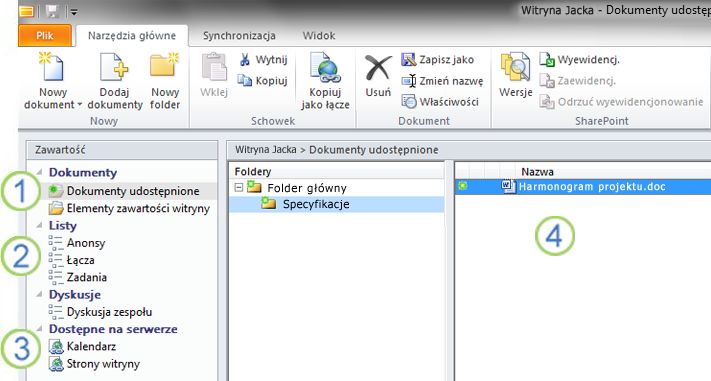
1. Biblioteki dokumentów programu SharePoint synchronizowane w tym obszarze roboczym.
2. Listy programu SharePoint synchronizowane w tym obszarze roboczym.
3. Listy i biblioteki nieobsługiwane w obszarze roboczym programu SharePoint. Dostępne jest łącze sieci Web, które umożliwia przechodzenie do tej zawartości w witrynie programu SharePoint.
4. Zawartość w wybranej bibliotece dokumentów.
W tym dokumencie opisano sposób tworzenia obszaru roboczego programu SharePoint z poziomu witryny programu SharePoint.
Elementy obszaru roboczego programu Groove
W obszarach roboczych programu Groove grupy lub organizacje o wspólnych celach mogą współpracować i dzielić się pomysłami. Obszar roboczy programu Groove zwykle zawiera dwóch lub większą liczbę „uczestników”, czyli osób, które przyłączyły się do obszaru roboczego po otrzymaniu zaproszenia. Zawartość obszaru roboczego jest wysoce dynamiczna. Wszyscy uczestnicy, którzy w danym momencie są w trybie online, natychmiast widzą wszystkie aktualizacje dodawane przez nich samych lub przez innych uczestników. Uczestnicy wysyłają i otrzymują aktualizacje w momencie przejścia do trybu online.
Obszary robocze programu Groove Zezwalaj członków, których chcesz pracować z szeroką gamę narzędzi specjalistyczne aplikacji. Załóżmy na przykład, że prowadzenie cotygodniowe spotkanie, aby omówić opracowywania materiałów marketingowych. Działania mogą obejmować ustawienie terminów, przydzielania zadań, i przeglądanie wykonaną. W celu ułatwienia to spotkanie, uczestników obszaru roboczego mogą publikować plików w narzędziu dokumenty, omówić problemy w narzędzia Dyskusjai współpraca nad planami spotkania przy użyciu narzędzia Kalendarz. Dla wszystkich członków obecnie w trybie online w tym samym czasie, w obszarze roboczym można korzystać przy użyciu rozmowyw czasie rzeczywistym.
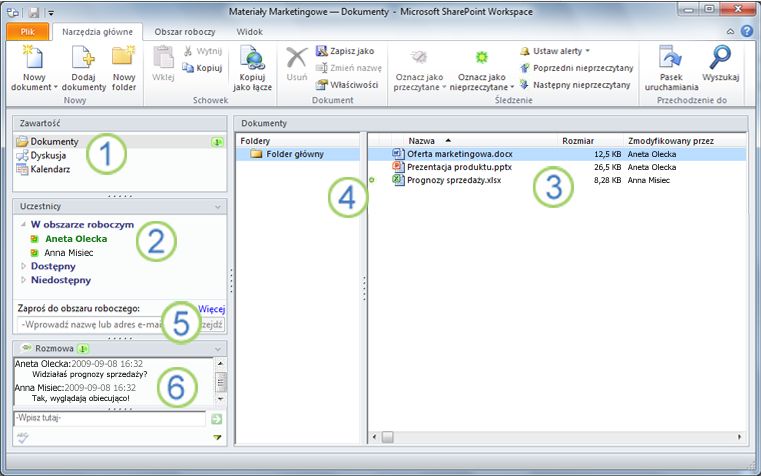
1. Narzędzia w tym obszarze roboczym.
2. Uczestnicy w tym obszarze roboczym.
3. Zawartość w obecnie wybranym narzędziu obszaru roboczego.
4. Element z nową lub nieprzeczytaną zawartością.
5. W polu Zaproś do obszaru roboczego można zapraszać nowych uczestników do tego obszaru roboczego.
6. Wykaz rozmowy w obszarze roboczym.
Tworzenie obszaru roboczego programu SharePoint
Można tworzyć obszary robocze programu SharePoint z witryny programu SharePoint w przeglądarce sieci Web lub z Paska uruchamiania programu SharePoint Workspace.
Tworzenie obszaru roboczego programu SharePoint umożliwiającego pobieranie elementów ze wszystkich list i bibliotek
Najprostszym sposobem utworzenia obszaru roboczego programu SharePoint jest przejście do witryny programu SharePoint i zsynchronizowanie jej ze swoim komputerem. Wszystkie elementy z obsługiwanych list i bibliotek zostaną pobrane do obszaru roboczego programu SharePoint. Należy pamiętać, że zawartość elementów biblioteki dokumentów jest pobierana tylko na żądanie, gdy użytkownik otwiera dokumenty w obszarze roboczym programu SharePoint.
Listy i biblioteki, które nie są jeszcze obsługiwane, są wyświetlane w okienku zawartości obszaru roboczego i zawierają łącza do witryny programu SharePoint.
Uwaga: Program SharePoint Workspace wyświetli ostrzeżenie, jeśli zostanie wybrana obszerna witryna programu SharePoint, w przypadku której pobranie wszystkich elementów wymagałoby długiego czasu.
-
W przeglądarce sieci Web przejdź do witryny programu SharePoint, którą chcesz zsynchronizować z obszarem roboczym programu SharePoint.
-
Kliknij menu Akcje witryny, a następnie kliknij polecenie Synchronizuj z programem SharePoint Workspace.
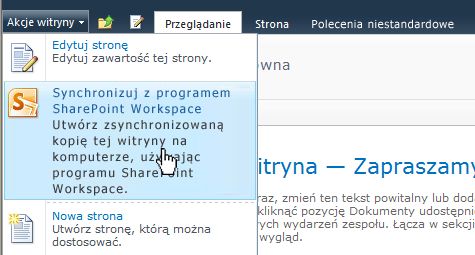
-
W oknie dialogowym Synchronizowanie z programem SharePoint Workspace kliknij przycisk OK.
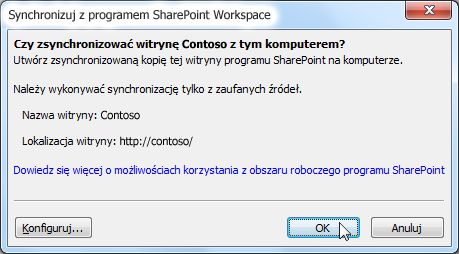
Zostanie otwarte okno dialogowe Postęp synchronizacji, zawierające informacje o postępie pobierania danych z witryny programu SharePoint do obszaru roboczego programu SharePoint.
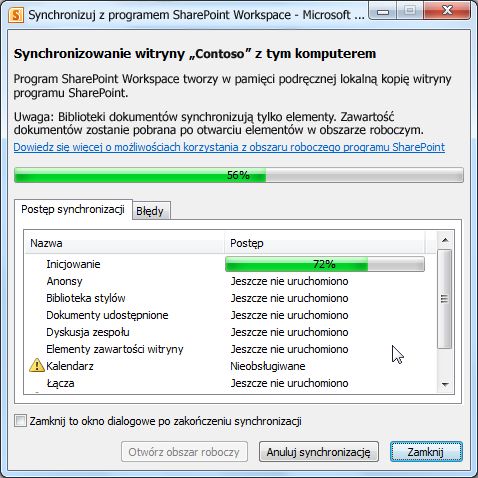
-
Po ukończeniu pobierania kliknij pozycję Otwórz obszar roboczy lub Zamknij.
Tworzenie obszaru roboczego programu SharePoint umożliwiającego synchronizowanie wybranych list i bibliotek
Czasami może być konieczne zsynchronizowanie jedynie konkretnej listy lub biblioteki z komputerem w obszarze roboczym programu SharePoint. W takim przypadku nie trzeba tracić czasu na pobieranie elementów z innych list i bibliotek.
Uwaga: Można także dostosować utworzenia obszaru roboczego programu SharePoint, aby pobrać zbiór określonych list i bibliotek. Zobacz "Tworzenie obszaru roboczego programu SharePoint pobieranie elementów z wybranych list oraz bibliotek" Tworzenie nowego obszaru roboczego Aby uzyskać więcej informacji.
-
W przeglądarce sieci Web przejdź do witryny programu SharePoint, którą chcesz zsynchronizować z obszarem roboczym programu SharePoint.
-
Zaznacz listę lub bibliotekę, którą chcesz zsynchronizować z komputerem.
-
Wykonaj jedną z następujących czynności:
-
Jeśli została zaznaczona lista, kliknij pozycję Lista w obszarze Narzędzia list.
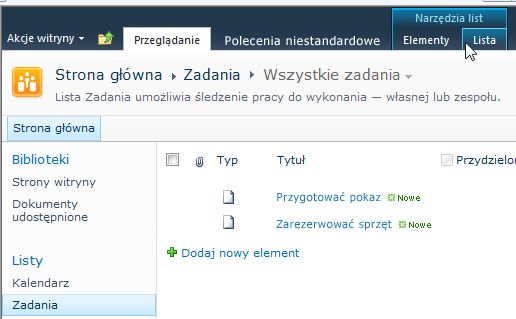
-
Jeśli została zaznaczona biblioteka, kliknij pozycję Biblioteka w obszarze Narzędzia bibliotek.
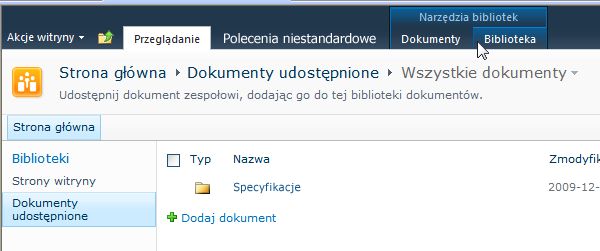
-
-
Na wstążce programu SharePoint w grupie Łączenie i eksportowanie kliknij pozycję Synchronizuj z programem SharePoint Workspace.
-
Kliknij przycisk OK.
Zostanie otwarte okno dialogowe postępu synchronizacji z informacjami o postępie pobierania danych z witryny programu SharePoint do obszaru roboczego programu SharePoint. -
Po ukończeniu pobierania kliknij pozycję Otwórz obszar roboczy lub Zamknij.
Synchronizowanie zawartości obszaru roboczego programu SharePoint z serwerem programu SharePoint
Obszar roboczy programu SharePoint jest automatycznie synchronizowany z witryną programu SharePoint w następujący sposób:
-
Wszystkie aktualizacje wprowadzone w obszarze roboczym programu SharePoint są natychmiast po zapisaniu wysyłane do witryny programu SharePoint.
-
Cała zawartość w obszarze roboczym programu SharePoint i witryną programu SharePoint jest automatycznie synchronizowana tak często, jak to możliwe, co najmniej 10 minut, w zależności od ruchu sieciowego.
Nie musisz podjąć działania do zachowania zawartości synchronizowane. Jednak ponieważ aktualizacje wprowadzone w witrynie programu SharePoint nie są od razu wysyłane do obszaru roboczego programu SharePoint, czasami warto ręcznie synchronizować obszaru roboczego programu SharePoint, aby upewnić się, że masz najnowszą zawartość.
W obszarze roboczym programu SharePoint można jednocześnie synchronizować pojedyncze listy lub biblioteki albo wszystkie listy i biblioteki.
Synchronizowanie pojedynczej listy lub biblioteki
-
W okienku Zawartość kliknij listę lub bibliotekę, którą chcesz zsynchronizować.
-
Na karcie Synchronizacja kliknij pozycję Synchronizuj, a następnie kliknij pozycję Synchronizuj narzędzie.
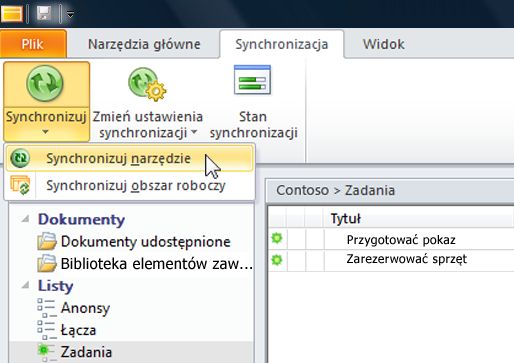
Na pasku stanu znajdują się informacje o postępie synchronizacji.
Synchronizowanie wszystkich list i bibliotek w obszarze roboczym programu SharePoint
-
Na karcie Synchronizacja kliknij pozycję Synchronizuj, a następnie kliknij pozycję Synchronizuj obszar roboczy.
Na pasku stanu znajdują się informacje o postępie synchronizacji.
Przechodzenie do obszaru roboczego programu SharePoint
Przechodzenie do obszaru roboczego programu SharePoint na pasku uruchamiania
Do dowolnego utworzonego przez siebie obszaru roboczego programu SharePoint można przejść przez otwarcie go na pasku uruchamiania.
-
Uruchom program SharePoint Workspace.
-
Na pasku uruchamiania kliknij kartę Narzędzia główne.
-
Kliknij dwukrotnie nazwę obszaru roboczego programu SharePoint, aby otworzyć odpowiedni obszar roboczy.
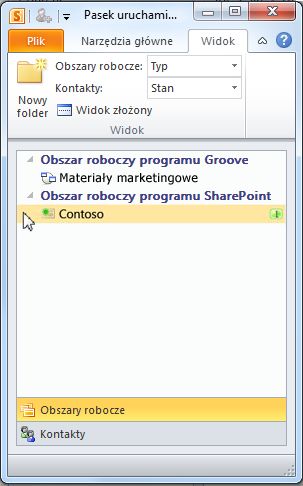
Przechodzenie do obszaru roboczego programu SharePoint w systemie plików
Do obszarów roboczych programu SharePoint można przechodzić bezpośrednio w systemie plików.
W systemie Windows Vista lub nowszym obszary robocze są przechowywane w folderze Obszary robocze w folderze profilu użytkownika.
W systemie Windows XP obszary robocze są przechowywane w folderze Obszary robocze w folderze Moje dokumenty.
Otwarcie folderu Obszary robocze powoduje automatyczne uruchomienie programu SharePoint Workspace, o ile nie został on już uruchomiony. Obszary robocze są wyświetlane z użyciem tych samych ikon, które znajdują się na pasku uruchamiania.
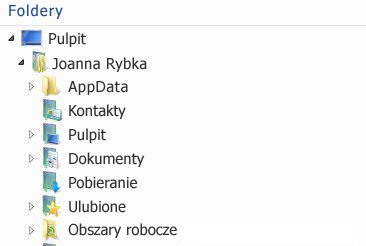
Uwaga: Na liście są wyświetlane tylko obszary robocze programów Groove i SharePoint 2010. Ponadto obszary robocze programu SharePoint są wyświetlane tylko wtedy, gdy zawierają co najmniej jedną bibliotekę dokumentów, a obszary robocze programu Groove są wyświetlane tylko wtedy, gdy zawierają co najmniej jedno narzędzie Dokumenty.
Aby wyświetlić listę wszystkich narzędzi Dokumenty w danym obszarze roboczym, należy otworzyć jego folder.
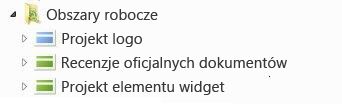
Tworzenie obszaru roboczego programu Groove
Nowy obszar roboczy programu Groove można utworzyć z poziomu paska uruchamiania.
-
Na karcie Narzędzia główne kliknij pozycję Nowy, a następnie kliknij pozycję Obszar roboczy programu Groove.
-
Wpisz nazwę obszaru roboczego.
-
Kliknij przycisk Utwórz.
Program SharePoint Workspace tworzy obszar roboczy programu Groove i listy możesz początkowej członka z roli menedżera. Teraz możesz dodać lub zaktualizować narzędzi obszaru roboczego i Zaproś osoby, aby dołączyć jako członków.
Zapraszanie użytkowników do obszaru roboczego programu Groove
Aby zaprosić użytkownika do obszaru roboczego programu Groove, można wykonać następujące czynności:
-
Otwórz obszar roboczy.
-
W okienku Uczestnicy w polu Zaproś do obszaru roboczego wpisz adres e-mail odbiorcy, a następnie kliknij przycisk Przejdź.
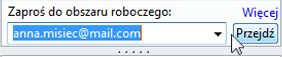
Uwaga: Jeśli osoba, którą użytkownik chce zaprosić, jest już uczestnikiem innych obszarów roboczych programu Groove lub znajduje się na liście kontaktów, można szybko wyszukać tę osobę, wpisując w polu kilka pierwszych liter jej nazwy ekranowej.
-
W oknie Wysyłanie zaproszenia kliknij pozycję Zaproś.
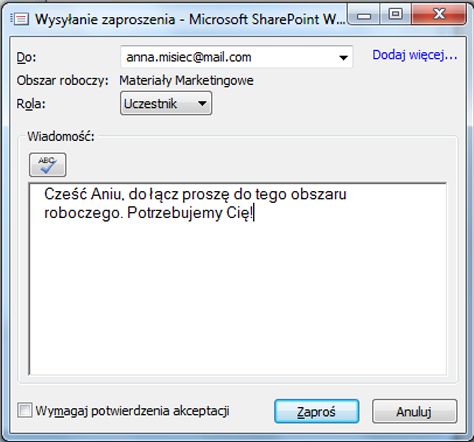
Po wysłaniu zaproszenia odbiorca musi je otworzyć i zaakceptować. Następnie użytkownik otrzyma komunikat o potwierdzeniu akceptacji.
Po potwierdzeniu akceptacji obszar roboczy jest wysyłany na komputer nowego uczestnika. Nowy uczestnik jest dodawany do listy uczestników w obszarze roboczym.
Aby uzyskać szczegółowe informacje na wysyłanie zaproszeń zobacz Zapraszanie innej osoby do obszaru roboczego programu Groove.










