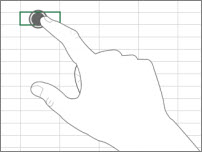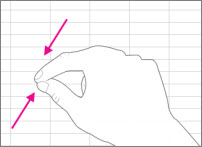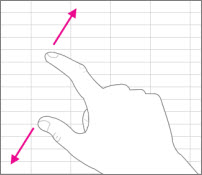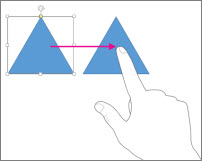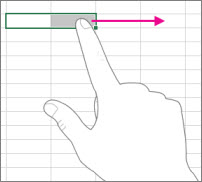Uwaga: Staramy się udostępniać najnowszą zawartość Pomocy w Twoim języku tak szybko, jak to możliwe. Ta strona została przetłumaczona automatycznie i może zawierać błędy gramatyczne lub nieścisłości. Chcemy, aby ta zawartość była dla Ciebie przydatna. Prosimy o powiadomienie nas, czy te informacje były pomocne, u dołu tej strony. Oto angielskojęzyczny artykuł do wglądu.
Jeśli jesteś nowym użytkownikiem pakietu Office z systemem Windows, na ekranie dotykowym, poznanie kilku gestów pomoże Ci szybko rozpocząć pracę.
Podstawy:
|
Naciśnięcie |
|
|
Ściśnięcie |
|
|
Rozciągnięcie |
|
|
Przesunięcie |
|
|
Szybkie przesunięcie |
|
W pakiecie Office te gesty mają następujące działanie.
W programie pakietu Office
|
Cel |
Czynność |
|
Przełączenie na pełny ekran |
Naciśnij przycisk Tryb pełnoekranowy na pasku tytułu. Ewentualnie naciśnij przycisk Opcje wyświetlania Wstążki na pasku tytułu i naciśnij pozycję Automatycznie ukryj Wstążkę. |
|
Przełączenie do widoku standardowego |
Naciśnij przycisk z trzema kropkami u góry ekranu, a następnie naciśnij przycisk Zamknij tryb pełnoekranowy. Ewentualnie naciśnij przycisk Opcje wyświetlania Wstążki i naciśnij pozycję Pokaż karty i polecenia. |
|
Włączanie trybu dotyku |
Naciśnij przycisk Tryb dotyku na pasku narzędzi Szybki dostęp. Ewentualnie naciśnij ikonę rączki Tryb dotyku/myszy na pasku narzędzi Szybki dostęp i naciśnij pozycję Dotyk. Jeśli nie widzisz ikony rączki Tryb dotyku/myszy, możesz dodać ją do paska narzędzi Szybki dostęp. Wykonaj instrukcje dotyczące dostosowywania paska narzędzi Szybki dostęp. |
|
Wyłączanie trybu dotyku |
Naciśnij przycisk Tryb dotyku na pasku narzędzi Szybki dostęp. Ewentualnie naciśnij ikonę rączki Tryb dotyku/myszy na pasku narzędzi Szybki dostęp i naciśnij pozycję Mysz. |
|
Dostosowanie paska narzędzi Szybki dostęp |
Naciśnij i przytrzymaj, a następnie zwolnij dowolny przycisk na pasku narzędzi Szybki dostęp. Z wyświetlonego menu wybierz, co chcesz zrobić. |
Korzystanie z klawiatury dotykowej
|
Cel |
Czynność |
|
Wyświetlenie klawiatury dotykowej |
Naciśnij przycisk Klawiatura dotykowa na pasku zadań. |
|
Ukrycie klawiatury dotykowej |
Naciśnij przycisk X na klawiaturze dotykowej. |
|
Zadokowanie klawiatury dotykowej |
Naciśnij przycisk Dokuj na klawiaturze dotykowej, aby pozostała otwarta. |
|
Oddokowanie klawiatury dotykowej |
Naciśnij przycisk Oddokuj na klawiaturze dotykowej. |
Poruszanie się w ramach pliku
|
Czynność |
Czynność |
|
Przewinięcie |
Dotknij dokumentu i przesuń w górę lub w dół. |
|
Powiększenie |
Oddal od siebie dwa palce. |
|
Pomniejszenie |
Zbliż dwa palce. |
Zaznaczanie
|
Czynność |
Czynność |
|
Umieszczenie kursora |
Naciśnij wybrane miejsce w pliku. |
|
Zaznaczenie tekstu |
Naciśnij wybrane miejsce w tekście i przeciągnij uchwyt zaznaczenia. |
|
Formatowanie tekstu |
Naciśnij zaznaczony tekst, a następnie naciśnij opcję formatowania na minipasku narzędzi. |
Praca z kształtami i obiektami
|
Czynność |
Czynność |
|
Przeniesienie |
Dotknij obiektu i przesuń go. |
|
Zmiana rozmiaru |
Naciśnij obiekt, a następnie naciśnij i przeciągnij uchwyt zmiany rozmiaru obiektu. |
|
Obrót |
Naciśnij obiekt, a następnie naciśnij i przeciągnij uchwyt obrotu obiektu. |
W programie Excel
|
Cel |
Czynność |
|
Edycja komórki |
Naciśnij dwukrotnie komórkę. |
|
Zaznaczenie zakresu danych |
Naciśnij komórkę i przeciągnij uchwyt zaznaczenia. |
|
Wyczyszczenie zawartości komórki |
Naciśnij komórkę, aby ją zaznaczyć, naciśnij ją ponownie, aby wyświetlić minipasek narzędzi, i naciśnij przycisk Wyczyść. |
W programie PowerPoint
|
Cel |
Czynność |
|
Powiększenie slajdu w widoku pokazu slajdów |
Oddal od siebie dwa palce. |
|
Pomniejszenie slajdu w widoku pokazu slajdów |
Zbliż dwa palce. |
|
Pokazanie kontrolek w widoku pokazu slajdów |
Naciśnij slajd. |
|
Przejście do następnego lub poprzedniego slajdu w widoku normalnym |
Wykonaj szybki ruch w pionie na slajdzie lub naciśnij miniaturę slajdu w okienku miniatur. |
|
Zaznaczenie wielu slajdów |
W okienku miniatur lub w widoku sortowania slajdów wykonaj krótkie szybkie przesunięcie w poziomie na każdym ze slajdów, aby zmienił się kolor obramowania miniatury. |
|
Zmiana kolejności slajdów |
Przeciągnij slajd w poziomie na zewnątrz okienka miniatur i upuść go w nowej lokalizacji. |
|
Zaznaczenie kilku obiektów |
Naciśnij obiekt, aby go zaznaczyć, a następnie naciśnij i przytrzymaj go, naciskając kolejne obiekty. |
|
Edycja tekstu w obiekcie |
Naciśnij dwukrotnie tekst. |
Zmienianie ustawień wyświetlania
|
Cel |
Czynność |
|
Zwiększenie rozmiaru tekstu i obiektów |
Szybko przesuń, naciśnij przycisk Start, szybko przesuń w górę, naciśnij pozycję Wszystkie aplikacje, naciśnij pozycję Panel sterowania (w obszarze System Windows), naciśnij pozycję Wygląd i personalizacja, naciśnij pozycję Ekran i naciśnij pozycję Średnie — 125%. |