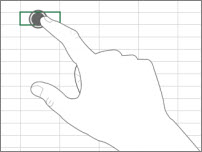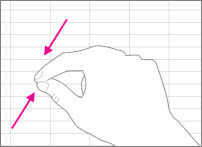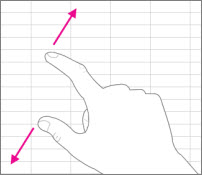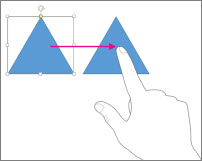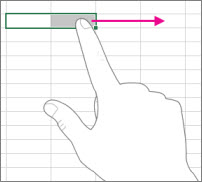附註: 我們想要以您的語言,用最快的速度為您提供最新的說明內容。 本頁面是經由自動翻譯而成,因此文中可能有文法錯誤或不準確之處。讓這些內容對您有所幫助是我們的目的。希望您能在本頁底部告訴我們這項資訊是否有幫助。 此為 英文文章 出處,以供參考。
如果您是 office 與 Windows 觸控式螢幕上的新手,學習幾個手勢將有助於您快速上手。
基本操作:
|
點選 |
|
|
捏合 |
|
|
伸展 |
|
|
滑動 |
|
|
撥動 |
|
以下介紹各種手勢在 Office 中的運作方式。
在 Office 程式中
|
若要… |
操作手勢… |
|
切換成全螢幕 |
點選標題列上的 [全螢幕模式] 按鈕。 或者,點選標題列上的 [功能區顯示選項] 按鈕,再點選 [自動隱藏功能區]。 |
|
切換成標準檢視。 |
點選螢幕頂端的三個點,然後點選 [結束全螢幕模式] 按鈕。 或者,點選 [功能區顯示選項] 按鈕,再點選 [顯示索引標籤和命令]。 |
|
開啟觸控模式 |
點選快速存取工具列上的 [觸控模式] 按鈕。 或者,點選快速存取工具列上的 [觸控/滑鼠模式] 手形圖示,然後點選 [觸控]。 (如果您沒有看到 [觸控/滑鼠模式] 手形圖示,您可以將其新增至快速存取工具列。請遵循自訂快速存取工具列的指示。) |
|
關閉觸控模式 |
點選快速存取工具列上的 [觸控模式] 按鈕。 或者,點選快速存取工具列上的 [觸控/滑鼠模式] 手形圖示,然後點選 [滑鼠]。 |
|
自訂快速存取工具列 |
按住快速存取工具列上的任何按鈕,然後放開。從顯示的功能表中選擇您要執行的動作。 |
使用觸控式鍵盤
|
若要… |
操作手勢… |
|
顯示觸控式鍵盤 |
點選工作列上的 [觸控式鍵盤] 按鈕。 |
|
隱藏觸控式鍵盤 |
點選觸控式鍵盤上的 [X] 按鈕。 |
|
固定觸控式鍵盤 |
點選觸控式鍵盤上的 [固定],使鍵盤保持開啟。 |
|
卸除觸控式鍵盤 |
點選觸控式鍵盤上的 [卸除]。 |
在檔案中移動
|
若要… |
操作手勢… |
|
捲動 |
手指碰觸文件,然後上下滑動。 |
|
放大 |
將兩根手指向外張開。 |
|
縮小 |
兩根手指向內捏合。 |
進行選擇
|
若要… |
操作手勢… |
|
放置游標 |
在檔案中點選。 |
|
選取文字 |
在文字中點選,然後拖曳選取控點。 |
|
設定文字格式 |
點選已選取的文字,然後點選迷你工具列上的格式設定選項。 |
操作圖案及物件
|
若要… |
操作手勢… |
|
移動 |
手指觸碰物件,然後滑動物件。 |
|
調整大小 |
點選物件,然後按住並拖曳物件的調整大小控點。 |
|
旋轉 |
點選物件,然後按住並拖曳旋轉控點。 |
在 Excel 中
|
若要… |
操作手勢… |
|
編輯儲存格 |
點兩下儲存格。 |
|
選取一個範圍的資料 |
點選一個儲存格,然後拖曳選取控點。 |
|
清除儲存格內容 |
點選儲存格以便選取,再點選一次以顯示迷你工具列,最後再點選 [清除]。 |
在 PowerPoint 中
|
若要… |
操作手勢… |
|
在 [投影片放映] 檢視中放大顯示投影片 |
將兩根手指向外張開。 |
|
在 [投影片放映] 檢視中縮小顯示投影片 |
兩根手指向內捏合。 |
|
在 [投影片放映] 檢視中顯示控制項 |
點選投影片。 |
|
在 [標準模式] 中移至下一張或上一張投影片 |
在投影片上快速做垂直撥動,或者在 [縮圖窗格] 中點選投影片的縮圖。 |
|
選取多張投影片 |
在 [縮圖窗格] 或 [投影片瀏覽] 檢視中,在每一張投影片上短促做水平撥動,直到縮圖的框線色彩變更為止。 |
|
重新排列投影片 |
將投影片水平拖曳到 [縮圖窗格] 外面,放在新位置上。 |
|
選取多個物件 |
點選物件以便選取,然後點選並按住它,再點選其他物件。 |
|
編輯物件中的文字 |
點兩下文字。 |
變更顯示設定
|
若要… |
操作手勢… |
|
放大文字與物件 |
撥動、點選 [開始]、向上撥動、點選 [所有應用程式]、點選 [控制台] (在 [Windows 系統] 下)、點選 [外觀及個人化]、點選 [顯示],再點選 [中 – 125%]。 |