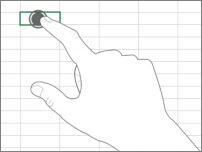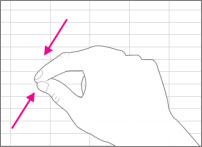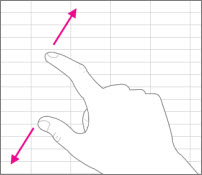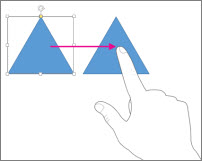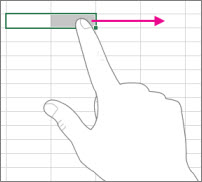Obs!: Vi ønsker å gi deg det nyeste hjelpeinnholdet så raskt som mulig, på ditt eget språk. Denne siden er oversatt gjennom automatisering og kan inneholde grammatiske feil eller unøyaktigheter. Formålet vårt er at innholdet skal være nyttig for deg. Kan du fortelle oss om informasjonen var nyttig for deg nederst på denne siden? Her er den engelske artikkelen for enkel referanse.
Hvis du ikke har brukt Office med Windows på en berøringsskjerm, hjelpe lære noen få bevegelser deg med å få oppdatert.
Grunnleggende:
|
Trykke |
|
|
Knipe |
|
|
Strekke |
|
|
Skyve |
|
|
Sveipe |
|
Slik fungerer de i Office.
I et Office-program
|
Hvis du vil … |
Gjør du dette ... |
|
Bytte til full skjerm |
Trykk Fullskjermmodus på tittellinjen. Eller trykk knappen Alternativer for visning av båndet på tittellinjen, og trykk Skjul båndet automatisk. |
|
Bytte til standardvisning |
Trykk de tre prikkene øverst på skjermen, og trykk deretter Avslutt fullskjermmodus. Eller trykk knappen Alternativer for visning av båndet, og trykk Vis kategorier og kommandoer. |
|
Aktivere berøringsmodus |
Trykk knappen Berøringsmodus på verktøylinjen for hurtigtilgang. Eller trykk håndikonet Berørings-/musemodus på verktøylinjen for hurtigtilgang, og trykk Berør. (Hvis du ikke ser håndikonet Berørings-/musemodus, kan du legge det til å verktøylinjen for hurtigtilgang. Bruk fremgangsmåten for å tilpasse verktøylinjen for hurtigtilgang.) |
|
Deaktivere berøringsmodus |
Trykk knappen Berøringsmodus på verktøylinjen for hurtigtilgang. Eller trykk håndikonet Berørings-/musemodus på verktøylinjen for hurtigtilgang, og trykk Mus. |
|
Tilpasse verktøylinjen for hurtigtilgang |
Trykk, hold og slipp deretter en knapp på verktøylinjen for hurtigtilgang. Velg hva du skal gjøre på menyen som vises. |
Bruke berøringstastaturet
|
Hvis du vil … |
Gjør du dette ... |
|
Vise berøringstastaturet |
Trykk Berøringstastatur på oppgavelinjen. |
|
Skjule berøringstastaturet |
Trykk X på berøringstastaturet. |
|
Forankre berøringstastaturet |
Trykk Forankre berøringstastaturet slik at det forblir åpent. |
|
Koble fra berøringstastaturet |
Trykk Koble fra på berøringstastaturet. |
Flytte rundt i en fil
|
Hvis du vil … |
Gjør du dette ... |
|
Rulle |
Berør dokumentet og skyv det opp og ned. |
|
Zoome inn |
Spre to fingre fra hverandre. |
|
Zoome ut |
Knip to fingre sammen. |
Merke et utvalg
|
Hvis du vil … |
Gjør du dette ... |
|
Plassere markøren |
Trykk i filen. |
|
Merke tekst |
Trykk i teksten og dra markeringshåndtaket. |
|
Formatere tekst |
Trykk den merkede teksten, og trykk deretter et formateringsalternativ på miniverktøylinjen. |
Arbeide med figurer og objekter
|
Hvis du vil … |
Gjør du dette ... |
|
Flytte |
Berør objektet og skyv det. |
|
Endre størrelse |
Trykk objektet, og trykk og dra deretter skaleringshåndtaket for objektet. |
|
Rotere |
Trykk objektet, og trykk og dra deretter rotasjonshåndtaket. |
I Excel
|
Hvis du vil … |
Gjør du dette ... |
|
Redigere en celle |
Dobbelttrykk cellen. |
|
Merke et dataområde |
Trykk en celle og dra markeringshåndtaket. |
|
Fjerne innholdet i en celle |
Trykk en celle for å merke den, trykk igjen for å hente frem miniverktøylinjen, og trykk deretter Fjern. |
I PowerPoint
|
Hvis du vil … |
Gjør du dette ... |
|
Zoome inn i en lysbildefremvisning |
Spre to finger fra hverandre. |
|
Zoome ut av en lysbildefremvisning |
Knip to fingre sammen. |
|
Vise kontroller i en lysbildefremvisning |
Trykk et lysbilde. |
|
Gå til neste eller forrige lysbilde i normalvisning |
Flikk loddrett på lysbildet, eller trykk miniatyrbildet av lysbildet i miniatyrbilderuten. |
|
Merke flere lysbilder |
I miniatyrbilderuten eller i visningen for lysbildesortering utfører du et kort, vannrett sveip på tvers av hvert lysbilde til fargen på kantlinjen for miniatyrbildet endres. |
|
Ordne lysbilder |
Dra et lysbilde vannrett ut av miniatyrbilderuten, og slipp det på den nye plasseringen. |
|
Merke flere objekter |
Trykk et objekt for å merke det, og deretter trykker og holder du det mens du trykker de andre objektene. |
|
Redigere teksten i et objekt |
Dobbelttrykk teksten. |
Endre visningsinnstillingen
|
Hvis du vil … |
Gjør du dette ... |
|
Gjøre tekst og objekter større |
Sveip, trykk Start, sveip opp, trykk Alle apper, trykk Kontrollpanel (under Windows-system), trykk Utseende og personalisering, trykk Skjerm og trykk Middels – 125 %. |