注: この記事は既に役割を終えており、間もなく提供終了となります。 Microsoft では、「ページが見つかりません」の問題を避けるために既知のリンクを削除しています。 このページへのリンクを作成された場合は、同様に、この問題を避けるためにリンクを削除してください。
メモ帳ツールは、ページとして保存されたドキュメントをメンバーが作成できるリッチテキストエディターです。
目的に合ったトピックをクリックしてください
特定のページに移動する
[ 
特定のメモページに移動するには、[前へ] または [次へ] ボタンをクリックしてノートページ間を順番に移動するか、ページリストでメモをクリックします。
新しいノートページを追加する
-
[ホーム] タブの [新しいメモ] をクリックします。
新しい空白の無題のページがメモ帳に表示されます。
-
[タイトル] ボックスにメモの名前を入力します。
-
編集領域にメモの内容を入力します。 右クリックして書式設定オプションを表示するか、[ホーム] タブの書式設定アイコンを使用します。
-
メモを保存します。
メモページを編集する
メモ帳ツールでメモページを編集するには、次の操作を行います。
-
編集するノートのページに移動して、[編集] をクリックします。
注: 別のワークスペースメンバーが選択したノートページを既に編集している場合は、そのノートを編集するかどうかを確認するメッセージが表示されます。または、他のメンバーの編集が完了するまで待ちます。 詳細については、以下の「編集の競合について」を参照してください。
-
必要に応じてテキストに変更を加えます。
-
メモを保存します。
編集の競合について
メモ帳の [編集] ボタンをクリックすると、他のメンバーが選択したノートページを現在編集している場合に、編集中のユーザーの数が表示されます。 [編集] ボタンをポイントすると、現在メモページを編集しているユーザーを示すテキストウィンドウが表示されます。
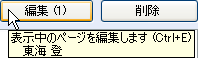
他のメンバーが既にページを編集しているときに [編集] ボタンをクリックすると、SharePoint Workspace からメモを編集するかどうかを決定するメッセージが表示されるか、他のメンバーの編集が完了するまで待ちます。 引き続きページを編集することにした場合、SharePoint Workspace は、メモページの新しい "競合" コピーに変更内容を保存します。 競合のページには、メモ帳の元のページへのリンクも含まれています。 次の図は、競合ページのタイトル領域を示しています。

同様に、ページを編集していて、別のメンバーが同じページの編集を開始した場合、SharePoint Workspace では、他のメンバーがページの編集を開始したことを知らせるメッセージが一時的に表示されます。 例:
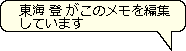
この問題が発生した場合、変更は元のドキュメントに保存され、他のメンバーの変更は新しい競合コピーに保存されます。
リッチテキスト機能を使用する
メモページの編集中にリッチテキスト機能を使用するには、[ホーム] タブをクリックし、[テキスト領域の書式設定] のオプションをクリックします。
メモページの名前を変更する
メモ帳ツールでメモページの名前を変更するには、次の操作を行います。
-
ページリストでメモを右クリックし、[名前の変更] をクリックします。
-
新しい名前を入力し、enter キーを押します。
または、[編集] をクリックして選択したノートを変更し、[タイトル] ボックスに新しい名前を入力します。
ノートのページを削除する
メモ帳ツールでメモページを削除するには、次の操作を行います。
-
削除するノートのページに移動し、[削除] をクリックします。
ページリストでノートページを選択し、DELETE キーを押してもかまいません。
-
[ OK ] をクリックして、ページを削除することを確認します。
メモページをエクスポートする
メモ帳ツールの選択したノートページをリッチテキスト形式 (.rtf) ファイルとしてエクスポートできます。 エクスポートされたリッチテキストファイルは、Microsoft Word など、この形式をサポートする他のプログラムで開くことができます。
-
エクスポートするノートのページに移動します。
-
[ワークスペース] タブで、[エクスポート] をクリックします。
-
[ファイルにエクスポート... ] ダイアログボックスで、エクスポートするファイルのディスクの場所とファイル名を指定し、[保存] をクリックします。
既定では、メモ帳ではファイル名のメモのタイトルが使用されます。
ノートページ内のテキストを検索する
選択したノートページ内のテキストを検索することができます。 閲覧または編集のために開いているメモを検索することができます。 ただし、メモを編集用に開いている場合は、検索を開始する前に、[テキストの編集] 領域をクリックする必要があります。
-
テキストを検索するノートのページに移動します。
-
[ホーム] タブの [検索] をクリックします。
-
[検索] ダイアログボックスで次の操作を行い、[次を検索] をクリックします。
-
[メモ] ページに検索するテキストを入力します。
-
必要に応じて、大文字と小文字の区別や単語全体の一致の検索を絞り込むためのオプションを選択します。
-
検索の方向を選択します。
注: 検索では、選択した方向でメモページの上部または下部まで進み、停止します。
-
ノートページへのリンクを作成する
他のワークスペースツールと同様に、ツールを選択するリンクを作成できます。 さらに、ノートページに移動するリンクを作成することもできます。
-
リンクしたいノートのページに移動します。
-
[ホーム] タブの [リンクとしてコピー] をクリックします。
-
リンクを貼り付けたいリッチテキストの場所に移動します。
-
[ホーム] タブで、[貼り付け] をクリックします。
たとえば、ディスカッションにリンクを貼り付けるには、ツールに移動してトピックを作成し、[本文領域] をクリックして、[貼り付け] をクリックします。
ノートを印刷する
-
メモの一覧で、印刷するメモをクリックします。
-
Officeボタンをクリックし、[印刷] タブをクリックして、[印刷] をクリックします。
メモ帳ツールのアクセス許可の変更の表示
注: SharePoint Workspace 2010 ワークスペースでは、メンバーの役割に割り当てられているアクセス許可を変更することはできません。 ロールによっては、2007 (以前) のワークスペースでアクセス許可を変更できる場合があります。
メンバーの役割に現在割り当てられている権限を確認するには、[ワークスペース] タブをクリックし、[プロパティ] をクリックして、[権限] をクリックします。
既定では、ゲスト以外のすべてのメンバーには、ノートページの作成、編集、削除のアクセス許可が与えられます。
ツールの既定のアクセス許可を変更する方法については、「ワークスペースツールのアクセス許可を表示または変更する」を参照してください。










