Poznámka: Tento článok už splnil svoju úlohu a čoskoro ho odstránime. S cieľom predísť hláseniam Stránka sa nenašla odstraňujeme známe prepojenia. Ak ste vytvorili prepojenia na túto stránku, odstráňte ich, spoločne tak prispejeme k prepojenému webu.
Nástroj Poznámkový blok je textový editor, ktorý umožňuje členom vytvárať dokumenty, ktoré sú uložené ako strany.
Čo vás zaujíma?
Prechod na konkrétnu stranu
Kliknutím na položku 
Ak chcete prejsť na konkrétnu stranu s poznámkami, kliknite na tlačidlá Predchádzajúca alebo nasledujúca , ak sa chcete presúvať medzi stranami s poznámkami, alebo kliknite na poznámku v zozname strán .
Pridanie novej strany s poznámkami
-
Na karte domov kliknite na položku Nová poznámka.
V poznámkovom bloku sa otvorí Nová prázdna strana bez názvu.
-
Pomenujte poznámku v poli názov .
-
Do oblasti úprav zadajte obsah poznámky. Kliknutím pravým tlačidlom myši zobrazíte možnosti formátovania alebo použite ikony formátovania na karte domov .
-
Uložte poznámku.
Úprava stránky s poznámkami
Úprava strany s poznámkami v nástroji Poznámkový blok:
-
Prejdite na stránku s poznámkami , ktorú chcete upraviť, a kliknite na položku Upraviť.
Poznámka: Ak už iný člen pracovného priestoru upravuje vybratú stranu poznámok, v programe SharePoint Workspace sa zobrazí výzva, či chcete poznámku napriek tomu upraviť, alebo počkať, kým sa nevykonajú úpravy iného člena. Ďalšie informácie nájdete v téme Úprava konfliktov nižšie.
-
Podľa potreby vykonajte zmeny v texte.
-
Uložte poznámku.
Informácie o konfliktoch úprav
Tlačidlo Upraviť v poznámkovom bloku zobrazuje počet používateľov, ktorí upravujú, ak v súčasnosti upravujú vybratú stranu poznámok ostatní členovia. Ak chcete zobraziť textové okno s informáciou o tom, kto práve upravuje stránku s poznámkami, môžete ukázať na tlačidlo Upraviť .
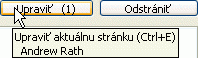
Ak kliknete na tlačidlo Upraviť , zatiaľ čo iný člen už stránku upravuje, v SharePointe Workspace sa zobrazí výzva, či chcete poznámku napriek tomu upraviť, alebo počkať, kým iný člen neuskutoční úpravy. Ak sa rozhodnete pokračovať a upraviť stránku, SharePoint Workspace uloží zmeny do novej "konfliktnej" kópie stránky s poznámkami. Strana konfliktu obsahuje aj prepojenie späť na pôvodnú stránku poznámkového bloku. Na obrázku nižšie sa zobrazuje oblasť nadpisu stránky konfliktu:

Podobne platí, že ak upravujete stránku a iný člen začne upravovať tú istú stranu, v programe SharePoint Workspace sa krátko zobrazí hlásenie s informáciou o tom, že sa stránka začala upravovať iným členom. Napríklad:
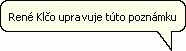
Ak sa to stane, zmeny sa uložia späť do pôvodného dokumentu a zmeny ostatných členov sa uložia do novej konfliktnej kópie.
Používanie funkcií pre text vo formáte RTF
Ak chcete pri úprave stránky s poznámkami používať funkcie RTF, kliknite na kartu domov a potom kliknite na možnosti v oblasti formátovať text.
Premenovanie strany s poznámkami
Premenovanie strany s poznámkami v nástroji Poznámkový blok:
-
Kliknite pravým tlačidlom myši na poznámku v zozname strán a potom kliknite na položku premenovať.
-
Zadajte nový názov a stlačte kláves ENTER.
Prípadne kliknite na položku Upraviť , ak chcete upraviť vybratú poznámku, a do poľa Názov zadajte nový názov.
Odstránenie strany s poznámkami
Odstránenie stránky s poznámkami v nástroji Poznámkový blok:
-
Prejdite na stránku s poznámkami , ktorú chcete odstrániť, a kliknite na položku odstrániť.
Môžete tiež vybrať stranu s poznámkami v zozname strán a stlačiť kláves DELETE.
-
Kliknutím na tlačidlo OK potvrďte, že chcete odstrániť stranu.
Exportovanie strany s poznámkami
Vybratú stranu s poznámkami môžete exportovať v nástroji Poznámkový blok ako súbor vo formáte RTF (. rtf). Exportovaný súbor vo formáte RTF potom môžete otvoriť v iných programoch, ktoré podporujú tento formát, ako je napríklad Microsoft Word.
-
Prejdite na stránku s poznámkami , ktorú chcete exportovať.
-
Na karte pracovný priestor kliknite na položku Exportovať.
-
V dialógovom okne export do súboru. .. Zadajte miesto na disku a názov súboru exportovaného súboru a kliknite na tlačidlo Uložiť.
V poznámkovom bloku sa predvolene používa názov poznámky k názvu súboru.
Vyhľadanie textu na stránke s poznámkami
Môžete vyhľadávať text na vybratej strane poznámky. Môžete vyhľadávať, keď je Poznámka otvorená na čítanie alebo úpravu. Ak je však Poznámka otvorená na úpravy, pred spustením vyhľadávania musíte kliknúť na oblasť úpravy textu.
-
Prejdite na stránku s poznámkami , v ktorej chcete vyhľadať text.
-
Na karte domov kliknite na položku Hľadať.
-
V dialógovom okne Hľadať vykonajte nasledujúce kroky a kliknite na položku Hľadať ďalej:
-
Zadajte text, ktorý chcete vyhľadať, na stránke s poznámkami.
-
Ak chcete, vyberte položku Možnosti, ak chcete spresniť vyhľadávanie pre rozlišovanie malých a veľkých písmen a/alebo celé slovo.
-
Vyberte smer vyhľadávania.
Poznámka: Vyhľadávanie bude prebiehať vo vybratom smere na hornú alebo dolnú časť strany poznámky a potom sa zastaví.
-
Vytvorenie prepojení na strany s poznámkami
Rovnako ako v iných nástrojoch pracovného priestoru môžete vytvoriť prepojenie na výber nástroja. Okrem toho môžete vytvoriť prepojenia na stránky s poznámkami.
-
Prejdite na stránku s poznámkami , na ktorú by ste chceli vytvoriť prepojenie.
-
Na karte domov kliknite na položku Kopírovať ako prepojenie.
-
Prejdite na miesto, kde sa nachádza text, do ktorého chcete prilepiť prepojenie.
-
Na karte Domov kliknite na položku Prilepiť.
Ak chcete napríklad Prilepiť prepojenie do diskusie, prejdite na nástroj, vytvorte tému, kliknite na položku oblasť tela a potom kliknite na položku Prilepiť.
Tlač strán s poznámkami
-
V zozname poznámok kliknite na poznámku, ktorú chcete vytlačiť.
-
Kliknite na tlačidlo Office , kliknite na kartu Tlačiť a potom kliknite na položku Tlačiť.
Zobrazenie zmien povolení nástroja Poznámkový blok
Poznámka: Nie je možné zmeniť povolenia priradené členom rolí v pracovných priestoroch SharePointu Workspace 2010. V závislosti od vašej roly môže byť možné zmeniť povolenia v pracovných priestoroch 2007 (alebo v starších verziách).
Ak chcete zobraziť povolenia, ktoré sú aktuálne priradené k funkciám člena, kliknite na kartu pracovný priestor , kliknite na položku Vlastnostia potom na položku povolenia.
Na základe predvoleného nastavenia majú všetci členovia s výnimkou hostí povolenie na vytváranie, upravovanie a odstraňovanie strán poznámok.
Ďalšie informácie o úprave predvolených povolení nástroja nájdete v téme Zobrazenie alebo Zmena povolení pre nástroje pracovného priestoru.










