Megjegyzés: Ez a cikk elvégezte a feladatát, és hamarosan megszűnik. „A lap nem található” üzenet elkerülése érdekében eltávolítjuk azokat a hivatkozásokat, amelyekről tudomásunk van. Ha létrehozott erre a lapra mutató hivatkozásokat, távolítsa el őket, így közösen naprakészen tartjuk a webet.
A Jegyzettömb eszköz egy Rich Text szerkesztő, amely lehetővé teszi, hogy a tagok a lapokként mentett dokumentumokat hozzanak létre.
Kapcsolódó műveletek
Ugrás egy adott lapra
Kattintson a 
Ha egy adott jegyzet lapjára szeretne ugrani, kattintson az előző vagy a következő gombra a jegyzetoldalak között, vagy kattintson egy jegyzetre a lap listájában.
Új Megjegyzés hozzáadása lap
-
A Kezdőlap lapon kattintson az új Megjegyzésgombra.
Ekkor megnyílik egy új, üres, névtelen lap a Jegyzettömbben.
-
Nevezze el a jegyzetet a cím mezőbe.
-
Írja be a jegyzet tartalmát a szerkesztési területre. Kattintson a jobb gombbal a formázási beállítások megjelenítéséhez, vagy használja a Kezdőlap lap formázási ikonját.
-
Mentse a jegyzetet.
A jegyzet szerkesztése lap
A jegyzetfüzet-lapok szerkesztése a Jegyzettömb eszközben:
-
Nyissa meg a szerkeszteni kívánt lapot, és kattintson a Szerkesztésgombra.
Megjegyzés: Ha egy másik munkaterület-tag már szerkeszti a kijelölt jegyzet lapot, a SharePoint Workspace arra kéri, hogy döntse el, hogy mégis szerkeszteni szeretné-e a megjegyzést, vagy várjon, amíg a másik tag szerkesztésre nem kerül. További információt az ütközések szerkesztésével kapcsolatban című témakörben talál.
-
Szükség szerint módosítsa a szöveget.
-
Mentse a jegyzetet.
A szerkesztési ütközések ismertetése
A Jegyzettömb Szerkesztés gombja megjeleníti a felhasználók számát, ha a többi tag éppen szerkeszti a kijelölt jegyzet oldalát. A Szerkesztés gombra kattintva megjelenítheti azt a szöveges ablakot, amely közli, hogy ki jelenleg szerkeszti a feljegyzés lapját.
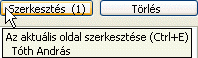
Ha a Szerkesztés gombra kattint, miközben egy másik tag már szerkeszti a lapot, a SharePoint Workspace arra kéri, hogy döntse el, hogy mégis szerkeszteni szeretné-e a megjegyzést, vagy várjon, amíg a másik tag szerkesztést nem végez. Ha úgy dönt, hogy folytatja és szerkeszti a lapot, a SharePoint Workspace új "ütközés" példányban menti a módosításokat a feljegyzés oldalról. Az ütközések lap az eredeti Jegyzettömb lapjára mutató hivatkozást is tartalmaz. Az alábbi képen látható az ütközések lap címe területe:
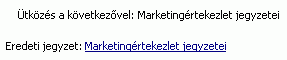
Hasonlóképpen, ha szerkeszt egy lapot, és egy másik tag először szerkeszti a lapot, a SharePoint Workspace röviden megjelenít egy üzenetet, amely arról tájékoztatja, hogy egy másik tag megkezdte a lap szerkesztését. Példa:
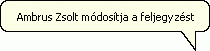
Ha ez megtörténik, a módosításokat a program visszamenti az eredeti dokumentumba, és a másik tag módosításai új ütközési másolatba kerülnek.
Rich Text funkciók használata
Ha Rich Text funkciókat szeretne használni a feljegyzések szerkesztése közben, kattintson a Kezdőlap fülre, majd a szöveg formázása területen a beállítások gombra.
Feljegyzés lap átnevezése
A jegyzetfüzet-lapok átnevezése a Jegyzettömb eszközben:
-
Kattintson a jobb gombbal a jegyzetre a lapok listájában, majd kattintson az Átnevezésparancsra.
-
Írja be az új nevet, és nyomja le az ENTER billentyűt.
Másik lehetőségként kattintson a Szerkesztés gombra, és módosítsa a kijelölt jegyzetet, és írjon be egy új nevet a cím mezőbe.
Jegyzet törlése lap
A jegyzetfüzet-lapok törlése a Jegyzettömb eszközben:
-
Nyissa meg a törölni kívánt jegyzetet , és kattintson a Törlésgombra.
Azt is megteheti, hogy kijelöli a jegyzet lapját a lapon , és lenyomja a DELETE billentyűt.
-
Az OK gombra kattintva erősítse meg, hogy törölni szeretné a lapot.
A feljegyzések exportálása lap
A Jegyzettömb-eszközben Rich Text (. rtf) fájlként exportálhatja a kijelölt feljegyzések lapját. Ezután a formátumot támogató más programokban, például a Microsoft Wordben is megnyithatja az exportált Rich Text fájlt.
-
A munkaterület lapon kattintson az Exportálásgombra.
-
Az Exportálás fájlba... párbeszédpanelen adja meg az exportált fájl helyét és fájlnevét, majd kattintson a Mentésgombra.
A Jegyzettömb alapértelmezés szerint a Megjegyzés címét használja a fájl nevéhez.
Szöveg keresése a feljegyzések lapon
Szöveget kereshet a kijelölt jegyzet lapon. Az olvasáshoz vagy szerkesztéshez megnyitott feljegyzések közben is kereshet. Ha azonban meg van nyitva egy feljegyzés a szerkesztéshez, a Keresés megkezdése előtt a szövegformázási területre kell kattintania.
-
Nyissa meg azt a feljegyzést , amelybe szöveget szeretne keresni.
-
A Kezdőlap lapon kattintson a Keresésgombra.
-
Hajtsa végre a következő műveleteket a Keresés párbeszédpanelen, majd kattintson a következő keresésegombra:
-
Írja be a megkeresni kívánt szöveget a feljegyzés lapon.
-
Ha szeretné, a beállítások elemre koppintva pontosíthatja a keresést a kis-és nagybetűk között, illetve a teljes szó egyezését.
-
Jelölje ki a keresési irányt.
Megjegyzés: A keresés a kijelölt irányba lép a Jegyzet oldal tetejére vagy végére, majd megáll.
-
Lapokra mutató hivatkozások létrehozása
A többi munkaterület-eszközhöz hasonlóan létrehozhat olyan hivatkozást is, amely kijelöli az eszközt. Ezenkívül létrehozhat olyan hivatkozásokat is, amelyek a jegyzetek oldalaira mutatnak.
-
Nyissa meg azt a feljegyzést , amelyre hivatkozni szeretne.
-
A Kezdőlap lapon kattintson a Másolás hivatkozáskéntparancsra.
-
Nyissa meg a Rich Text formátumú helyet, amelyben a hivatkozást be szeretné illeszteni.
-
A Kezdőlap lapon kattintson a Beillesztés gombra.
Ha például a hivatkozást egy vitafórumba szeretné beilleszteni, lépjen az eszközre, hozzon létre egy témakört, kattintson a szövegtörzs elemre, majd a Beillesztésparancsra.
Jegyzetoldalak nyomtatása
-
A jegyzetek listájában kattintson a nyomtatni kívánt jegyzetre.
-
Kattintson az Office gombra, majd a Nyomtatás fülre, és válassza a Nyomtatásparancsot.
A Jegyzettömb eszköz engedélyeinek módosítása
Megjegyzés: A SharePoint Workspace 2010-munkaterületei nem módosíthatják a tagok szerepköreihez rendelt engedélyeket. A szerepkörtől függően előfordulhat, hogy módosíthatja az engedélyeket a 2007-(vagy korábbi) munkaterületeken.
Ha meg szeretné jeleníteni a tagok szerepköreihez jelenleg rendelt engedélyeket, kattintson a munkaterület fülre, majd a Tulajdonságokelemre, végül pedig az engedélyekelemre.
Alapértelmezés szerint az összes tag, kivéve a vendégek engedélyt a jegyzetoldalak létrehozására, szerkesztésére és törlésére.
Az eszközök alapértelmezett engedélyeinek módosításáról további információt az engedélyek megtekintése és módosítása a munkaterületi eszközökhöz című témakörben találhat.










