Poznámka: Snažíme se pro vás co nejrychleji zajistit aktuální obsah nápovědy ve vašem jazyce. Tato stránka byla přeložena automaticky a může obsahovat gramatické chyby nebo nepřesnosti. Naším cílem je to, aby pro vás byl její obsah užitečný. Mohli byste nám prosím dát ve spodní části této stránky vědět, jestli vám informace v článku pomohly? Pokud byste se rádi podívali na jeho anglickou verzi, najdete ji tady .
|
Tady jsou některé základní úkoly, které můžete udělat, abyste vám pomohou naučit používat Microsoft SharePoint Workspace 2010. Poznámka: Aplikace SharePoint Workspace se dříve nazývala Office Groove. |
V tomto článku
-
Vytvoření Sharepointového pracovního prostoru, který stáhne položky v seznamech a knihovnách
-
Vytvoření Sharepointového pracovního prostoru synchronizovat vybraného seznamu nebo knihovně
-
Synchronizace obsahu v pracovním prostoru služby SharePoint s SharePoint serveru
-
Synchronizace všech seznamů a knihoven v aplikaci SharePoint workspace
-
Přejděte do pracovního prostoru služby SharePoint na spouštěcím panelu
-
Přejděte do aplikace SharePoint workspace ze systému souborů
Co je aplikace SharePoint Workspace?
Aplikace Microsoft SharePoint Workspace 2010 umožňuje přistupovat k obsahu služby SharePoint bez ohledu na to, zda jste či nejste připojeni k serveru SharePoint nebo pracujete offline. Pokud jste připojeni k serveru SharePoint, jsou všechny aktualizace obsahu na serveru a v pracovním prostoru automaticky synchronizovány. Pokud nejste připojeni, ukládají se změny provedené v pracovním prostoru do místní mezipaměti. Při příštím připojení k serveru SharePoint budou všechny změny automaticky synchronizovány.
Pracovní prostory služby SharePoint poskytují snadnou navigaci při přístupu a práci s obsahem služby SharePoint. Pokud jste obeznámeni s webem služby SharePoint, budete ihned vědět, jak pracovní prostor služby SharePoint používat.
Typy pracovních prostorů v aplikaci SharePoint Workspace
Aplikace SharePoint Workspace nabízí tři typy pracovních prostorů; pracovní prostory služby SharePoint, pracovní prostory aplikace Groove a sdílené složky.
Pracovní prostory služby SharePoint jsou v této verzi nové a umožňují v počítači vytvořit kopii webu služby SharePoint, která je automaticky synchronizována se serverem. Tento typ pracovního prostoru má pouze jednoho člena – autora pracovního prostoru.
Pracovní prostory aplikace Groove budou znát všichni, kteří používali starší verzi tohoto softwaru, například aplikaci Office Groove 2007. Tento typ pracovního prostoru zpravidla obsahuje různé nástroje pro zvýšení produktivity přidávané podle potřeby a obvykle má nejméně dva členy, kteří se připojí prostřednictvím pozvání.
Sdílené složky je speciální typ pracovního prostoru aplikace Groove, který vám umožní sdílet obsah složky v systému souborů Windows. Další informace o tento typ pracovního prostoru najdete v článku o sdílených složkách.
Části pracovního prostoru služby SharePoint
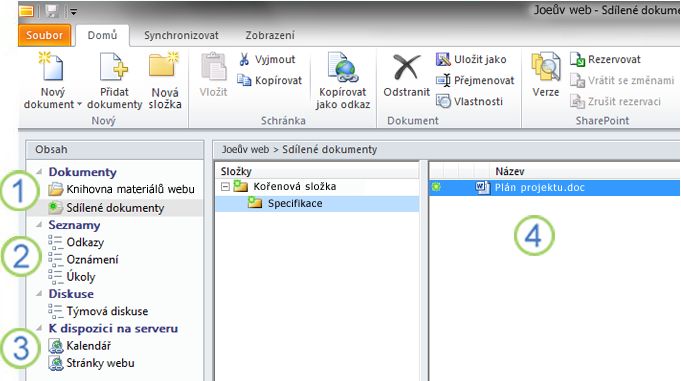
1. Knihovny dokumentů služby SharePoint synchronizované v tomto pracovním prostoru
2. Seznamy služby SharePoint synchronizované v tomto pracovním prostoru
3. Seznamy či knihovny nepodporované v pracovním prostoru služby SharePoint; k dispozici je odkaz pro přechod k tomuto obsahu na webu služby SharePoint
4. Obsah ve vybrané knihovně dokumentů
Tento dokument popisuje vytvoření pracovního prostoru služby SharePoint z webu služby SharePoint.
Části pracovního prostoru aplikace Groove
Pomocí pracovních prostorů aplikace Groove mohou skupiny nebo organizace se společnými záměry a cíli sdílet nápady a práci. Pracovní prostor aplikace Groove obvykle obsahuje dva a více členů, tedy osob, které se do pracovního prostoru připojily prostřednictvím pozvání. Obsah pracovního prostoru je vysoce dynamický. Všichni členové, kteří jsou momentálně online, okamžitě vidí veškeré aktualizace, které oni sami nebo jiní členové přidali. Členové pracovního prostoru odesílají a přijímají aktualizace v době, kdy jsou online.
Pracovní prostory groovu povolit členům pracovat s celou řadu nástrojů specializované aplikací. Předpokládejme například, že vedení týdenní schůzky diskutovat o vývoji marketingové materiály. Aktivity může zahrnovat nastavení konečné termíny, přiřazení úkolů, a kontrolovat dokončení práce. Usnadnit tuto schůzku členy pracovního prostoru může zveřejňují souborů v nástroji dokumentydiskutovat o do Nástroje diskusea věnovat se společně schůzek používat nástroj kalendář. Pro všechny členy momentálně online ve stejnou dobu v pracovním prostoru mohly spolupracovat pomocí v reálném čase konverzace.
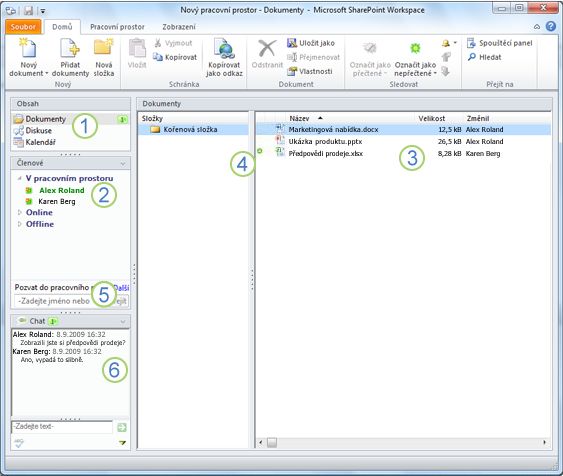
1. Nástroje v tomto pracovním prostoru
2. Členové tohoto pracovního prostoru
3. Obsah aktuálně vybraného nástroje pracovního prostoru
4. Položka obsahující nový nebo nepřečtený obsah
5. Pozvání nových členů do tohoto pracovního prostoru v poli Pozvat do pracovního prostoru
6. Přepis chatu v pracovním prostoru
Vytvoření pracovního prostoru služby SharePoint
Můžete vytvářet Sharepointové pracovní prostory počínaje Sharepointového webu ve webovém prohlížeči, nebo ze Spouštěcího panelu Sharepointu Workspace.
Vytvoření pracovního prostoru služby SharePoint, který synchronizuje všechny seznamy a knihovny
Pracovní prostor služby SharePoint vytvoříte nejsnáze tak, že přejdete na web služby SharePoint a synchronizujete tento web s počítačem. Všechny položky v podporovaných seznamech a knihovnách se stáhnou do pracovního prostoru služby SharePoint. Obsah položek knihovny dokumentů se stahuje pouze na vyžádání při otevírání dokumentů v pracovním prostoru služby SharePoint.
Seznamy a knihovny, které zatím nejsou podporovány, se zobrazují v podokně obsahu daného pracovního prostoru a obsahují odkazy na web služby SharePoint.
Poznámka: Pokud je vybraný web služby SharePoint velmi rozsáhlý a stažení všech položek by trvalo dlouho, aplikace SharePoint Workspace na tuto skutečnost upozorní.
-
Ve webovém prohlížeči přejděte na web služby SharePoint, který chcete synchronizovat s pracovním prostorem služby SharePoint.
-
Klikněte na položky Akce webu a Synchronizovat s aplikací SharePoint Workspace.
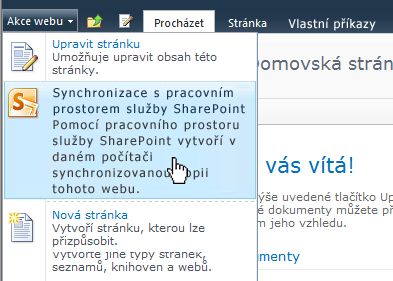
-
V dialogovém okně Synchronizovat s aplikací SharePoint Workspace klikněte na tlačítko OK.
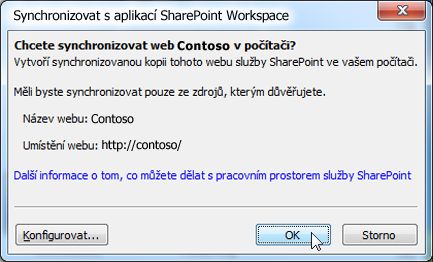
Otevře se dialogové okno Průběh synchronizace, které informuje o průběhu stahování z webu služby SharePoint do pracovního prostoru služby SharePoint.
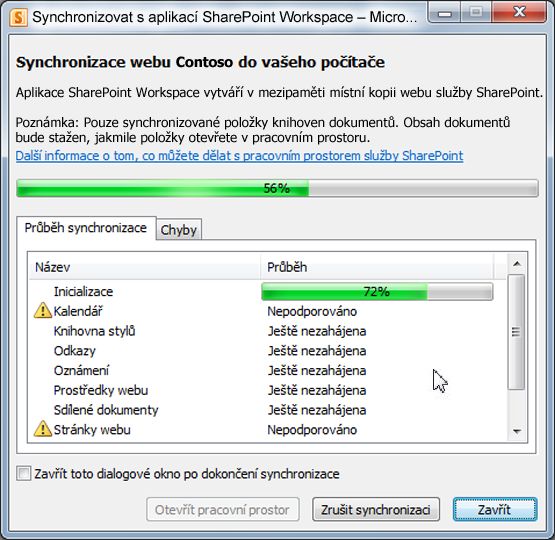
-
Po dokončení stahování klikněte na tlačítko Otevřít pracovní prostor nebo Zavřít.
Vytvoření pracovního prostoru služby SharePoint, který synchronizuje vybrané seznamy a knihovny
Někdy můžete chtít do pracovního prostoru služby SharePoint ve svém počítači synchronizovat pouze jeden konkrétní seznam nebo knihovnu. Tím můžete ušetřit čas, který by byl potřebný ke stažení položek z jiných seznamů a knihoven.
Poznámka: Můžete taky přizpůsobit vytvoření Sharepointového pracovního prostoru stáhnout kolekce konkrétní seznamy a knihovny. V tématu "Vytvoření Sharepointového pracovního prostoru stažením položek z vybraných seznamů a knihoven" při vytváření nového pracovního prostoru pro další informace.
-
Ve webovém prohlížeči přejděte na web služby SharePoint, který chcete synchronizovat s pracovním prostorem služby SharePoint.
-
Vyberte seznam nebo knihovnu, která má být synchronizována do počítače.
-
Proveďte jednu z následujících akcí:
-
Jestliže jste vybrali seznam, klikněte na tlačítko Seznam v části Nástroje seznamu.
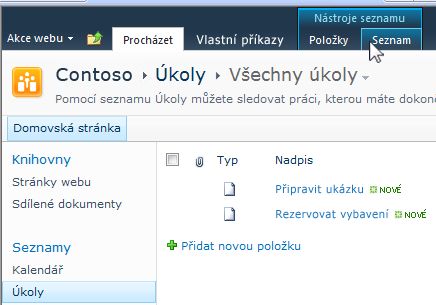
-
Jestliže jste vybrali knihovnu, klikněte na tlačítko Knihovna v části Nástroje knihovny.
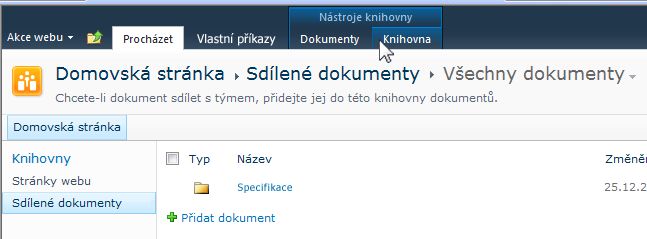
-
-
Na pásu karet služby SharePoint klikněte ve skupině Připojit a exportovat na tlačítko Synchronizovat s aplikací SharePoint Workspace.
-
Klikněte na tlačítko OK.
Otevře se dialogové okno s průběhem synchronizace, které informuje o průběhu stahování z webu služby SharePoint do pracovního prostoru služby SharePoint. -
Po dokončení stahování klikněte na tlačítko Otevřít pracovní prostor nebo Zavřít.
Synchronizace obsahu pracovního prostoru služby SharePoint se serverem SharePoint
Pracovní prostor služby SharePoint se automaticky synchronizuje s webem služby SharePoint, a to následovně:
-
Všechny aktualizace provedené v pracovním prostoru služby SharePoint jsou při uložení okamžitě odeslány na web služby SharePoint.
-
Veškerý obsah v aplikaci SharePoint workspace a webem služby SharePoint synchronizována automaticky každý největšímu minimálně každých 10 minut, podle toho, v síti.
Nemusíte provádět žádné akce zachovat obsah synchronizovat. Však od aktualizace probíhajících na webu služby SharePoint s aplikací SharePoint workspace neodesílají okamžitě, může někdy chcete ručně synchronizovat aplikace SharePoint workspace zkontrolujte, jestli máte nejnovější obsah.
Je možné synchronizovat jednotlivý seznam či knihovnu, nebo všechny seznamy a knihovny v pracovním prostoru služby SharePoint najednou.
Synchronizace jednotlivého seznamu nebo knihovny
-
V podokně obsahu klikněte na seznam nebo knihovnu, kterou chcete synchronizovat.
-
Na kartě Synchronizace klikněte na tlačítko Synchronizovat a potom na položku Synchronizovat nástroj.
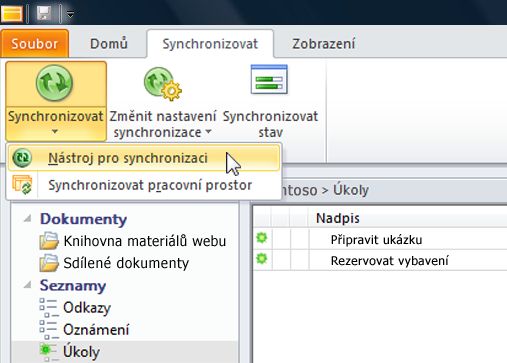
Průběh synchronizace se zobrazuje na stavovém řádku.
Synchronizace všech seznamů a knihoven v pracovním prostoru služby SharePoint
-
Na kartě Synchronizace klikněte na tlačítko Synchronizovat a potom na položku Synchronizovat pracovní prostor.
Průběh synchronizace se zobrazuje na stavovém řádku.
Přechod do pracovního prostoru služby SharePoint
Přechod do pracovního prostoru služby SharePoint pomocí spouštěcího panelu
Do libovolného vytvořeného pracovního prostoru služby SharePoint můžete přejít tak, že ho otevřete ze spouštěcího panelu.
-
Spusťte aplikaci SharePoint Workspace.
-
Na spouštěcím panelu klikněte na kartu Domů.
-
Dvojitým kliknutím na název pracovního prostoru služby SharePoint tento pracovní prostor otevřete.
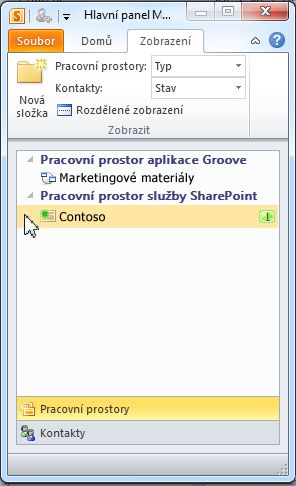
Přechod do pracovního prostoru služby SharePoint ze systému souborů
Do pracovních prostorů služby SharePoint můžete přejít přímo ze systému souborů.
Pokud používáte systém Windows Vista nebo novější, jsou vaše pracovní prostory uloženy ve složce Pracovní prostory ve složce vašeho uživatelského profilu.
Pokud používáte systém Windows XP, jsou vaše pracovní prostory uloženy ve složce Pracovní prostory ve složce Dokumenty.
Při otevření složky Pracovní prostory bude automaticky spuštěna aplikace SharePoint Workspace (pokud již není spuštěna). Pracovní prostory budou zobrazeny se stejnými ikonami jako na spouštěcím panelu.
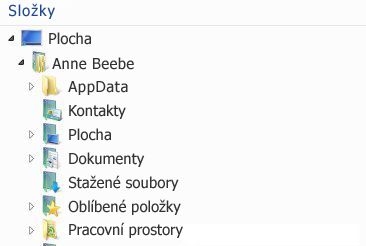
Poznámka: V seznamu se zobrazí pouze pracovní prostory služby SharePoint nebo aplikace Groove verze 2010. Pracovní prostory služby SharePoint se dále zobrazí pouze v případě, že obsahují nejméně jednu knihovnu dokumentů, a pracovní prostory aplikace Groove pouze v případě, že obsahují nejméně jeden nástroj Dokumenty.
Otevřením složky pracovního prostoru můžete zobrazit seznam všech nástrojů Dokumenty, které jsou v něm obsaženy.
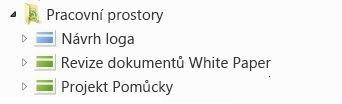
Vytvoření pracovního prostoru aplikace Groove
Nový pracovní prostor aplikace Groove lze vytvořit pomocí spouštěcího panelu.
-
Na kartě Domů klikněte na tlačítko Nový a potom na položku Pracovní prostor aplikace Groove.
-
Zadejte název pracovního prostoru.
-
Klikněte na tlačítko Vytvořit.
Aplikace SharePoint Workspace vytvoří pracovní prostor aplikace Groove a uvede jako člen počáteční s rolí správce. Můžete si teď přidejte nebo aktualizujte nástroje pracovního prostoru a pozvat osoby, které se pokud chcete připojit jako členy.
Pozvání osob do pracovního prostoru aplikace Groove
Chcete-li někoho pozvat do pracovního prostoru aplikace Groove, postupujte takto:
-
Otevřete pracovní prostor.
-
V podokně Členové zadejte do pole Pozvat do pracovního prostoru e-mailovou adresu příjemce a klikněte na tlačítko Přejít.
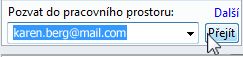
Poznámka: Pokud je zvaná osoba již členem jiných pracovních prostorů aplikace Groove nebo se nachází v seznamu vašich kontaktů, můžete ji rychle najít zadáním několika prvních písmen jejího jména do tohoto pole.
-
V dialogovém okně Odeslat pozvánku klikněte na tlačítko Pozvat.
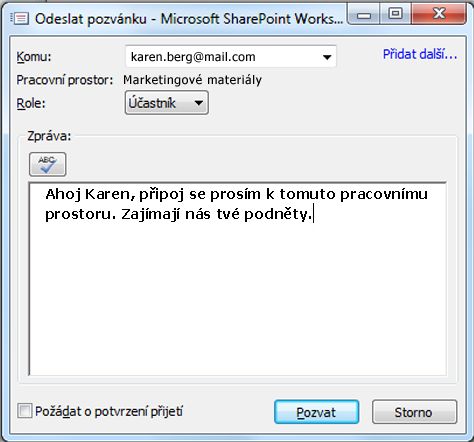
Po odeslání pozvánky musí příjemce tuto pozvánku otevřít a přijmout. Poté obdržíte zprávu, ve které potvrdíte přijetí.
Jakmile toto přijetí potvrdíte, je pracovní prostor odeslán do počítače nového člena. Tento nový člen je pak přidán do seznamu členů v pracovním prostoru.
Podrobné informace o odesílání pozvánek najdete v tématu pozvání dalších lidí do pracovního prostoru aplikace Groove.










