Megjegyzés: Szeretnénk, ha minél gyorsabban hozzáférhetne a saját nyelvén íródott súgótartalmakhoz. Ez az oldal gépi fordítással lett lefordítva, ezért nyelvtani hibákat és pontatlanságokat tartalmazhat. A célunk az, hogy ezek a tartalmak felhasználóink hasznára váljanak. Kérjük, hogy a lap alján írja meg, hogy hasznos volt-e az Ön számára az itt található információ. Az eredeti angol nyelvű cikket itt találja .
|
Íme néhány alapvető műveleteket, amely segít a Microsoft SharePoint Workspace 2010 használata végezheti el. Megjegyzés: A SharePoint Workspace korábbi neve Office Groove volt. |
Tartalom
-
Az összes listák és tárak elemeinek letöltődő SharePoint-munkaterület létrehozása
-
Kijelölt lista vagy tár szinkronizált SharePoint-munkaterület létrehozása
-
SharePoint-munkaterületen található tartalmat szinkronizálni a SharePoint-kiszolgáló
-
Az összes listák és tárak a SharePoint workspace alkalmazásban szinkronizálása
-
Nyissa meg a SharePoint Workspace alkalmazásba a fájlrendszerben
Mi a SharePoint Workspace?
A Microsoft SharePoint Workspace 2010 segítségével SharePoint-kiszolgálóhoz csatlakozás közben és kapcsolat nélküli módban egyaránt hozzáférhet SharePoint-tartalmakhoz. Ha csatlakozott a kiszolgálóhoz, a program automatikusan szinkronizálja a távoli és a munkaterületen található tartalmak frissítéseit. Ha nem csatlakozott, a munkaterületen végrehajtott változásokat az alkalmazás helyben tárolja, és a legközelebbi alkalommal, amikor csatlakozik a SharePoint-kiszolgálóhoz, automatikusan szinkronizálja a módosításokat.
A SharePoint-munkaterületek egyszerűvé teszik a SharePoint-tartalmak elérését és a velük való munkát. Ha már ismeri a SharePoint-webhelyek kezelőfelületét, nem lesz gondja a SharePoint-munkaterületek kezelésével sem.
Munkaterület-típusok a SharePoint Workspace alkalmazásban
A SharePoint Workspace alkalmazásban három munkaterület-típussal dolgozhat: SharePoint-munkaterületekkel, Groove-munkaterületekkel és megosztott mappákkal.
A jelen kiadásban újdonságként bevezetett SharePoint-munkaterületeken a SharePoint-webhelyekről a számítógépen tárolt másolatokat hozhat létre, melyeket az alkalmazás automatikusan szinkronizál a a kiszolgálóval. Ennél a munkaterület-típusnál a létrehozó a munkaterület egyetlen tagja.
A Groove-munkaterületek ismerősek lesznek mindenkinek, aki már használta a szoftver valamelyik korábbi verzióját, például a 2007-es verziójú Office Groove programot. Ez a munkaterület-típus rendszerint különféle, szükség szerint hozzáadott hatékonyságnövelő eszközöket tartalmaz, és általában két vagy több tagja van, akik meghívás útján csatlakozhatnak.
Megosztott mappa Groove-munkaterület, amely lehetővé teszi, hogy a mappa tartalmát megosztása a Windows fájlrendszerben speciális típusú. Munkaterület a következő típusú kapcsolatos további tudnivalókért lásd: megosztott mappákkal kapcsolatos.
A SharePoint-munkaterületek részei
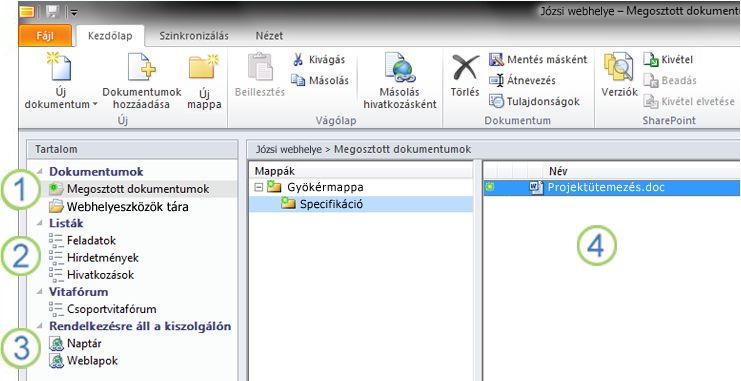
1. A munkaterületen szinkronizált SharePoint-dokumentumtárak.
2. A munkaterületen szinkronizált SharePoint-listák.
3. A SharePoint-munkaterületen nem támogatott listák és tárak. A SharePoint-webhelyen található tartalomhoz való navigálásra egy internetes hivatkozás szolgál.
4. Tartalom a kijelölt dokumentumtárban.
Ez a dokumentum ismerteti, hogyan hozhat létre SharePoint-munkaterületet egy SharePoint-webhelyről.
A Groove-munkaterületek részei
A közös célokkal rendelkező csoportok vagy szervezetek a Groove-munkaterületekkel oszthatják meg ötleteiket, és dolgozhatnak együtt. A Groove-munkaterületekhez általában egy vagy két „tag”, azaz a munkaterülethez meghívó útján csatlakozó személy tartozik. A munkaterület tartalma nagymértékben dinamikus. Az összes online tag számára azonnal megjelenik minden általuk vagy más tagok által hozzáadott frissítés. Ön és a többi tag online állapotban küldheti és fogadhatja a frissítéseket.
Groove-munkaterületek engedélyezze a tagok az alkalmazás Speciális eszközök számos való használatra. Tegyük fel például, akkor megvitatása marketinganyagok elkészítésének heti értekezlet levezetése. Tevékenységek előfordulhat, hogy foglalnak magukban, határidők, csoporttagokhoz rendelhet feladatokat, beállítása és megtekintésével fejezett munka. Megkönnyítése érdekében az értekezlethez, munkaterületi tagok előfordulhat, hogy a dokumentumok eszközbenfájlok megosztásának, megvitatása a vitafórum eszközproblémák és közös használata értekezlet napirendje, a Naptár eszközhasználatával. Az összes tag jelenleg online a munkaterületi egyszerre is kapcsolatba valós idejű Csevegéshasználatával.
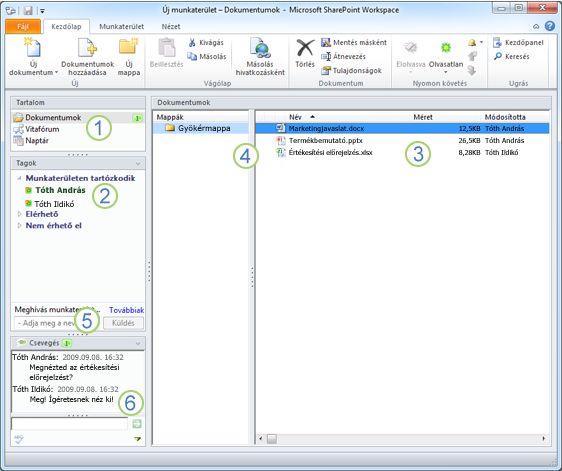
1. Eszközök a munkaterületen
2. A munkaterület tagjai
3. A jelenleg kijelölt munkaterületi eszköz tartalma
4. Elem új vagy olvasatlan tartalommal
5. Új tagok meghívása a munkaterületre a Meghívás munkaterületre mezőben
6. A munkaterületi csevegés szövege
SharePoint-munkaterület létrehozása
SharePoint-munkaterületek webböngészőben SharePoint-webhelyről vagy a SharePoint Workspace Kezdőpaneljétkezdődnek hozhat létre.
Listák és tárak összes elemét letöltő SharePoint-munkaterület létrehozása
A SharePoint-munkaterületek létrehozásának legegyszerűbb módja a SharePoint-webhely megnyitása és szinkronizálása a számítógéppel. Az alkalmazás a támogatott listák és tárak minden elemét letölti a SharePoint-munkaterületre. Fontos tudni, hogy a dokumentumtárak elemeinek tartalma csak igény szerint töltődik le, vagyis amikor dokumentumokat nyit meg a SharePoint-munkaterületen.
A még nem támogatott listák és tárak a munkaterület Tartalom ablakában jelennek meg, és a SharePoint-webhelyre mutató hivatkozásokat tartalmaznak.
Megjegyzés: A SharePoint Workspace figyelmezteti, ha a kiválasztott SharePoint-webhely igen nagy méretű, és ezért az összes elem letöltése sok időbe telhet.
-
Egy webböngészőben nyissa meg a SharePoint-munkaterületen szinkronizálni kívánt SharePoint-webhelyet.
-
Kattintson a Webhelyműveletek gombra, majd a Szinkronizálás SharePoint-munkaterülettel parancsra.
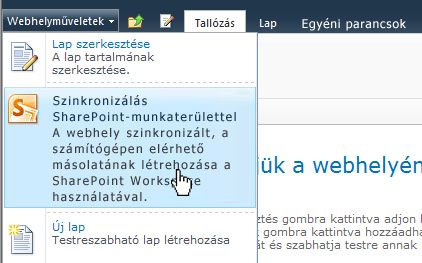
-
A Szinkronizálás SharePoint-munkaterülettel párbeszédpanelen kattintson az OK gombra.
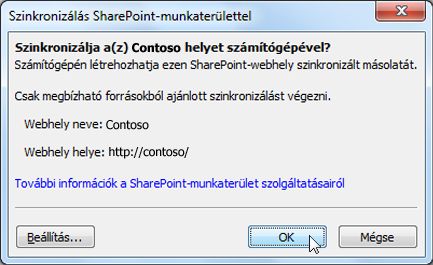
A Szinkronizálás párbeszédpanelen nyomon követheti a SharePoint-webhelyről a SharePoint-munkaterületre való letöltés haladását.
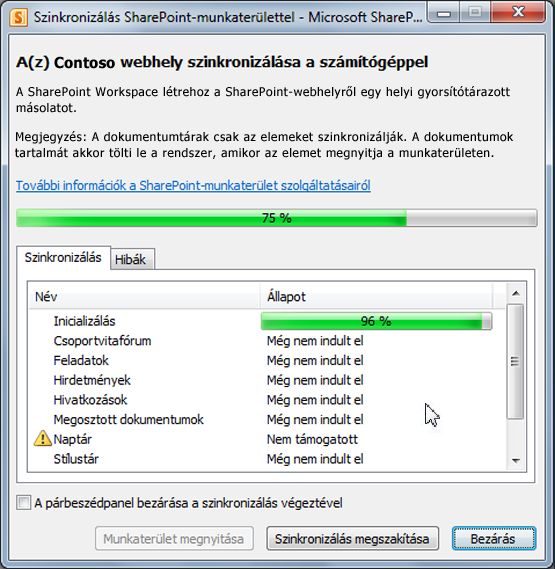
-
Amikor a program sikeresen letöltötte az elemeket, kattintson a Munkaterület megnyitása vagy a Bezárás gombra.
Kijelölt listát vagy tárat szinkronizáló SharePoint-munkaterület létrehozása
Előfordulhat, hogy csak egy megadott listát vagy tárat szeretne szinkronizálni a számítógép egy SharePoint-munkaterületén. Erre is módja van, így pedig időt takaríthat meg, hiszen nem szükséges letöltenie az összes többi lista és tár elemeit is.
Megjegyzés: A SharePoint workspace letöltéséhez adott listák és tárak gyűjteménye kibocsátása is testre szabhatja. Lásd: a "SharePoint-munkaterület létrehozása kijelölt listák és tárak elemeinek letöltésével" az Új munkaterület létrehozása további információt.
-
Egy böngészőben nyissa meg azt a SharePoint-webhelyet, melyet szinkronizálni szeretne a SharePoint-munkaterületen.
-
Jelölje ki a SharePoint-munkaterületen szinkronizálandó listát vagy tárat.
-
Az alábbi lehetőségek közül választhat:
-
Ha listát jelölt ki, kattintson a Listaeszközök csoportban található Lista fülre.
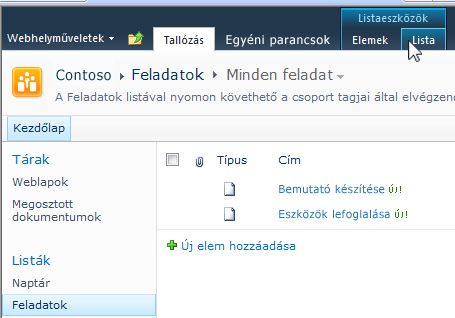
-
Miután kijelölte a tárat, a Táreszközök eszközcsoportban kattintson a Tár fülre.
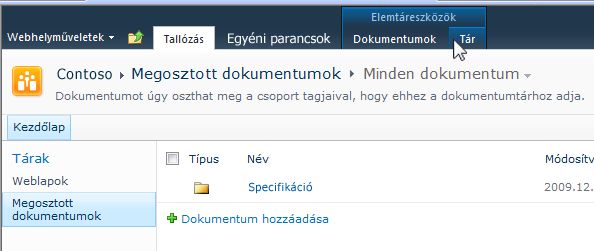
-
-
A SharePoint-menüszalagon kattintson a Csatlakozás és exportálás menügombra, majd a Szinkronizálás: SharePoint parancsra.
-
Kattintson az OK gombra.
Ekkor megjelenik egy, a SharePoint-webhely és a SharePoint-munkaterület közti szinkronizálási folyamat állapotát megjelenítő párbeszédpanel, melyen minden fontos adat megtalálható. -
Amikor a program sikeresen letöltötte az elemeket, kattintson a Munkaterület megnyitása vagy a Bezárás gombra.
SharePoint-munkaterület tartalmának szinkronizálása a SharePoint-kiszolgálóval
A SharePoint-munkaterületek automatikusan szinkronizálódnak a SharePoint-webhellyel az alábbiak szerint:
-
A SharePoint-munkaterületeken végrehajtott módosítások mentését követően a program azonnal elküldi azokat a SharePoint-webhelyre.
-
Olyan gyakori legalább 10 percenként, attól függően, hogy a hálózati forgalmat a lehető a rendszer automatikusan szinkronizálja a SharePoint workspace és a SharePoint-webhelyen lévő összes tartalom.
Nem kell minden olyan műveleteket tartani a tartalom szinkronizálása. Azonban a SharePoint-webhelyen, frissítése azonnal nem kapnak a SharePoint Workspace alkalmazásba, mivel néha érdemes manuális szinkronizálása a SharePoint-munkaterület, hogy meggyőződhessen róla, hogy rendelkezik-e a legfrissebb tartalmat.
A SharePoint-munkaterületeken egyenként is szinkronizálhatja a listákat és a tárakat, de dönthet úgy is, hogy az összes listát és tárat egy időben szinkronizálja.
Egyedi lista vagy tár szinkronizálása
-
A tartalompanelen kattintson arra a listára vagy tárra, melyet szinkronizálni szeretne.
-
A Szinkronizálás lapon kattintson a Szinkronizálás menügombra, majd azEszköz szinkronizálása parancsra.
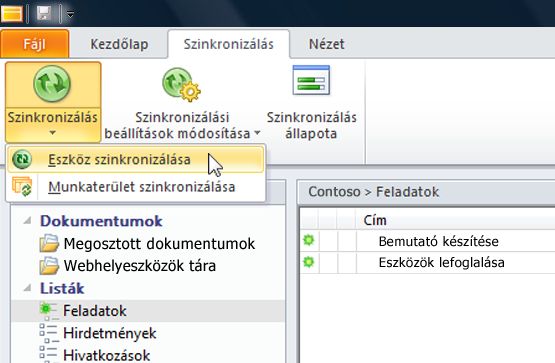
Az állapotsoron követhető a szinkronizálási folyamat állapota.
Az összes lista és tár szinkronizálása a SharePoint-munkaterületen
-
Kattintson a Szinkronizálás lap Szinkronizálás menügombjára, majd válassza a Munkaterület szinkronizálása parancsot.
Az állapotsoron követhető a szinkronizálási folyamat állapota.
Átváltás egy SharePoint-munkaterületre
Átváltás kezdőpanelen található SharePoint-munkaterületre
A kezdőpanelen az adott SharePoint-munkaterületre kattintva az összes, korábban létrehozott munkaterületet elérheti.
-
Indítsa el a SharePoint Workspace programot.
-
A Kezdőpanelen kattintson a Kezdőlap fülre.
-
Kattintson duplán a SharePoint-munkaterület nevére a munkaterület megnyitásához.
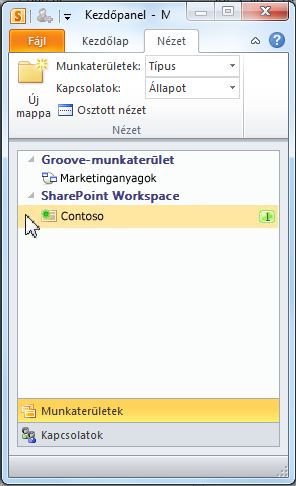
Átváltás fájlrendszerben található SharePoint-munkaterületre
A SharePoint-munkaterületekre közvetlenül a fájlrendszerből is navigálhat.
Windows Vista vagy újabb rendszerben a munkaterületek a Felhasználói profil mappában lévő Munkaterületek mappában találhatók.
Windows XP rendszerben a munkaterületek a Dokumentumok mappában található Munkaterületek mappában vannak tárolva.
A SharePoint Workspace automatikusan elindul, ha a Munkaterületek mappa megnyitásakor még nem fut. A munkaterületekhez ugyanazok az ikonok tartoznak, mint a Kezdőpanelen.
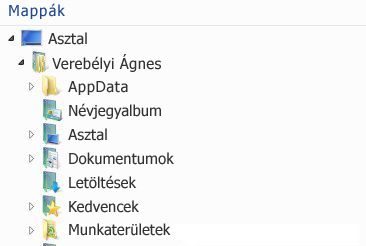
Megjegyzés: A listában csak 2010-es verziójú SharePoint- és Groove-munkaterületek jelennek meg. A SharePoint-munkaterületek csak akkor jelennek meg, ha tartalmaznak legalább egy dokumentumtárat, a Groove-munkaterületek pedig csak akkor jelennek meg, ha tartalmaznak legalább egy Dokumentumok eszközt.
Nyissa meg bármelyik munkaterületi „mappát" a munkaterületen található összes Dokumentumok eszköz listájának megtekintéséhez.
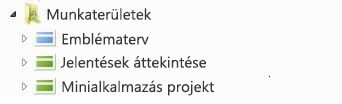
Groove-munkaterület létrehozása
A Kezdőpanelről is létrehozhat új Groove-munkaterületet.
-
A Kezdőlap lapon kattintson az Új menügombra, majd a Groove-munkaterület parancsra.
-
Írja be a munkaterület nevét.
-
Kattintson a Létrehozás gombra.
SharePoint-munkaterület létrehozása a Groove-munkaterület, és sorolja fel, a kezelő szerepe kezdeti tagjaként. Azt is megteheti, most vegye fel vagy frissítse a munkaterület-eszközök és a meghívás személyeket tagként csatlakozni szeretne.
Mások meghívása Groove-munkaterületre
Ha másokat meg szeretne hívni egy Groove-munkaterületre, hajtsa végre az alábbi műveletet:
-
Nyissa meg a munkaterületet.
-
A Tagok ablaktábla Meghívás munkaterületre mezőjébe írja be a meghívni kívánt személyek e-mail címét, majd kattintson a Küldés gombra.
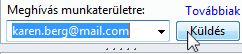
Megjegyzés: Ha a meghívandó személy már tagja egy másik Groove-munkaterületnek, vagy megtalálható a névjegyalbumban, elegendő a név első pár betűjét megadni a mezőben.
-
A Meghívó küldése párbeszédpanelen kattintson a Meghívás elemre.
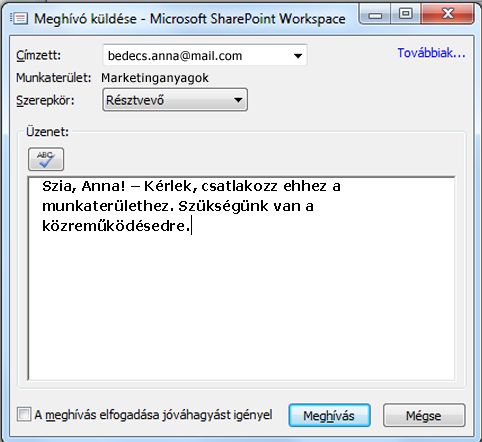
Miután a címzett megnyitotta és elfogadta a számára elküldött meghívót, a feladó címére egy üzenet érkezik, melyben jóvá kell hagynia az elfogadó választ.
Az elfogadó válasz jóváhagyása után a program elküldi a munkaterületet a címzett számítógépére, és hozzáadja az új tagot a munkaterületi tagok listájához.
Személyek meghívása egy Groove-munkaterülettémakörben talál részletes tájékoztatást a meghívást.










