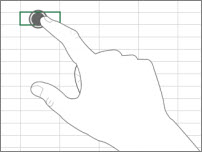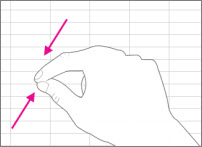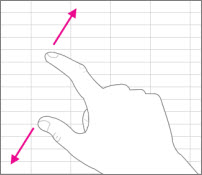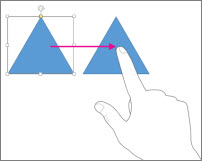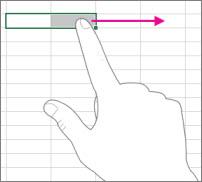참고: 사용자 언어로 가능한 한 빨리 가장 최신의 도움말 콘텐츠를 제공하고자 합니다. 이 페이지는 자동화를 통해 번역되었으며 문법 오류나 부정확한 설명을 포함할 수 있습니다. 이 목적은 콘텐츠가 사용자에게 유용하다는 것입니다. 이 페이지 하단의 정보가 도움이 되었다면 알려주세요. 쉽게 참조할 수 있는 영어 문서 가 여기 있습니다.
터치 스크린에서 Windows 사용 하 여 Office를 처음 인 경우 몇 가지 제스처만 도움이 됩니다 속도 얻을 수 있습니다.
기본 사항:
|
탭하기 |
|
|
축소 |
|
|
확대 |
|
|
밀기 |
|
|
살짝 밀기 |
|
Office에서 제스처가 기능하는 방식은 다음과 같습니다.
Office 프로그램
|
실행할 작업 |
사용할 제스처 |
|
전체 화면으로 전환 |
제목 표시줄에서 전체 화면 모드 단추를 탭합니다. 또는 제목 표시줄에서 리본 메뉴 표시 옵션 단추를 탭하고 리본 메뉴 자동 숨기기를 탭합니다. |
|
표준 보기로 전환 |
화면 위쪽에 있는 세 개의 점을 탭한 다음 전체 화면 모드 끝내기 단추를 탭합니다. 또는 리본 메뉴 표시 옵션 단추를 탭하고 탭 및 명령 표시를 탭합니다. |
|
터치 모드 설정 |
빠른 실행 도구 모음에서 터치 모드 단추를 탭합니다. 또는 빠른 실행 도구 모음의 터치/마우스 모드 손 모양 아이콘을 탭하고 터치를 탭합니다. (터치/마우스 모드 손 모양 아이콘이 표시되지 않을 경우 빠른 실행 도구 모음에 추가할 수 있습니다. 안내에 따라 빠른 실행 도구 모음을 사용자 지정할 수 있습니다.) |
|
터치 모드 해제 |
빠른 실행 도구 모음에서 터치 모드 단추를 탭합니다. 또는 빠른 실행 도구 모음의 터치/마우스 모드 손 모양 아이콘을 탭하고 마우스를 탭합니다. |
|
빠른 실행 도구 모음 사용자 지정 |
빠른 실행 도구 모음의 단추를 잠시 눌렀다가 놓습니다. 표시되는 메뉴에서 수행할 작업을 선택합니다. |
터치 키보드 사용
|
실행할 작업 |
사용할 제스처 |
|
터치 키보드 표시 |
작업 표시줄에서 터치 키보드 단추를 탭합니다. |
|
터치 키보드 숨기기 |
터치 키보드에서 X 단추를 탭합니다. |
|
터치 키보드 고정 |
터치 키보드에서 고정을 탭하여 키보드를 열어 둡니다. |
|
터치 키보드 고정 해제 |
터치 키보드에서 고정 해제를 탭합니다. |
파일 내 이동
|
실행할 작업 |
사용할 제스처 |
|
스크롤 |
문서를 누르고 위나 아래로 밉니다. |
|
확대 |
두 손가락을 양 옆으로 벌립니다. |
|
축소 |
두 손가락을 모읍니다. |
선택
|
실행할 작업 |
사용할 제스처 |
|
커서 놓기 |
파일을 탭합니다. |
|
텍스트 선택 |
텍스트를 탭하고 선택 핸들을 끕니다. |
|
텍스트 서식 지정 |
선택한 텍스트를 탭한 후 미니 도구 모음에서 서식 옵션을 탭합니다. |
도형 및 개체 작업
|
실행할 작업 |
사용할 제스처 |
|
이동 |
개체를 누르고 밉니다. |
|
크기 조정 |
개체를 탭한 후 크기 조정 핸들을 탭하여 끕니다. |
|
회전 |
개체를 탭한 후 회전 핸들을 탭하여 끕니다. |
Excel
|
실행할 작업 |
사용할 제스처 |
|
셀 편집 |
셀을 두 번 탭합니다. |
|
데이터 범위 선택 |
셀을 탭하고 선택 핸들을 끕니다. |
|
셀 내용 지우기 |
셀을 탭하여 선택하고 다시 탭하여 미니 도구 모음을 불러온 다음 지우기를 탭합니다. |
PowerPoint
|
실행할 작업 |
사용할 제스처 |
|
슬라이드 쇼 보기에서 슬라이드 확대 |
두 손가락을 양 옆으로 벌립니다. |
|
슬라이드 쇼 보기에서 슬라이드 축소 |
두 손가락을 모읍니다. |
|
슬라이드 쇼 보기에서 컨트롤 표시 |
슬라이드를 탭합니다. |
|
기본 보기에서 다음 또는 이전 슬라이드로 이동 |
슬라이드를 세로로 빠르게 밀거나 축소판 그림 창에서 슬라이드의 축소판 그림을 탭합니다. |
|
여러 슬라이드 선택 |
축소판 그림 창 또는 여러 슬라이드 보기에서 축소판 그림의 테두리 색이 바뀔 때까지 각 슬라이드를 가로로 빠르게 살짝 밉니다. |
|
슬라이드 다시 정렬 |
축소판 그림 창에서 슬라이드를 가로로 끌어와 새 위치에 놓습니다. |
|
여러 개체 선택 |
개체를 탭하여 선택한 다음 다시 탭한 채로 다른 개체를 탭합니다. |
|
개체 내의 텍스트 편집 |
텍스트를 두 번 탭합니다. |
표시 설정 변경
|
실행할 작업 |
사용할 제스처 |
|
텍스트 및 개체 확대 |
살짝 밀고 시작을 탭한 다음 위로 살짝 밀어 모든 앱을 탭하고 제어판(Windows 시스템), 모양 및 개인 설정, 표시, 보통 - 125%를 차례로 탭합니다. |